
Cuprins:
- Autor John Day [email protected].
- Public 2024-01-30 11:41.
- Modificat ultima dată 2025-01-23 15:04.
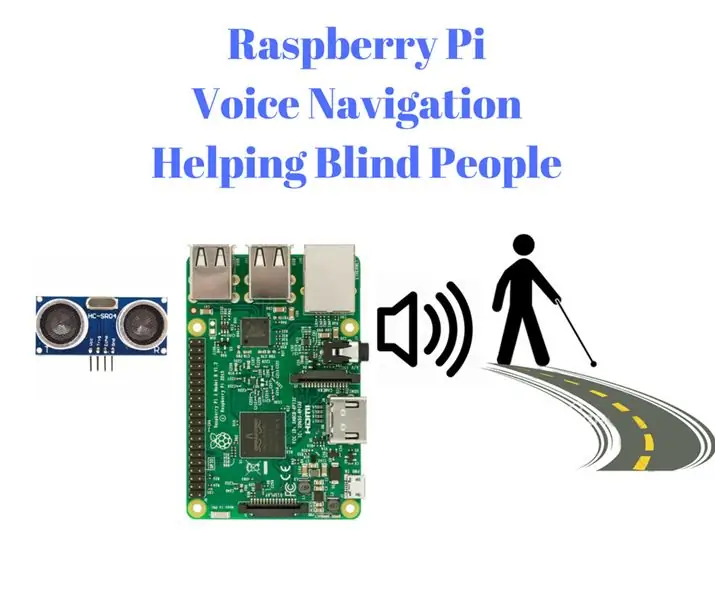
Salut În acest instructable vom vedea cum un pi zmeură poate ajuta persoanele nevăzătoare folosind instrucțiunile vocale definite de utilizator.
Aici, cu ajutorul senzorului cu ultrasunete de intrare pentru a măsura distanța, putem ghida vocea persoanelor nevăzătoare să urmeze calea. De asemenea, planific modulul ieftin care ar putea rezolva această problemă, ghidând calea către nevăzători.
Aceasta este ideea de a le implementa în raspberry pi, care este foarte micul computer cu funcții complete din palmele noastre. De asemenea, în curând voi face un software în sistemul de operare ubuntu, astfel încât acea persoană care nu are cunoștințe tehnice să poată folosi acest lucru îi va ajuta pe nevăzători.
De asemenea, dacă aveți idei sau sugestii, nu ezitați să faceți un comentariu.
Ieșirea este mai jos
"allowfullscreen>
Pasul 1: Configurare RASPBERRY PI
Fără a pierde mult timp în introducere, voi intra în configurarea Raspberry pi aici. Dacă sunteți familiarizat, puteți sări peste acești pași:
- După ce ați cumpărat raspberry pi, descărcați sistemul de operare din oricare dintre cele menționate în acest link
- Montați imaginea Os pe cardul SD utilizând oricare dintre software-urile de montare, cum ar fi Etcher.
- Utilizând oricare dintre dispozitivele de afișare, setați adresa IP a raspberry pi și instalați serverul VNC în raspberry pi (NOTĂ: puteți utiliza, de asemenea, X-ming și chit ssh sau orice altul)
- Instalați vizualizatorul VNC în laptopurile dvs. și conectați raspberry pi la cablul LAN. Introduceți adresa IP și parola pentru VNC (veți fi direcționat către interfața grafică a raspberry pi în ecranul laptopului sau al computerului.
- Astfel, sunteți gata cu zmeura dvs. de pi pentru a programa lucrurile cu ușurință.
Dacă nu ați putut urma acești pași de configurare, puteți viziona videoclipul meu, îl voi încărca în curând.
NOTĂ:
- Aceasta este metoda pe care o urmez pentru a conecta raspberry pi la computer sau laptop
- Dacă aveți un monitor, tastatură și mouse separate dedicate pentru raspberry pi, este posibil să nu urmați acești pași, puteți sări direct.
După ce ați configurat raspberry pi, puteți trece la pasul următor pentru a urma cu mine …
Pasul 2: senzor cu ultrasunete

Senzorul cu ultrasunete este un senzor bazat pe sunet pe care l-am folosi pentru a măsura distanța obstacolului.
Poate fi folosit pentru a măsura distanța exactă de la obstacol la 2 metri (200 cm). Înainte de a merge la construcție, să vedem funcționarea sa de bază.
LUCRU:
Lucrul este foarte simplu, deoarece știm cu toții că formula vitezei este Distanța împărțită la timp.
- Viteza sunetului este de aproximativ 343 metri / sec.
- Timpul dintre emițător și receptor este măsurat de senzor.
- Astfel, aplicarea acestei formule distanța este măsurată de microcontroler.
Aici oferim valorile timpului pi zmeurii noastre și, în funcție de valorile timpului, calculează valoarea distanței obstacolului.
Există 4 ieșiri în modulul senzor cu ultrasunete:
2 pentru sursa de alimentare și restul 2 sunt Trigger și Echo:
Declanșator:
După cum indică numele, acesta va declanșa emițătorul modulului pentru anumite intervale de timp.
Ecou:
Pinul Echo va primi unda sonoră reflectată și o va da controlerului (aici raspberry pi în acest caz)
Pasul 3: Conexiuni
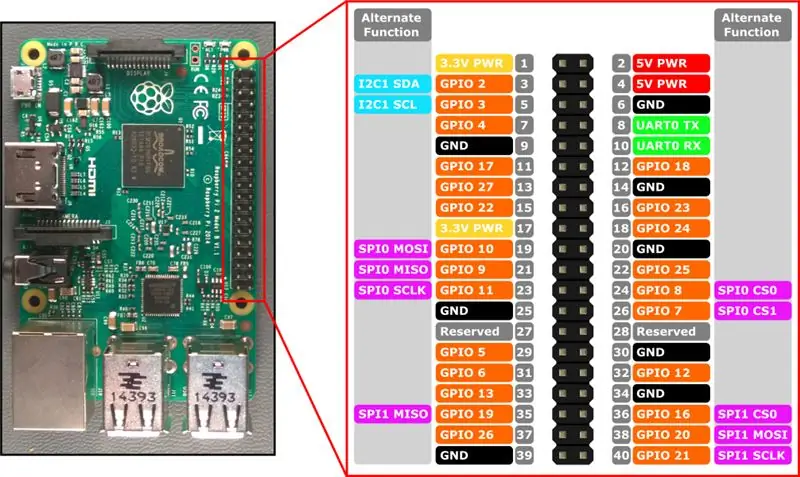
În pi zmeură există un set de aproximativ 40 de pini numiți GPIO (pini de ieșire de intrare cu scop general). Realizați circuitul divizor de tensiune înainte de a conecta senzorul cu ultrasunete la zmeura pi.
puteți urmări acest link pentru a obține mai multe informații despre conexiunile și selecția rezistențelor.
www.modmypi.com/blog/hc-sr04-ultrasonic-ra…
Senzor cu ultrasunete:
- Aici am conectat pinul Trigger la 23 și Echo la 24 (BCM)
- Alimentarea senzorului cu ultrasunete poate fi dată de la 5v și GND ale zmeurii pi.
Vorbitor:
Difuzorul sau căștile trebuie să fie conectate la mufa audio a raspberry pi. (La fel de simplu ca conectarea unei căști la telefon sau la mufa audio a laptopului)
Notă:
Există 2 seturi de mod Pin în raspberry pi, deci fiți clar înainte de a conecta senzorul cu ultrasunete la Raspberry pi. Aici folosesc modul pin BCM pentru conectarea la raspberry pi. De asemenea, puteți alege, de asemenea, orice pin al nevoii dvs.
Pasul 4: Configurarea VOICE pe Raspberry Pi
Astfel, pentru fiecare distanță sub o anumită valoare critică, trebuie să introducem alerta vocală pentru persoanele nevăzătoare.
Astfel, există multe astfel de opțiuni pentru configurarea vocală în raspberry pi. Fie că este un singur semnal sonor pentru Engish, fie că se poate emite o alertă vocală în orice limbă, conform dorinței noastre.
Dacă doriți ca distanța să vorbească ca "distanța este de 120cm Atenție.. !!!" avem nevoie de un program, cum ar fi rostirea mesajului text către voce.
TEXT PYTHON DE VORBIT:
Deoarece raspberry pi rulează scriptul python, este ușor pentru noi să facem textul către vorbire în raspberry pi. Există multe opțiuni pentru textul în vorbire în python. În principiu, există două metode principale ale textului către vorbire, una este modul online și modul offline.
- Text online către vorbire: necesită o conexiune stabilă la internet pentru aceasta. Claritatea acestora este foarte mare. Cele mai populare sunt Google text to speech, Amazon's, Windows One. Există API pentru ca acest lucru să se conecteze la scriptul python.
- Offilen Textul vorbirii: este un mijloc destul de simplu. Nu necesită conexiuni la internet. Claritatea este puțin redusă și, de asemenea, robotizată și poate fi utilizată numai în limba engleză.
Aici am folosit textul offline pentru vorbire, având în vedere faptul că nu putem asigura conexiunea la internet stabilă în toate locurile.
Aruncați o privire la acest site web pentru mai multe detalii cu privire la: https://elinux.org/RPi_Text_to_Speech_ (Speech_Synt …
INSTALAREA TEXTULUI DE VORBIT ÎN RASPBERRY PI (PYTTX și vorbire):
- Descărcați textul py în vorbire în raspberry pi de aici în acest link de mai jos:
- Dezarhivați folderul fie prin codul liniei de comandă, fie pe ecranul GU.
- În terminal, accesați folderul în care aveți fișierul setup.py introducând codul „cd pyttsx-1.1 /” în terminal.
- Instalați setarea tastând următorul cod „sudo python setup.py install”
- De asemenea, de la terminal instalați modulul espeak tastând „sudo apt-get install espeak”
cd pyttsx-1.1 /
sudo python setup.py install sudo apt-get install espeak
Astfel, am configurat vocea în raspberry pi în cele din urmă. Astfel, suntem pregătiți să compilăm programul și să vedem rezultatele.
Pasul 5: CODIFICARE
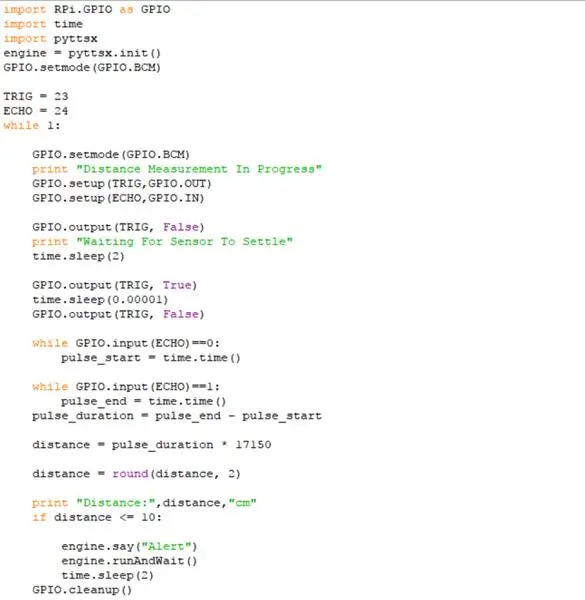
Astfel am ajuns la partea finală a acestui lucru, suntem pregătiți să punem în funcțiune piul nostru de zmeură.
Astfel, în buclă, vom verifica distanța obstacolului. Dacă a fost mai mare decât această limită de distanță, vom avertiza oamenii.
Link Github>
COD:
import RPi. GPIO ca GPIO timp de import motor pyttsx = pyttsx.init () GPIO.setmode (GPIO. BCM)
TRIG = 23
ECHO = 24 în timp ce 1:
GPIO.setmode (GPIO. BCM)
tipăriți „Măsurarea distanței în curs” GPIO.setup (TRIG, GPIO. OUT) GPIO.setup (ECHO, GPIO. IN)
GPIO.output (TRIG, Fals)
tipărește „Așteptarea setării senzorului” timp.sleep (2)
GPIO.output (TRIG, True)
time.sleep (0.00001) GPIO.output (TRIG, False)
în timp ce GPIO.input (ECHO) == 0:
pulse_start = time.time ()
în timp ce GPIO.input (ECHO) == 1:
pulse_end = time.time () pulse_duration = pulse_end - pulse_start
distanță = impuls_duration * 17150
distanță = rotund (distanță, 2)
tipăriți „Distanță:”, distanță, „cm”
dacă distanța <= 10: engine.say ("Alert") engine.runAndWait () time.sleep (2) GPIO.cleanup ()
Salvați acest cod în raspberry pi și executați codul din terminal introducând
de asemenea, puteți schimba textul în voce conform dorinței dvs.
sudo python name.py
Unde sudo descrie puterea administrativă în raspberry pi.
Pasul 6: Rezultate practice
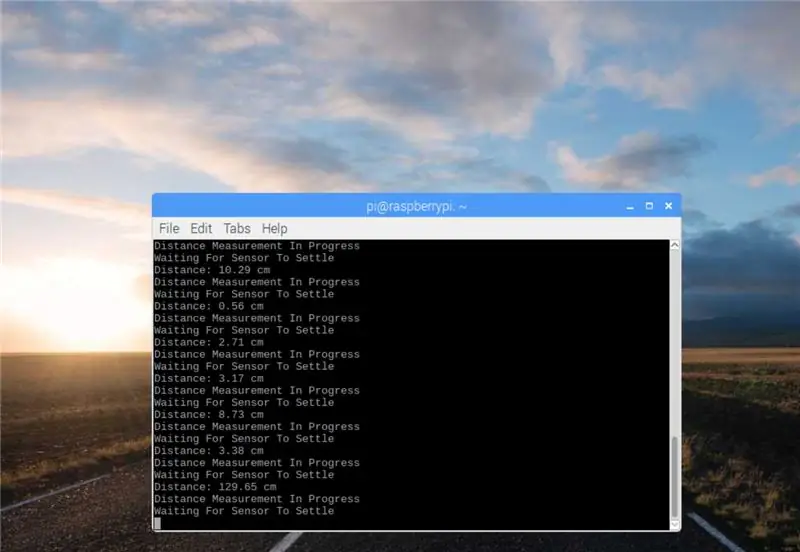

Video de ieșire este postat în partea de sus a acestui instructables arunca o privire la el.
Pasul 7: Concluzie
Aceasta este ideea mea de a face ceva oamenilor orbi. Dacă aveți sugestii sau idei, faceți un comentariu, ar putea avea un mare impact asupra vieții nevăzătorilor.
Persoanele care nu au raspberry pi le pot încerca cu computerul și Arduino sau pur și simplu cu computerul doar prin executarea simulatorului software care va produce vocea pentru apăsarea tastei. Am conceput astfel încât să puteți vizualiza rezultatul.
De asemenea, dacă ați încercat oricare dintre celelalte texturi pentru a vorbi sau orice alt comentariu amabil.
De asemenea, faceți o vizită pe site-ul meu web la www.engineerthoughts.com pentru multe proiecte legate de tehnologii.
În curând voi încărca software-ul meu de simulare a versiunii Windows în Github aici:
Mulțumesc pentru lectură
Cu binecuvântarea zeilor să se termine dificultățile oamenilor cu capacitate diferită.
În ceea ce privește
(N. Aranganathan)
Recomandat:
Vocal GOBO - Scut de amortizare a sunetului - Cabină vocală - Cutie vocală - Filtru de reflexie - Ecran vocal: 11 pași

Vocal GOBO - Sound Dampener Shield - Vocal Booth - Vocal Box - Reflexion Filter - Vocalshield: Am început să înregistrez mai multe voci în studioul meu de acasă și am vrut să obțin un sunet mai bun și după câteva cercetări am aflat ce este „GOBO”. a fost. Văzusem aceste lucruri de amortizare a sunetului, dar nu prea mi-am dat seama ce au făcut. Acum da. Am găsit un y
ANTiDISTRACTION: suportul pentru smartphone care te ajută să te concentrezi: 7 pași (cu imagini)

ANTiDISTRACTION: suportul pentru smartphone care vă ajută să vă concentrați: Dispozitivul nostru ANTiDISTRACTION are ca scop terminarea tuturor formelor de distragere a atenției celulare în perioadele de focalizare intensă. Mașina acționează ca o stație de încărcare pe care este montat un dispozitiv mobil pentru a facilita un mediu lipsit de distragere a atenției
Hat Not Hat - o pălărie pentru persoanele care nu poartă cu adevărat pălării, dar care și-ar dori o experiență de pălărie: 8 pași

Hat Not Hat - o pălărie pentru oamenii care nu poartă cu adevărat pălării, dar care și-ar dori o experiență de pălărie: mi-am dorit întotdeauna să pot fi o persoană cu pălărie, dar nu am găsit vreodată o pălărie care să funcționeze pentru mine. Această „pălărie nu pălărie”, sau fascinator așa cum se numește este o soluție crustă superioară la problema mea cu pălăria în care aș putea participa la Kentucky Derby, vacu
Utilizarea sonarului, lidarului și viziunii computerizate pe microcontrolere pentru a ajuta persoanele cu deficiențe de vedere: 16 pași

Utilizarea Sonar, Lidar și Computer Vision pe microcontrolere pentru a ajuta persoanele cu deficiențe de vedere: vreau să creez un „baston” inteligent care poate ajuta persoanele cu deficiențe de vedere mult mai mult decât soluțiile existente. Bastonul va putea notifica utilizatorul cu privire la obiectele din față sau din lateral făcând un zgomot în sunetul surround de tip headphon
PCB care ajută la gestionarea cablurilor: 6 pași (cu imagini)

PCB care ajută la gestionarea cablurilor: în urmă cu ceva timp am realizat o fabrică CNC personalizată pentru desktop. De atunci îl actualizam cu componente noi. Ultima dată am adăugat un al doilea Arduino cu afișaj de 4 cifre pentru a controla RPM-ul axului meu folosind bucla PID. A trebuit să-l conectez la mistrețul primar Arduino
