
Cuprins:
- Autor John Day [email protected].
- Public 2024-01-30 11:42.
- Modificat ultima dată 2025-01-23 15:04.


Prezentare generală: Ceasul cu numărătoare inversă a evenimentelor este similar cu produsele comerciale, cu câteva răsuciri:
a) Citibil de pe ecranul camerei.
b) Imagine de eveniment personalizabilă.
c) Pe măsură ce timpul țintă al evenimentului se numără înapoi, zilele rămase își schimbă culoarea - verde -> galben -> roz -> roșu.
d) Evenimente noi pot fi adăugate prin WiFi
Componente majore: Raspberry Pi și ecran TFT LCD de 5 inch
Nivel de abilități: familiarizat cu configurarea Raspberry Pi, comenzi de bază Linux și programe python și un pic de asamblare hardware.
Pasul 1: Piese și instrumente


Părți:
Raspberry Pi 2 B sau PI 3 B
Elecrow RPA05010R HDMI 5-inch 800x480 TFT LCD Display cu ecran tactil pentru Raspberry Pi B + / 2B / 3B
Stand bicolor acrilic de înaltă calitate pentru LCD Waveshare Raspberry pi 5 inch HDMI
Adaptor USB Wifi nu este necesar pentru PI3
Instrumente:
Alimentare - la 2A
Tastatură și mouse
Monitor HDMI (pentru a facilita editarea și testarea codului)
Pasul 2: Configurați Raspberry Pi, încărcați, testați și personalizați codul Python

Pentru acești pași, atașați Pi la monitorul HDMI de dimensiuni complete.
Pasul 1: Descărcați și ardeți imaginea Raspbian https://www.raspberrypi.org/downloads/raspbian/ și finalizați configurarea inițială.
- activați SSH, VNC
- conectare automată boot la desktop
- setați fusul orar local corect și configurați Wifi
Pasul 2: Din desktopul GUI deschideți o fereastră de terminal și instalați Tkinter cu
sudo apt-get update
sudo apt-get install python-tk
Pasul 3: Instalați git cu această comandă
sudo apt-get install git
Pasul 4: Descărcați și testați codul inițial Python
git clona "https://github.com/e024576/UpcomingEvent.git"
cd Python UpcomingEvent cntDwnSng.py
Rezultatul ar trebui să arate ca imaginea de ecran prezentată …
Pasul 5: Personalizarea codului python pentru evenimentul dvs. Mai întâi deschideți codul python cu nano și apoi derulați de sus în jos pentru a vă familiariza cu acesta.
nano cntDwnSng.py
a) modificați titlul și data evenimentului editând aceste linii de cod
#enter informații despre eveniment aici …
canvas.create_text (400, 20, anchor = 'center', text = 'MSTA Staunton Spring Romp', font = ('Helvetica', '20'), fill = 'white') canvas.create_text (400, 50, anchor = 'centru', text = '12-15 aprilie 2018', font = ('Helvetica', '20'), fill = 'galben')
b) introduceți ora și data efective pe care doriți să le numărați înapoi
# introduceți data și ora țintei evenimentului aici
zi = 12 luni = 04 an = 2018 oră = 9 minute = 00 sec = 0
c) introduceți imaginea pe care doriți să o afișați. Tkinter doar „îmi place” formatul de fișier imagine.gif, așa că am folosit MS Paint pentru a-mi converti originalul-j.webp
photo = Tkinter. PhotoImage (file = './dualsport.gif')
d) redimensionează imaginea. Dimensiunile originale Dualsport-g.webp
# redimensionează imaginea
photo = photo.zoom (3) photo = photo.subsample (2)
Ceea ce a produs o imagine nouă de 548 x 3/2 = 822 lățime și 450 x 3/2 = 675. Ceea ce este prea mare, dar am fost bine cu trunchierea. Rețineți că photo.zoom () & photo.subsample () permit DOAR parametrii valorii întregi.
Cu aceste editări puteți rula din nou codul python pentru a verifica dacă ieșirea corespunde nevoilor dvs.
Notă - aceasta este prima mea utilizare a tkinter-ului, așadar codul meu este probabil Nu este un bun exemplu de bune practici!
Pasul 3: Autostart App Countdown la pornire

Odată ce sunteți sigur că codul dvs. Python funcționează corect, îl puteți configura pentru a porni când pornește PI. Deoarece programul are nevoie de mediul grafic, iată ce trebuie făcut:
a) Copiați cntDwnSng.py și fișierul dvs. imagine-g.webp
b) Porniți editorul nano cu
sudo nano / etc / xdg / lxsession / LXDE-pi / autostart
c) Adăugați linia de urmărire în partea de jos a fișierului
@sudo / usr / bin / python /home/pi/cntDwnSng.py
d) Ieșiți din nano cu Ctrl-X, apoi Y, apoi apăsați Enter
e) Schimbați permisiunile cu:
sudo chmod + x cntDwnSng.py
f) Dezactivați economisirea ecranului instalând preferința desktop-ului pentru economizorul de ecran cu -
sudo apt-get install xscreensaver
Odată ce acest lucru a fost instalat, puteți găsi aplicația screensaver în opțiunea Preferințe din meniul principal al desktopului GUI. Pentru acest proiect trebuie să dezactivați screensaver-ul.
g) Verificați dacă funcționează:
sudo reboot
Pasul 4: Instalați software-ul pentru driverul de afișare
Pasul 1: Deschideți terminalul și descărcați driverul driverului LCD:
sudo rm -rf LCD-showgit clonă
Pasul 2: Instalați driverul:
chmod -R 755 LCD-showcd LCD-show / sudo./LCD5-show
Pasul 5: Asamblați hardware și adăugați evenimente viitoare

Construiți suportul LCD conform acestor instrucțiuni.
Atașați ecranul LCD la Raspberry Pi conform ghidului de utilizare inclus pe ecranul LCD.
Adăugarea de evenimente viitoare
Utilizați ssh sau VNC pentru a vă conecta cu PI prin Wifi, apoi modificați codul python și adăugați un nou fișier-g.webp
ASTA ESTE - DISCURAȚI-VĂ!
Recomandat:
Sistemul de alertă pentru parcarea inversă a autovehiculului Arduino - Pași cu pași: 4 pași

Sistemul de alertă pentru parcarea inversă a autovehiculului Arduino | Pași cu pas: în acest proiect, voi proiecta un senzor senzor de parcare inversă Arduino Car Circuit folosind senzorul cu ultrasunete Arduino UNO și HC-SR04. Acest sistem de avertizare auto bazat pe Arduino poate fi utilizat pentru navigație autonomă, autonomie robotică și alte r
20 Temporizator de spălat mâna a doua pentru COVID-19: 6 pași (cu imagini)
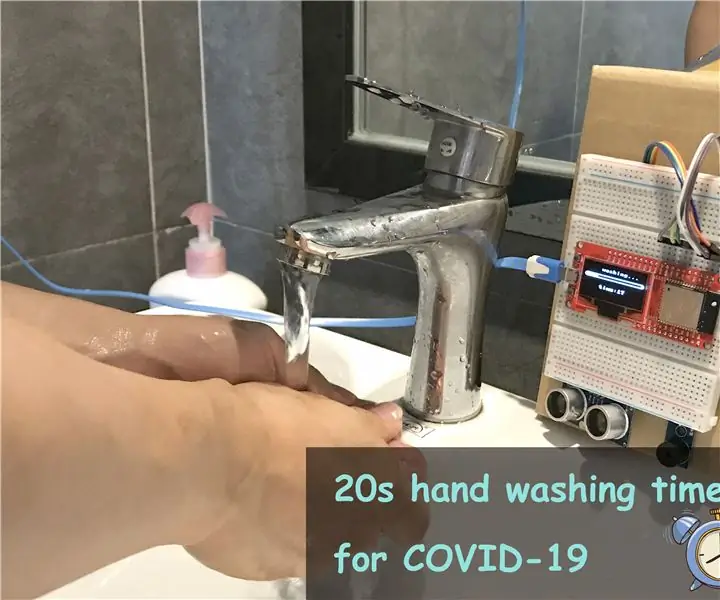
20 Timer de spălat mâna a doua pentru COVID-19: Pe măsură ce COVID-19 se răspândește la nivel global, ar trebui să ne protejăm nu numai prin adunarea mai mică și purtarea măștii de față, ci și spălarea mâinilor mai des. Nu este eficient împotriva virușilor dacă nu t spălați-vă mâinile corect. Cum să ne spălăm corect pe mâini? W
Temporizator cu numărătoare inversă folosind GLCD Shield: 8 pași (cu imagini)

Timer cu numărătoare inversă folosind ecranul GLCD: în acest proiect desenez un temporizator cu numărătoarea inversă pe ecranul GLCD cu 1 bucată, utilizatorul acestui proiect poate Determina durata cronometrului folosind butonul desenat de pe GLCD, când cronometrul ajunge la 0, acolo se vor auzi sunete și vibrații
Microcontroler AVR. LED-uri clipește folosind temporizator. Temporizatoare se întrerupe. Mod CTC temporizator: 6 pași

Microcontroler AVR. LED-uri clipește folosind temporizator. Temporizatoare se întrerupe. Timer CTC Mode: Bună ziua tuturor! Timers este un concept important în domeniul electronicii. Fiecare componentă electronică funcționează pe o bază de timp. Această bază de timp ajută la menținerea tuturor lucrărilor sincronizate. Toate microcontrolerele funcționează la o anumită frecvență de ceas predefinită
Faceți un temporizator cu numărătoare inversă cu Micro: bit: 5 pași

Realizați un cronometru cu numărătoare inversă cu Micro: bit: Cronometrul cu numărătoare inversă este foarte frecvent în viața noastră de zi cu zi. Vă ajută să vă reamintiți să faceți ceva la timp în cazul unei posibile întârzieri sau erori. De exemplu, un pedometru sau un cronometru de coacere. Astăzi vom folosi micro: bit, power: bit și o bază acrilică b
