
Cuprins:
- Pasul 1: Notați toate erorile
- Pasul 2: Verificarea erorilor cu corpul de reparații
- Pasul 3: Treceți la modul de afișare a casetei
- Pasul 4: Mutați fețele și marginile
- Pasul 5: verificați dacă eroarea pare corectă
- Pasul 6: Faceți clic pe Finalizare formular în Bara de instrumente
- Pasul 7: Repararea listei de verificare a corpurilor care se intersectează (rezumat)
- Pasul 8: preferați să învățați prin videoclip?
- Autor John Day [email protected].
- Public 2024-01-30 11:42.
- Modificat ultima dată 2025-01-23 15:04.
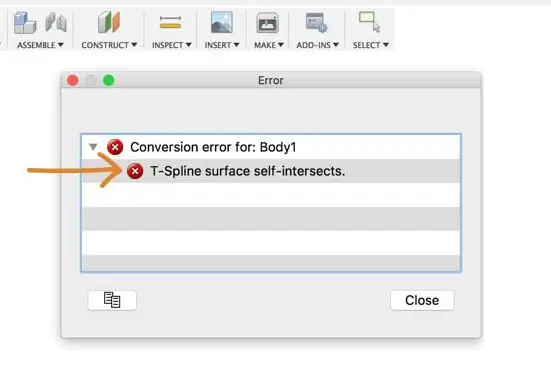
Fie că ați importat un model t-spline dintr-un alt program, fie că încercați să vă convertiți forma sculptată într-un corp solid, obținerea „erorii auto-intersectate t-spline” poate fi foarte frustrant.
Primul lucru pe care ar trebui să îl înțelegeți este ce înseamnă eroarea și de ce se întâmplă. Când mesajul de eroare apare în colțul din dreapta jos, veți vedea că acesta evidențiază în roșu zona cu probleme a modelului. Această eroare specifică t-spline este destul de auto-explicativă. Este cauzat de fețe care se intersectează cu alte fețe. Pur și simplu, Fusion 360 nu va permite acest lucru să se întâmple, deoarece două lucruri nu pot exista cu adevărat în același spațiu exact. Pentru a remedia această eroare, vom analiza câteva soluții obișnuite pentru a scăpa de geometria care se intersectează.
Pasul 1: Notați toate erorile
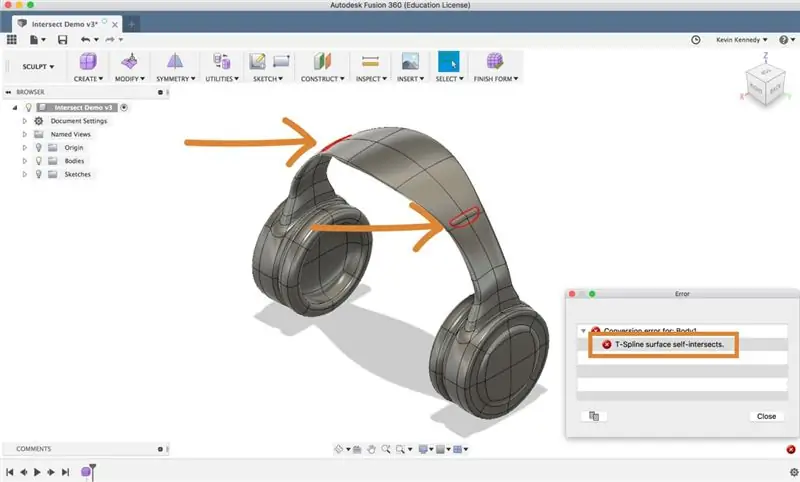
Mai întâi, apăsați butonul „Finalizați formularul” din bara de instrumente Fusion 360. Apoi, ia act de erorile de pe modelul tău. Toate vor fi evidențiate cu roșu. În funcție de modelul și eroarea dvs., puteți ajunge să aveți mai mult de un loc care trebuie reparat și este în regulă. Vă recomand să abordați fiecare eroare una câte una, cu excepția cazului în care modelul dvs. este simetric. Dacă modelul dvs. este simetric, puteți activa simetria pentru a remedia mai multe erori simultan (mai multe despre aceasta mai târziu).
Dacă aruncăm o privire la acest model de căști pe care l-am sculptat, veți vedea că am eroarea de auto-intersecție pe ambele părți ale bandei. Se pare că am împins sau am tras prea departe, făcând marginea sau fața zonei căptușite să se ciocnească cu fețele bandei.
Pasul 2: Verificarea erorilor cu corpul de reparații
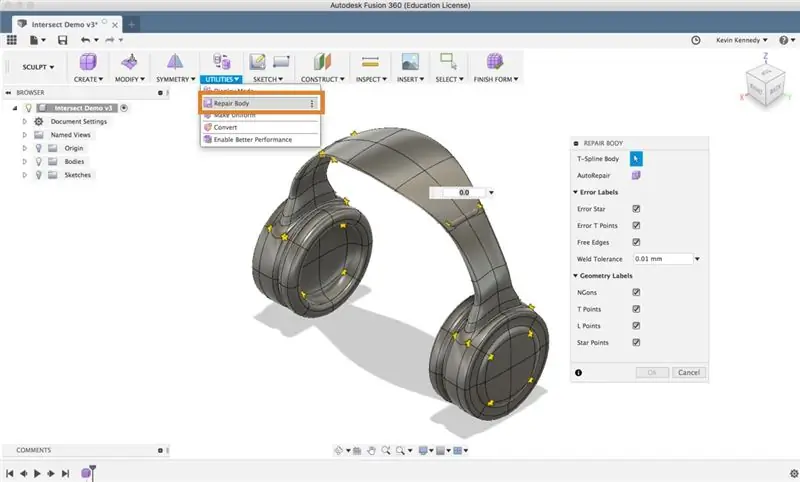
După ce luați notă de localizarea erorilor dvs., ar trebui să verificați comanda „Repair Body”. Este posibil ca comanda corpului de reparații să nu poată remedia erorile de auto-intersecție, dar cel puțin vă va informa dacă modelul dvs. t-spline are erori în punctul t sau în stea.
Selectați „Reparați corpul” din lista derulantă „Utilități”. Apoi, va trebui mai întâi să selectați corpul t-spline așa cum este descris în caseta de dialog. După ce selectați corpul t-spline, vi se oferă opțiunea de a activa sau dezactiva diferitele etichete de eroare pentru a le verifica.
Dacă faceți clic pe „Reparați corpul” și nu face nimic … este minunat! Asta înseamnă că nu detectează erori în punctul t sau în stea. Dacă detectează unele erori, veți vedea în mod obișnuit că culoarea stelelor dvs. se schimbă de la roșu la galben.
Pentru a explica pe scurt erorile punctului stea. Un punct stelar este orice punct care are 3, 5 sau mai multe fețe, toate convergând într-un singur punct, formând în esență o formă de stea. Dacă steaua este galbenă înseamnă că totul este bun. Dar, dacă o stea este roșie, poate exista o problemă cu o margine / față care nu este tangentă sau coliniară. Punctele stea determină, de asemenea, modul în care o t-spline va fi convertită în BREP. Când o t-spline este convertită în BREP, aceasta se va împărți în suprafețe separate în fiecare punct stelar.
Pe de altă parte, punctele t sunt zone în care fețele converg pentru a forma o formă de t. Punctele T sunt de obicei zonele în care fețele converg într-un mod perpendicular, formând o formă „T”.
Pasul 3: Treceți la modul de afișare a casetei
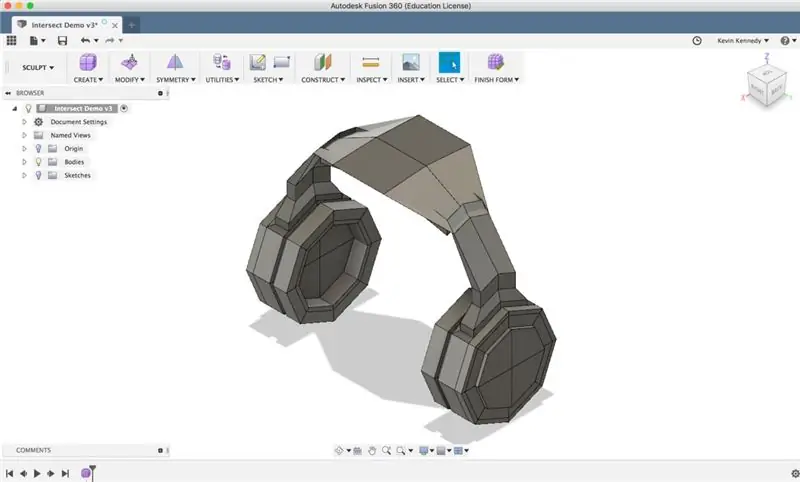
După ce verificați instrumentul „Reparați corpul” pentru a vedea dacă va remedia erorile, următorul lucru de făcut este să comutați modelul în modul de afișare a cutiei apăsând CTRL + 1 pe Mac sau Opțiune + 1 pe Windows. De asemenea, puteți trece la modul casetă selectând lista derulantă „utilități”, apoi selectați „modul de afișare”. Apoi, în caseta de dialog a modului de afișare, puteți selecta prima pictogramă, care este „afișarea casetei”.
Utilizarea modului de afișare a casetei nu numai că va facilita găsirea erorilor de auto-intersecție, dar vă va ajuta și să selectați fețele corecte pentru a le remedia.
Acest model de căști este simetric, așa că voi activa simetria pentru a economisi timp. În acest fel, va trebui doar să repar o parte, iar cealaltă se va actualiza în consecință. Pentru a activa simetria, selectați „oglindă” din lista derulantă de simetrie. Apoi faceți clic mai întâi pe o parte a modelului, apoi faceți clic pe (al doilea) pe fața opusă. Apoi, veți vedea că apar linii verzi de simetrie, care arată unde sunt liniile de simetrie.
Pasul 4: Mutați fețele și marginile
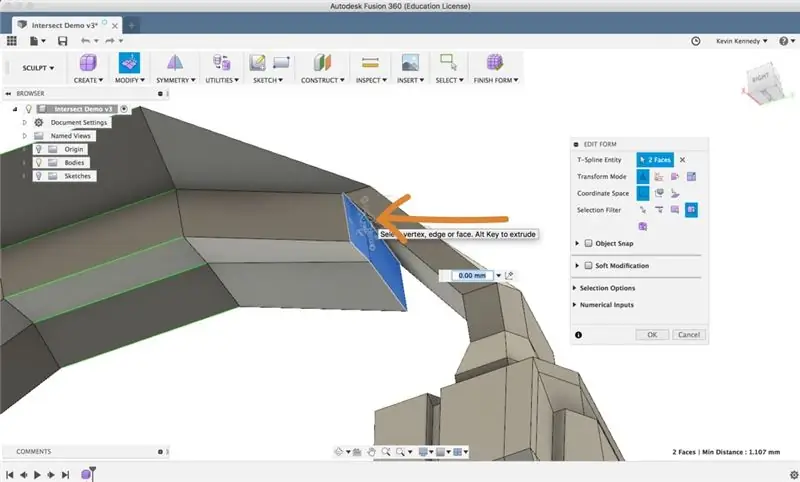
După ce activați modul casetă și simetria, dacă este cazul, veți dori să măriți fețele care trebuie reparate. Apoi, țineți apăsată tasta Shift de pe tastatură și selectați fețele care par să se intersecteze.
Apoi, faceți clic dreapta și selectați editați formularul.
Veți dori să utilizați oricare dintre pictogramele de editare a formularului pentru a le îndepărta de fețele care se intersectează. (Dacă nu sunteți familiarizați cu pictogramele de editare a formularului, consultați videoclipul de pe ele.) Cred că veți găsi săgeata cu o singură axă cea mai utilă atunci când încercați să îndepărtați fețele de punctul de intersecție.
Pasul 5: verificați dacă eroarea pare corectă
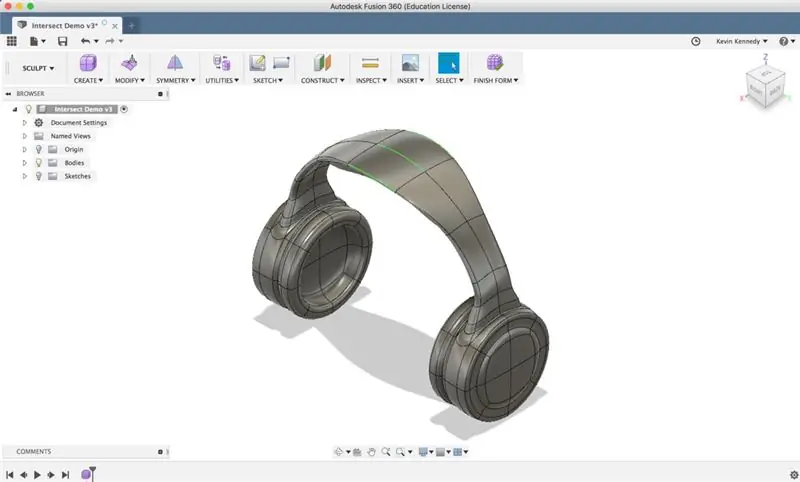
După ce fețele au fost îndepărtate, este timpul să verificați dacă a remediat mesajul de eroare. Puteți face clic pe „ok” în caseta de dialog a formularului de editare pentru a confirma modificările. Apoi apăsați CTRL + 3 (Mac) sau Opțiunea + 3 (Windows) pentru a reveni la modul „afișare lină”.
În acest moment, ar trebui să puteți afla dacă fețele par că nu se mai intersectează.
Pasul 6: Faceți clic pe Finalizare formular în Bara de instrumente
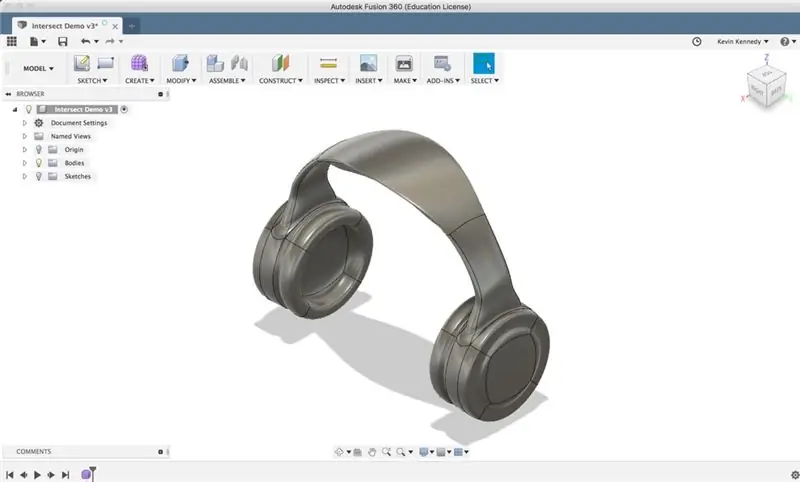
Selectați forma de finisare și vedeți dacă modelul dvs. se va converti acum într-un corp solid.
Pasul 7: Repararea listei de verificare a corpurilor care se intersectează (rezumat)
Dacă vreodată primiți o eroare de auto-intersecție în mediul Sculpt, vă recomand să urmați acești pași de bază:
- Rețineți unde sunt erorile de auto-intersecție (evidențiate cu roșu)
- Verificați instrumentul caroseriei de reparații
- Treceți la modul de afișare a casetei
- Manipulați fețele care se intersectează cu ajutorul manipulatorilor formularului de editare
- Verificați dacă modelul dvs. se va converti acum. Dacă nu, repetați pașii anteriori până când fețele nu mai sunt intersectate.
Pasul 8: preferați să învățați prin videoclip?
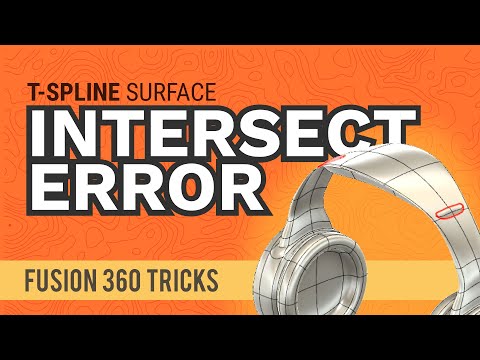
Urmăriți tutorialul meu YouTube despre remedierea erorii de auto-intersecție T-Spline.
Recomandat:
Cum se repară Arduino sau ESP32 ars: 5 pași

Cum se repară Arduino sau ESP32 ars: În acest videoclip veți afla cum să remediați Arduino sau ESP32 ars! Acest lucru vă poate aduce un venit financiar excelent, cu ceva ce vă place să faceți. Am folosit două instrumente noi și erau o stație de lipit pe care nu credeam că funcționează atât de ieftin
Cum se repară o telecomandă Xbox - Decuplarea condensatorului fix: 4 pași (cu imagini)

Cum se repară o telecomandă Xbox - Decuplarea condensatorului: această instrucțiune este scrisă ca răspuns la o telecomandă Xbox defectă. Simptomele sunt că telecomanda pare să declanșeze OK. Când îndrept telecomanda către un Receptor TV doar în scop de testare, pot vedea un LED roșu intermitent pe receptor
Cum se repară lipirea ?: 5 pași

Cum se repară lipirea ?: Introducere: Astăzi, în timpul acestui articol, vom afla cum să reparăm lipirea, nu încălzirea. este foarte ușor să reparați un instrument manual. Un instrument manual are o componentă și un circuit de control pentru reglarea temperaturii. Deci, vom discuta
Cum se repară mouse-ul cu dublu clic: 5 pași

Cum se repară mouse-ul cu dublu clic: dublu clic cauzat de arc în comutatorul mouse-ului. Acest arc poate deveni obosit, deci nu oferă presiunea necesară pentru a menține conexiunea între două contacte (sus, jos). Cu o combinație de murdărie, abraziune și oxidare pe zonele de contact
Cum se repară Sub Woofer? Procedură simplă: 9 pași

Cum se repară Sub Woofer? Procedură simplă: Bună astăzi, în acest episod video, vă voi arăta cum să vă reparați subwooferul sau amplificatorul. Deci, să începem. Puteți vedea că sistemul de sunet nu funcționează, să vedem ce s-a întâmplat cu el?
