
Cuprins:
- Autor John Day [email protected].
- Public 2024-01-30 11:42.
- Modificat ultima dată 2025-01-23 15:04.

Aveți un cont Steam cu toate cele mai recente jocuri? Ce zici de un cabinet arcade? Dacă da, de ce să nu le combinați pe amândouă într-o uimitoare mașină de joc Steam Streaming. Mulțumită celor de la Steam, acum puteți transmite în flux cele mai recente jocuri de pe computer sau Mac. Este mult mai ușor decât crezi, mai ales dacă ai un Raspberry Pi B +. OK, să începem. [Acest instructable a fost sponsorizat de Micro Electronics Inc.]
Pasul 1: Componente necesare

Rețineți că acest sistem nu rulează jocul propriu-zis pe Pi. Doar transmite ieșirea video a computerului pe Raspberry Pi. De ce ai face asta? Ei bine, în cazul meu este pentru că vreau să-l rulez pe cabinetul meu Retro Arcade într-o sală de jocuri, care se află în altă cameră decât computerul meu. Este o modalitate excelentă de a permite oamenilor să joace jocuri fără a le permite să aibă acces la computer.
De ce veți avea nevoie:
- Calculator care rulează STEAM (Windows 7 sau mai nou)
- Software-ul STEAM este instalat și rulează pe computer
- Rețea cu fir sau fără fir (conexiunea wireless poate funcționa, dar este posibil să aveți ceva întârziere)
- Cabinet arcade (sau arcade similare bazate pe Pi)
- Raspberry Pi 3B sau 3B + configurează și rulează Raspbian Stretch (tastatură, monitor etc.)
Din punct de vedere tehnic, puteți rula acest lucru pe Mac-ul dvs., dar, din experiența mea, acesta a provocat blocarea (nucleul intră în panică) și nu îl pot recomanda încă. Sperăm că echipa Steam lucrează la o versiune actualizată pentru Mac OSX.
Pasul 2: Software-ul Raspberry Pi

Va trebui să instalați cel mai recent software Raspberry Pi, Raspbian: Stretch. (Numit după caracatița mov în Toy Story). Dacă nu știți cum să instalați software-ul Raspberry pi, accesați site-ul oficial Raspberry Pi pentru a vă prelua software-ul și pentru a afla cum să vă configurați Pi. Raspberrypi.org
Pasul 3: Instalarea Steam Link


După ce ați instalat Raspberry Pi cu cel mai recent software, continuați și porniți computerul. Apoi, lansați Steam și conectați-vă la contul dvs. de pe computer. Acum, asigurați-vă că Raspberry Pi este conectat la aceeași rețea, fie prin Ethernet (preferat), fie prin WiFi. Odată conectat, deschideți o fereastră de terminal pe Raspberry Pi și tastați următoarea comandă pentru a vă asigura că totul este actualizat pe Pi.
actualizare sudo apt
Urmează comanda pentru instalarea Steam Link.
sudo apt instalați Steamlink
Pasul 4: Lansați Steam Link


Acum puteți lansa Steam Link pe Raspberry Pi, care poate fi găsit în meniul Jocuri. Este atât de plăcut să fie găsit chiar în meniul Jocuri!
Pasul 5: Actualizări pe computerul dvs

Odată ce lansați aplicația Steam Link pe Pi, cel mai probabil va trebui să actualizați câteva lucruri înapoi pe computer. Nu este o mare problemă, trebuie doar să faceți clic pe OK pentru orice actualizări necesare și lăsați-le să se instaleze.
Pasul 6: Rularea linkului STEAM nou instalat

Acum că totul este actualizat, continuați și reporniți Steam Link pe Raspberry Pi pentru a vă asigura că totul funcționează fără probleme. Veți fi ghidat printr-un meniu foarte simplu, care vă permite să vă configurați butoanele personalizate și să alegeți jocurile pe care doriți să le jucați. Acesta este un mod excelent de a juca cele mai noi jocuri sau clasice retro pe kitul tău Retro Arcade.
Pasul 7: Pașii următori: Adăugarea controlerului wireless Xbox One

În următorul meu instructable, mă voi uita la adăugarea unui controller XBox fără fir la Retro Arcade.
Din fericire, driverele Xbox One fac acum parte din cel mai recent kernel Raspbian. Cu toate acestea, poate fi necesar să actualizați firmware-ul și puteți face acest lucru numai conectându-l la un computer care rulează Windows. Rețineți, dacă doriți o conexiune wireless prin Bluetooth, va trebui să aveți sau să cumpărați un controler Xbox One mai nou, care a fost introdus la lansarea Xbox One S. Dacă nu aveți unul, acestea sunt destul de ieftine și chiar le puteți cumpăra folosite la multe magazine de jocuri video.
Recomandat:
Rulați un servo cu Chibitronics Chibi Clip: 5 pași

Rulați un servo cu Chibitronics Chibi Clip: Chibitronics Chibi Clip Cablu care a venit cu clipul 3 fire jumper micro servo motor (opțional) clip aligator
Rulați APK Blynk sau altă aplicație Android ca HMI pe Raspberry Pi: 7 pași

Rulați APK-ul Blynk sau alte aplicații Android ca HMI pe Raspberry Pi: Bună ziua, producătorilor! Acesta este primul meu instructabil … Acest lucru este la îndemâna începătorului cu zmeură. Am petrecut mult timp găsind combinațiile potrivite pentru o bună fiabilitate și viteză. de punere în funcțiune. După ce am găsit puține informații pentru a pune în aplicare acest lucru
Controler pentru jocurile de snowboard: 13 pași

Controler pentru jocuri de snowboard: un controler realist pentru a juca jocuri de snowboard online. Dacă sunteți snowboarder și doriți să distrugeți în timpul verii, o puteți face online. Există o serie de jocuri care imită snowboardingul. Snowboard King este un exemplu. http: //www.craz
Rulați OS X Mavericks pe laptop [HACKINTOSH]: 5 pași
![Rulați OS X Mavericks pe laptop [HACKINTOSH]: 5 pași Rulați OS X Mavericks pe laptop [HACKINTOSH]: 5 pași](https://i.howwhatproduce.com/images/010/image-29294-j.webp)
Rulați OS X Mavericks pe laptopul dvs. [HACKINTOSH]: AVERTISMENT: HACKINTOSH ÎȚI POT DETROIA DATELE, S-AȚI PUTEA PIERDE, 50-50! REZERVAȚI DATELE DUMNEAVOASTRĂ, ACEST ESTE UN AVERTISMENT! Bună ziua! Sunteți un mega-geek super-duper sau un utilizator de computer novice care dorește să instaleze „Mac OS X Mavericks”? pe un computer? Da poți! Ple
Cum să obțineți toate jocurile GBC (și DOOM) pe iPod-ul dvs. cu Rockbox !: 7 pași
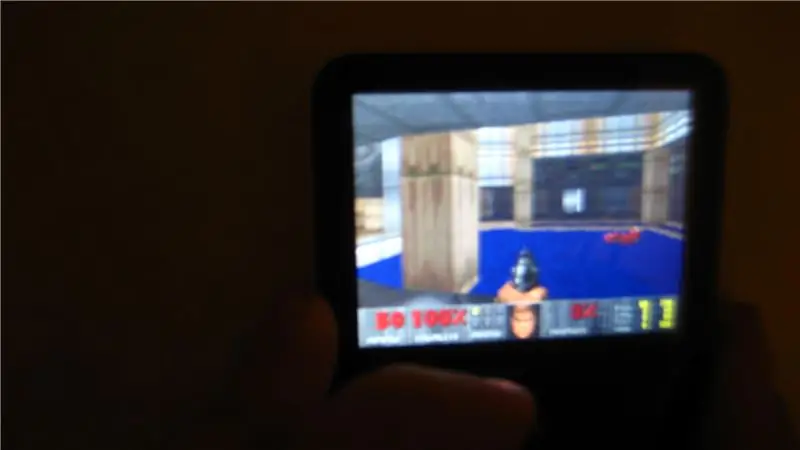
Cum să obțineți toate jocurile GBC (și DOOM) pe iPod-ul dvs. cu Rockbox !: Ați dorit vreodată să vă sporiți iPod-ul? Ai dorit caracteristici mai cool ….? Urmați acest instructable! De asemenea: Fii cu mine, am doar 13 ani și acesta este primul meu instructabil, te rog să comentezi dacă acest lucru te-a ajutat: D
