
- Autor John Day [email protected].
- Public 2024-01-30 11:42.
- Modificat ultima dată 2025-01-23 15:04.

Anterior am împărtășit o stație meteo simplă care afișa temperatura și umiditatea zonei locale. Problema cu aceasta a fost că va fi nevoie de timp pentru actualizare și datele nu au fost exacte. În acest tutorial vom realiza un sistem de monitorizare a vremii în interior, care poate fi util pentru păstrarea notei de temperatură, umiditate și presiune în cameră.
Deci, fără a pierde mai mult timp, să începem.
Pasul 1: Cerințe:




Iată lista pieselor pe care le vom folosi pentru construire.
- Senzor GY-BME280 …………… (Amazon SUA / Amazon UE)
- Arduino UNO …………………….. (Amazon SUA / Amazon UE)
- Arduino Pro Mini ………………… (Amazon SUA / Amazon UE)
- Afișaj OLED 128 * 64 …………. (Amazon SUA / Amazon UE)
- Panou cu jumperi … (Amazon SUA / Amazon UE)
Împreună cu componentele de mai sus, avem nevoie și de câteva biblioteci:
- IDE Arduino
- Biblioteca Adafruit_BME280.h
- Biblioteca Adafruit_SH1106.h
- Biblioteca Adafruit_GFX.h
Pasul 2: Conexiuni:
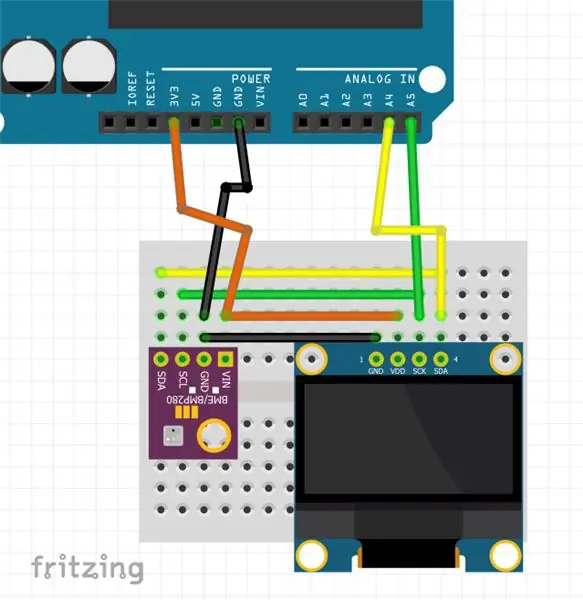
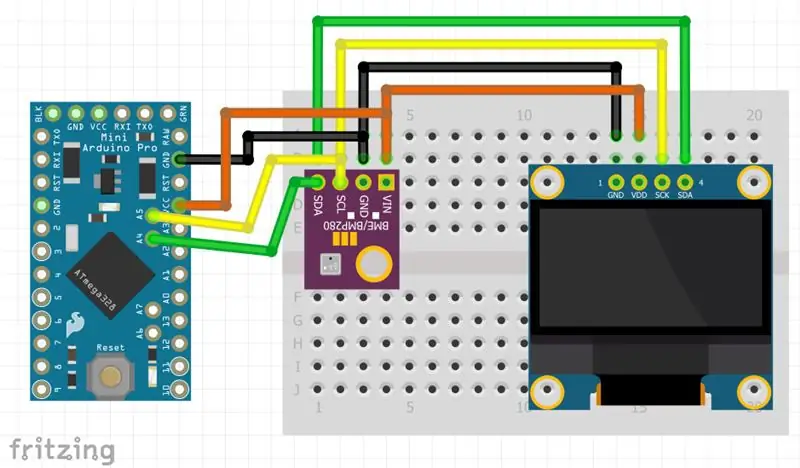

Vom folosi conexiunea I2C pentru comunicarea între dispozitive. I2C utilizează 2 pini Serial Data (SDA) și Serial Clock (SCL) pentru a comunica. Deci, în conexiuni am conectat pinii în următoarea configurație:
- SDA = A5
- SCL = A4
- GND = GND
- VCC = 3,3v
Conexiunile sunt aceleași pentru Arduino UNO și Pro Mini.
Pasul 3: Codificare:
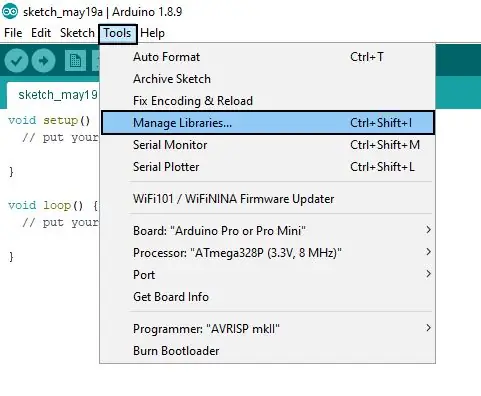
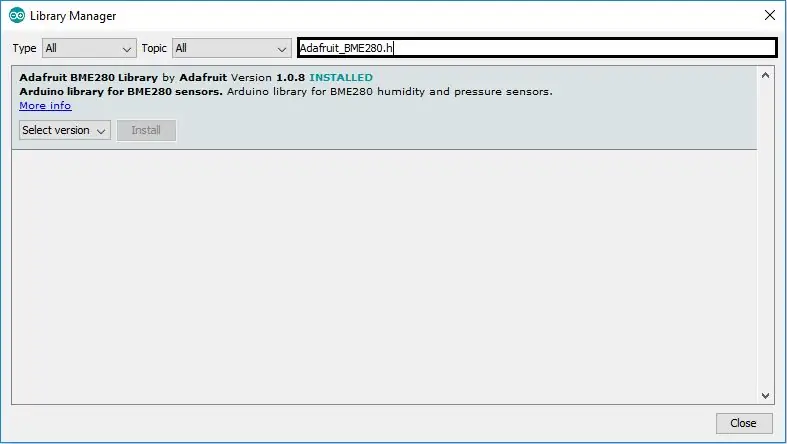
Înainte de a încărca orice cod, trebuie să instalăm bibliotecile necesare. Pentru a instala biblioteci Mergeți >> Instrumente >> Gestionați bibliotecile
În caseta de căutare introduceți numele bibliotecilor și instalați-le pe rând.
După instalarea bibliotecilor, reporniți IDE-ul.
NOTĂ: Bibliotecile și codul sunt pentru senzorul și modulul OLED pe care le-am folosit (link-uri furnizate în pasul anterior). Dacă utilizați alte module, consultați fișele tehnice pentru a afla ce biblioteci sunt utilizate.
Scrieți codul de mai jos într-un fișier nou în Arduino IDE:
#include
#include #include #include #define OLED_RESET 4 Afișaj Adafruit_SH1106 (OLED_RESET); Adafruit_BME280 bme; void setup () {Serial.begin (9600); display.begin (SH1106_SWITCHCAPVCC, 0x3C); display.setFont (& FreeSerif9pt7b); display.display (); întârziere (2000); display.clearDisplay (); if (! bme.begin (0x76)) {Serial.println ("Nu s-a putut găsi un senzor BME280 valid, verificați cablarea!"); în timp ce (1); }} void loop () {display.clearDisplay (); Serial.print ("Temperatura ="); Serial.print (bme.readTemperature ()); // imprimă în * C //Serial.print (bme.readTemperature () * 9/5 + 32); // imprimă în * F Serial.println ("* C"); display.setTextSize (1); display.setTextColor (ALB); display.setCursor (0, 15); display.print ("Temp:"); display.print ((int) bme.readTemperature ()); // imprimă în * C //display.print (bme.readTemperature () * 9/5 + 32); // imprimă în * F display.println ("* C"); display.display (); Serial.print ("Presiune ="); Serial.print (bme.readPressure () / 100.0F); Serial.println ("hPa"); display.setTextSize (1); display.setTextColor (ALB); display.print ("Apăsați:"); display.print (bme.readPressure () / 100.0F); display.println ("Pa"); display.display (); Serial.print ("Umiditate ="); Serial.print (bme.readHumidity ()); Serial.println ("%"); display.setTextSize (1); display.setTextColor (ALB); display.print ("Hum:"); display.print ((int) bme.readHumidity ()); display.println ("%"); display.display (); Serial.println (); întârziere (1000); }
Conectați arduino la computer, selectați portul corect și apăsați încărcare. După câteva secunde ar trebui să vedeți afișajul pornit.
Pasul 4: Notă finală:

Afișajul va afișa temperatura, umiditatea și presiunea atmosferică. De asemenea, puteți vedea datele în Serial Monitor. Puteți modifica codul sau designul după cum doriți. În următorul tutorial voi face acest circuit pe un PCB și voi construi o incintă pentru acesta. Asigurați-vă că urmați pentru mai multe actualizări.
Dacă sunteți interesat de robotică și doriți să creați un robot simplu, Verificați cartea mea electronică „Mini WiFi Robot”. Are instrucțiuni pas cu pas pentru a construi un robot simplu care poate fi controlat prin rețeaua WiFi.
Sper că acest instructiv este informativ. Dacă aveți vreo îndoială, nu ezitați să întrebați în comentarii.
Recomandat:
Stație meteo personală folosind Raspberry Pi cu BME280 în Java: 6 pași

Stație meteo personală folosind Raspberry Pi cu BME280 în Java: vremea rea arată întotdeauna mai rău printr-o fereastră. Am fost mereu interesați să monitorizăm vremea noastră locală și ceea ce vedem pe fereastră. De asemenea, am dorit un control mai bun asupra sistemului nostru de încălzire și aer condiționat. Construirea unei stații meteorologice personale este o grea
Stație meteo DIY și stație senzor WiFi: 7 pași (cu imagini)

Stație meteo DIY și stație senzor WiFi: În acest proiect vă voi arăta cum să creați o stație meteo împreună cu o stație senzor WiFi. Stația senzorului măsoară datele locale de temperatură și umiditate și le trimite, prin WiFi, către stația meteo. Stația meteo afișează apoi t
Stație meteo folosind Wemos D1 Mini, BME280 și Sensate .: 6 pași

Stație meteo folosind Wemos D1 Mini, BME280 și Sensate .: În postările anterioare am împărtășit diferite metode pentru a construi o stație meteo. Dacă nu ați verificat-o, aici este un link. În acest instructiv, voi arăta cum să construiți o stație meteo simplă folosind Wemos și o platformă IoT numită Sensate
Stație meteo folosind Raspberry Pi cu BME280 în Python: 6 pași

Stația meteo care folosește Raspberry Pi cu BME280 în Python: este cu adevărat un scop (The Weather is a Good Storyteller) Cu problemele legate de încălzirea globală și schimbările climatice, modelul meteo global devine neregulat în întreaga noastră lume, ducând la o serie de dezastre naturale (secete, extrem
Stație meteo Cu Arduino, BME280 și afișaj pentru a vedea tendința în ultimele 1-2 zile: 3 pași (cu imagini)

Stație meteo Cu Arduino, BME280 și afișaj pentru a vedea tendința în ultimele 1-2 zile: Bună! Acestea arată presiunea curentă a aerului, temperatura și umiditatea. Ceea ce le-a lipsit până acum a fost o prezentare a cursului în ultimele 1-2 zile. Acest proces ar avea un
