
Cuprins:
- Autor John Day [email protected].
- Public 2024-01-30 11:42.
- Modificat ultima dată 2025-01-23 15:04.

Aceasta este prima postare dintr-o nouă mini-serie, în care construim un sistem de supraveghere acasă, utilizând în principal Raspberry Pis. În această postare, folosim un Raspberry PI zero și creăm o cameră IP care transmite video prin RTSP. Video-ul de ieșire este de o calitate mult mai mare comparativ cu exemplul anterior și chiar cu placa esp32-cam. În mod implicit, este setat să emită un videoclip 1080 la 30 fps cu o rată de biți de 2 Mbps, dar toate acestea pot fi actualizate pentru a se potrivi nevoilor dumneavoastră.
Videoclipul de mai sus vă ghidează pe parcursul întregului proces și aș recomanda să vizionați mai întâi acest lucru, pentru a obține o imagine de ansamblu a modului în care totul vine împreună.
Pasul 1: Adunați componentele

Vom folosi un Raspberry Pi zero aici, în principal pentru că este compact și mai ieftin în comparație cu celelalte variante. Cu toate acestea, acest lucru va funcționa și cu orice altă variantă Raspberry Pi.
Iată principalele componente de care am avea nevoie:
- Placă Raspberry Pi
- card microSD
- Modulul camerei foto
- Cablu de cameră adecvat
- Sursă de alimentare adecvată
- Cititor de carduri USB pentru a accesa cardul și conținutul acestuia
Pasul 2: Încărcați sistemul de operare



Primul lucru pe care trebuie să-l facem este să încărcăm un sistem de operare pe cardul microSD. Pentru a face acest lucru, accesați secțiunea de descărcări a site-ului web Raspberry Pi și descărcați sistemul de operare Raspbian Lite.
www.raspberrypi.org/downloads/raspbian/
Apoi, descărcați și instalați Etcher, dacă nu aveți deja acest lucru. Selectați imaginea pe care ați descărcat-o, asigurați-vă că ați selectat cardul microSD și apoi faceți clic pe butonul Flash. Așteptați să se termine.
Apoi, trebuie să activăm rețeaua WiFi prin crearea fișierului wpa_supplicant.conf în unitatea de încărcare. De asemenea, puteți descărca următorul șablon și îl puteți actualiza cu detaliile dvs. - codul țării, numele rețelei și parola. Este recomandat să utilizați un editor de text precum notepad ++ sau sublim pentru a face acest lucru.
www.bitsnblobs.com/wp-content/uploads/2020/05/wpa_supplicant.txt
Ultimul lucru rămas de făcut este să activezi SSH. Acest lucru ne permite să accesăm și să controlăm de la distanță Raspberry Pi, printr-o rețea. A face acest lucru este simplu. Pur și simplu utilizați unul dintre editorele de text menționate mai sus pentru a crea un fișier nou, apoi salvați-l în bootdrive cu numele „ssh”. Nu trebuie să adăugați nicio extensie la fișier.
Acum suntem gata să pornim placa, așa că introduceți cardul microSD în placă și conectați camera folosind cablul. Fiți blând cu clapele conectorului, deoarece sunt puțin delicate. După ce ați terminat, introduceți un cablu microUSB și porniți placa. Va dura aproximativ un minut pentru a porni complet, așa că acordați-i ceva timp.
Pentru a comunica cu placa folosind ssh, avem nevoie de adresa IP a plăcii. Descărcați și instalați scanerul AngryIP deoarece acest lucru ne va ajuta să îl obținem. Puteți chiar descărca versiunea veche pe Windows, care nu necesită nicio instalare. După ce ați terminat, introduceți intervalul IP așa cum se arată în imagine și apăsați butonul Start. Așteptați să detecteze placa și apoi notați adresa IP. Adresa IP a plăcii mele este 192.168.1.35
Pasul 3: SSH în și pregătiți sistemul de operare
Deschideți o fereastră de prompt de comandă tastând „cmd” în meniul de pornire. Puteți utiliza terminalul dacă sunteți pe Mac OS. Apoi, tastați „ssh [email protected]” și apăsați Enter. Amintiți-vă să utilizați adresa IP adresa corespunzătoare forumului dvs. Vă va întreba dacă doriți să autentificați / stocați cheia. Tastați da și apăsați tasta Enter. Apoi vă va cere o parolă, deci introduceți „zmeură” care este parola implicită și apoi apăsați din nou pe Enter. Aceasta vă va conecta la tablă.
Înainte de a putea lucra la scriptul real, trebuie să activăm modulul camerei. Acest lucru se poate face executând comanda „sudo raspi-config”. Navigați la „Opțiuni de interfață”, apoi „Cameră” și apăsați Enter. Selectați „da” când vă întreabă dacă doriți să activați camera și apoi navigați la opțiunea „Finalizare”. Vă va întreba dacă doriți să reporniți. Selectați „da” și apoi așteptați repornirea plăcii. Acordați tabloului un minut și apoi întoarceți-l înapoi ca înainte.
Apoi, este o idee bună să actualizați sistemul de operare, așa că tastați „sudo apt update” și apăsați Enter. Apoi tastați sudo apt full-upgrade și apăsați Enter. Urmați instrucțiunile de pe ecran pentru a instala actualizările. Acest lucru poate dura ceva timp în funcție de conexiunea dvs. la internet, deci aveți răbdare.
În cele din urmă, trebuie să instalăm vlc și acest lucru se poate face executând comanda „sudo apt-get install vlc”. Urmați instrucțiunile și așteptați finalizarea acestuia. Acum puteți trece la crearea scriptului.
Pasul 4: Creați și testați scriptul


Pentru a crea scriptul, executați următoarea comandă „sudo nano rtsp-stream.sh”. Aceasta va deschide un editor de text și puteți apoi să tastați conținutul scriptului care este prezentat mai jos:
#! / bin / bash
raspivid -o - -t 0 -rot 180 -w 1920 -h 1080 -fps 30 -b 2000000 | cvlc -vvv stream: /// dev / stdin --sout '#rtp {sdp = rtsp: //: 8554 / stream}': demux = h264
Pur și simplu creăm un flux video folosind comanda raspivid și apoi îl facem disponibil prin rețea folosind VLC. Puteți actualiza rezoluția, rata de cadre și rata de biți pentru a se potrivi nevoilor dvs. Următorul link vă va duce la pagina relevantă care conține unele documente.
www.raspberrypi.org/documentation/usage/camera/raspicam/raspivid.md
După ce ați făcut acest lucru, apăsați tastele „CTRL + X” și vă va solicita să salvați fișierul. Tastați „y” și apăsați Enter pentru a salva. Apoi, trebuie să facem acest script executabil și acest lucru poate fi realizat executând comanda "chmod + x rtsp-stream.sh". Pentru a executa scriptul, pur și simplu tastați „./rtsp-stream.sh” și apăsați Enter. Acest lucru va permite fluxul.
Pentru a vizualiza fluxul, va trebui să descărcați și să utilizați VLC. După ce ați terminat, selectați opțiunea „Deschideți rețeaua” din meniul Fișier și introduceți următoarea adresă URL:
„rtsp: //192.168.1.35: 8554 / stream”
Din nou, asigurați-vă că utilizați adresa IP a plăcii dvs. Apoi, apăsați butonul Deschidere și ar trebui să puteți vizualiza fluxul.
Dacă doriți să verificați utilizarea resurselor, puteți deschide o nouă fereastră de prompt de comandă, SSH pe placă și apoi rulați comanda „top”. Vă rugăm să urmăriți videoclipul pentru mai multe detalii.
Pasul 5: automatizează fluxul

Acum, că știm că fluxul funcționează, trebuie pur și simplu să îl automatizăm astfel încât să ruleze la pornire. Făcând acest lucru este simplu, pur și simplu executați următoarea comandă „sudo nano /etc/systemd/system/rtsp-stream.service”. Aceasta va deschide editorul de text și va trebui să tastați următorul conținut:
[Unitate]
Descriere = flux de pornire automată
După = multi-user.target
[Serviciu]
Tipul = simplu
ExecStart = / home / pi / rtsp-stream.sh
Utilizator = pi
WorkingDirectory = / home / pi
Restart = la eșec
[Instalare]
WantedBy = multi-user.target
După ce ați terminat, salvați fișierul apăsând tastele „CTRL + X”, apoi Y, apoi Enter. Apoi, trebuie să activăm serviciul executând următoarea comandă „sudo systemctl enable rtsp-stream.service”. Asta este tot ce trebuie să facem. Data viitoare când placa va porni, va executa automat serviciul care va apela scriptul. De asemenea, puteți controla manual serviciul folosind următoarele comenzi:
Pentru a începe: "sudo systemctl start rtsp-stream.service"
Pentru a opri: „sudo systemctl stop rtsp-stream.service”
Vizualizare stare: "sudo systemctl status rtsp-stream.service"
Reporniți placa executând comanda „sudo reboot”. Acordați-i un minut pentru a porni și apoi deschideți VLC pentru a vizualiza fluxul.
Și așa puteți crea o cameră IP folosind Raspberry Pi zero. De fiecare dată când placa pornește, va crea automat fluxul și puteți vizualiza acest lucru de la distanță. Într-o postare viitoare, vom învăța cum să creăm un NVR care să ne permită să vizualizăm mai multe fluxuri și să le salvăm într-un spațiu de stocare. Dacă vă plac acest tip de proiecte, vă rugăm să luați în considerare abonarea la canalul nostru YouTube, deoarece ne ajută să continuăm să creăm proiecte ca acestea.
YouTube:
Mulțumesc că ai citit!
Recomandat:
Automatizare casnică de generația următoare utilizând Eagle Cad (Partea 1 - PCB): 14 pași

Home Automation Next Generation folosind Eagle Cad (Partea 1 - PCB): Introducere: De ce spun următoarea sa generație: deoarece folosește unele componente care sunt mult mai bune decât dispozitivele de automatizare domestică tradiționale. Poate controla aparatele prin: Panou tactil de comenzi Google Voice de pe controlul dispozitivului din aplicație
Automatizarea locuinței utilizând Bluetooth (Smart Board): 6 pași
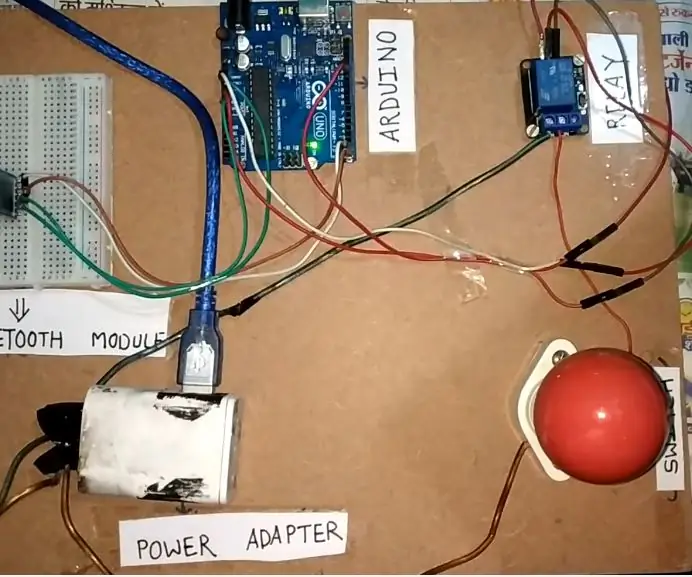
Automatizarea acasă utilizând Bluetooth (Smart Board): Vă rugăm să citiți cu atenție Automatizarea acasă implică automatizarea echipamentelor de mediu de uz casnic. În încercarea de a realiza același lucru, am proiectat o placă inteligentă care va fi ușor de instalat și echipamentul atașat poate fi controlat printr-o aplicație pentru smartphone
DIY Hacking propriul sistem de automatizare a locuinței: 7 pași (cu imagini)

DIY Hacking Your Own Home Automation System: Un sistem de automatizare a casei ar trebui să poată porni / opri aparatele precum lumini, ventilatoare, sisteme de divertisment etc. Un sistem fără fir, dar independent de Internet, dar cel mai important, DIY și deschis -sursa pentru că vreau să înțeleg
Weather Interlock pentru încălzirea locuinței - IoT RasPi Zero & ESP12: 5 pași
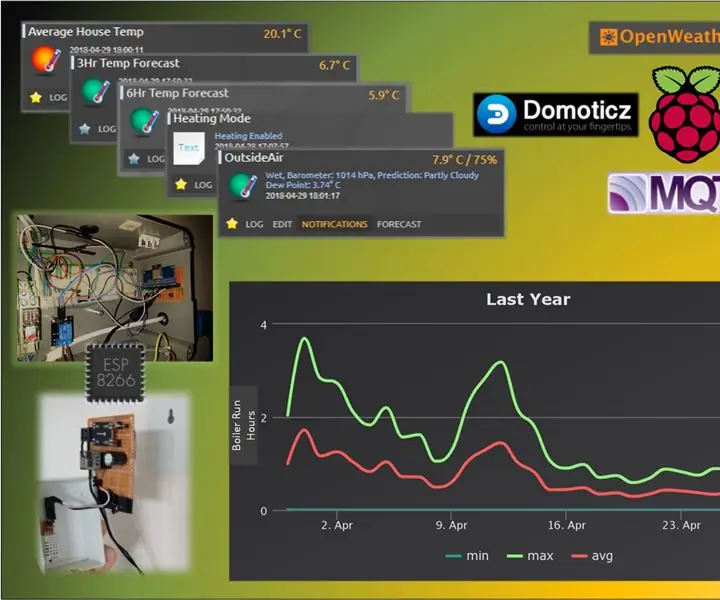
Weather Interlock pentru încălzirea locuinței - IoT RasPi Zero și ESP12: poveste De notat, acest proiect se bazează pe faptul că aveți un RaspberryPi Zero care rulează un server de automatizare a casei Domoticz (destul de ușor de realizat) cu nod roșu și este configurat ca un broker MQTT. aceasta vitrina? Pentru a-mi prezenta soluția despre modul în care am salvat ceva
Sistem de automatizare a locuinței ieftin, ușor, controlat de internet: 5 pași (cu imagini)

Sistem de automatizare a locuinței ieftin, ușor, controlat de internet: dacă aveți animale de companie / copii și trebuie să le hrăniți sau să le loviți prin internet, acest sistem vă poate fi de folos. Este un mod foarte ușor și ieftin de a controla motoarele, LED-urile etc. acasă de pe orice computer conectat la web. Tot ce este necesar este un webc
