
Cuprins:
- Pasul 1: Colectați materiale
- Pasul 2: Introduceți USB în computer
- Pasul 3: Descărcați Linux
- Pasul 4: Descărcați Rufus
- Pasul 5: Deschideți Rufus
- Pasul 6: convertiți USB în boot media
- Pasul 7: Scoateți unitatea
- Pasul 8: Porniți utilizând unitatea
- Pasul 9: Utilizarea Linux
- Pasul 10: Instalați Linux pentru a fi sistemul dvs. de operare permanent
- Autor John Day [email protected].
- Public 2024-01-30 11:42.
- Modificat ultima dată 2025-01-23 15:04.

Aceasta este o introducere simplă despre cum să începeți cu Linux, în special Ubuntu.
Pasul 1: Colectați materiale
Mai întâi veți avea nevoie de un computer pentru a configura suportul de boot, computerul pe care doriți să porniți Linux (pot fi același computer) și o unitate flash.
Pasul 2: Introduceți USB în computer
Obțineți o unitate USB și introduceți-o în computer și deschideți un browser web la alegere.
Pasul 3: Descărcați Linux


Accesați www.ubuntu.com
Selectați fila „descărcați”
Apoi sub „Ubuntu Desktop” faceți clic pe caseta verde „18.04 LTS ', acesta va descărca fișierul
Pasul 4: Descărcați Rufus

Pentru a transforma ceea ce tocmai ați descărcat într-o unitate de boot, trebuie să convertiți un USB într-o unitate de boot, puteți utiliza orice program „.iso to usb”, cu toate acestea, voi arăta cum să utilizați Rufus.
Pentru a descărca Rufus, accesați www.rufus.ie
Derulați în jos și selectați „Rufus 3.9 '
Aceasta va descărca fișierul
Pasul 5: Deschideți Rufus

În timp ce USB-ul este introdus și toate fișierele pe care doriți să le păstrați sunt stocate în altă parte, deoarece acest lucru va șterge toate fișierele de pe unitate, va deschide rufus, cel mai bun mod de a face acest lucru este să selectați butonul Windows de pe desktop și să căutați „Rufus”.
Pasul 6: convertiți USB în boot media

În timp ce Rufus este deschis, selectați meniul derulant „dispozitiv” și selectați unitatea pe care doriți să o utilizați.
Apoi selectați „selectați” și găsiți de unde ați descărcat fișierul iso linux (care se găsește în mod normal sub „descărcări”)
Apoi selectați „start”, ar trebui să fie aproape de partea de jos a ferestrei
Vor urma două ferestre, trebuie doar să faceți clic pe „ok” pe ambele, va dura ceva timp pentru a finaliza
Pasul 7: Scoateți unitatea
După ce Rufus a terminat de făcut, scoateți USB-ul în siguranță și scoateți unitatea.
Pasul 8: Porniți utilizând unitatea
Colectați computerul pe care doriți să îl utilizați pe Linux și introduceți USB-ul în el
Asigurați-vă că computerul este oprit, apoi porniți computerul
De îndată ce apăsați butonul de alimentare, faceți clic pe tasta f11 în mod repetat până când apare un ecran negru cu text alb.
Folosind tastele săgeată, selectați unitatea care începe cu „UEFI:” aceasta este unitatea dvs. Linux
Apăsați Enter pe tastatură, va apărea o altă solicitare
Apăsați încă o dată pe Enter și veți porni în Linux
Pasul 9: Utilizarea Linux
În partea stângă vor fi pictograme pentru a indica aplicația pe care o aveți, Firefox va fi a doua pictogramă (de sus în jos)
Puteți utiliza Firefox pentru a naviga pe internet.
În loc de Microsoft Word, Pages sau Google Docs, Linux are Libre Office, este foarte similar cu Office, dar este gratuit
Dacă doriți să încercați, se află în bara din stânga, treceți cu mouse-ul peste pictograme pentru a o găsi, va fi etichetat „LibreOffice Writer”
Dacă doriți să vedeți setările, faceți clic stânga pe pictogramele din dreapta sus și faceți clic pe pictograma de setare (o șurubelniță și o cheie)
Acesta este modul în care vă puteți schimba fundalul, numele dispozitivului, rețeaua sau dispozitivele la care sunteți conectat etc.
Pasul 10: Instalați Linux pentru a fi sistemul dvs. de operare permanent
Acest pas este opțional, dacă doriți să continuați să utilizați Linux, urmați acest pas, dacă nu, ignorați
Pe desktop va exista o pictogramă etichetată cu „instalați Ubuntu ……”
Faceți dublu clic pe acesta și urmați instrucțiunile.
NU FAȚI ACESTA DACĂ NU SIGURAȚI
Recomandat:
Cum se face o unitate flash USB folosind un radier - Carcasă pentru unitate USB DIY: 4 pași

Cum se face o unitate flash USB folosind un radier | Carcasă pentru unitate USB DIY: acest blog este despre „Cum se face unitate flash USB folosind o radieră | Carcasă pentru unitate USB DIY " sper sa-ti placa
ARUPI - o unitate de înregistrare automată low-cost / unitate de înregistrare autonomă (ARU) pentru ecologiști ai peisajului sonor: 8 pași (cu imagini)

ARUPI - o unitate de înregistrare automată low-cost / unitate de înregistrare autonomă (ARU) pentru ecologiști ai peisajului sonor: acest instructiv a fost scris de Anthony Turner. Proiectul a fost dezvoltat cu mult ajutor de la Shed in the School of Computing, Universitatea din Kent (domnul Daniel Knox a fost de mare ajutor!). Vă va arăta cum să construiți o înregistrare audio automatizată
Cum să creați o unitate USB bootabilă fără a utiliza niciun software: 3 pași

Cum să creați o unitate USB bootabilă fără a utiliza niciun software: Pentru a crea manual o unitate USB bootabilă, vom utiliza linia de comandă ca program implicit Windows. Iată pas cu pas pentru a crea o unitate USB bootabilă ca suport de instalare Windows. Pentru a crea o unitate USB bootabilă ca instalare Windows, eu
Creați-vă propriul Mini V Mac personal pe o unitate flash !!!!!: 4 pași
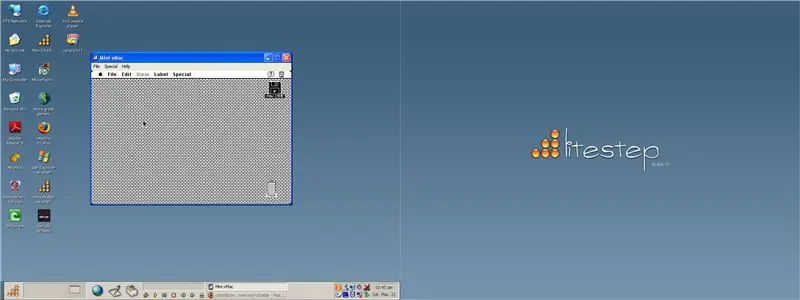
Creați-vă propriul Mini V Mac personal pe o unitate flash !!!!!: Vă voi spune cum să vă mac propriul Mac Mini V Mac pentru Windows și Mac
Cum să vă creați propria unitate de memorie USB cu bec: 9 pași

Cum să vă creați propria unitate de memorie USB cu bec: Bună! Acest instructable vă va arăta cum să faceți unitatea de memorie a becului, cu un pic de răbdare. Am avut ideea acum câteva zile, când un prieten de-al meu mi-a dat becul ars arătat în imaginile de mai sus … Acesta este primul meu instructabil, sper
