
Cuprins:
- Pasul 1: Pasul 1 Elemente necesare
- Pasul 2: Pasul 2 - Colectați software-ul
- Pasul 3: Pasul 3. Creați o imagine de disc
- Pasul 4: Pasul 4. Încărcați programul în Sleepy Pi
- Pasul 5: Pasul 5: configurați Sleepy Pi Ceas în timp real și Raspberry Pi A +
- Pasul 6: Pasul 6 - Modificarea scriptului de înregistrare și activarea ARUPi
- Pasul 7: Pasul 7 Actualizare progres
- Pasul 8: Alegeți Alimentare, Microfon și Carcasă
- Autor John Day [email protected].
- Public 2024-01-30 11:43.
- Modificat ultima dată 2025-06-01 06:10.

Acest instructiv a fost scris de Anthony Turner. Proiectul a fost dezvoltat cu mult ajutor de la Shed in the School of Computing, Universitatea din Kent (domnul Daniel Knox a fost de mare ajutor!).
Vă va arăta cum să construiți o unitate de înregistrare audio automatizată pentru mai puțin de 150 GBP. Puteți utiliza această unitate pentru a efectua cercetări în domeniul ecologiei peisajului sonor (motiv pentru care am construit asta). Puteți să-l utilizați pentru a monitoriza păsările din grădina dvs. sau doar pentru a face înregistrări frumoase ale corului zorilor, fără a fi nevoie să vă treziți devreme.
ARUPi (Unitatea de înregistrare automată Pi) folosește computerul Raspberry Pi și o placă de control al puterii pe bază de Arduino numită Sleepy Pi. Este complet personalizabil și veți putea adăuga senzori de mediu diferiți la unități, dacă doriți (nu este explicat aici). Acest instructabil vă va oferi o unitate cu oase goale. Vă voi oferi un sistem de operare (Linux) Arch Linux care este dezbrăcat și are programul de înregistrare preinstalat pe el.
Este posibil să trebuiască să faceți o lipire (foarte simplă), deci fiți pregătiți pentru acest lucru, dar este posibil să construiți această unitate fără lipire dacă nu dețineți sau nu vă puteți permite un fier de lipit (aproximativ 10 GBP). Voi împărți acest instructabil în mai mulți pași. Primii ## pași se vor ocupa de introducerea software-ului pe ARUPi și de pornirea și funcționarea computerului (încărcarea software-ului pe Raspberry Pi și Sleepy Pi). După ce ați făcut acest lucru, veți putea merge pe drumul dvs. și să decideți ce microfoane și carcasă doriți să utilizați. Dacă doriți să faceți ceea ce am făcut, continuați cu instructivul și vă va arăta cum să construiți niște microfoane ieftine (dar bune) și să asamblați niște ARUPi testate pe teren, complet impermeabile, destul de robuste (în imagine).
ACTUALIZARE 2017-11-24
Dacă ARUPI nu se potrivește nevoilor dvs., merită să verificați următoarea alternativă - pot exista modalități de a combina aspecte din ambele unități pentru a crea un design optim pentru nevoile dumneavoastră:
solo-system.github.io/home.html
Folosesc noul Creative Soundblaster Play! deci probabil aș face și eu asta (modelul 2 sau 3).
Aș adăuga că, dacă căutați longevitate în termeni de putere, utilizarea bateriilor cu celule 8xD este probabil calea de urmat. Acest lucru vă poate oferi suficientă tensiune pentru a vă rula unitatea (adică 8 x 1,2V). Și dacă utilizați programul de înregistrare pe care l-am folosit (adică 1 minut la fiecare 15 minute) ar trebui să obțineți de patru ori datele. NB: probabil că nu puteți utiliza o bancă de alimentare portabilă cu ARUPI - am încercat-o cu un încărcător RAVPower timpuriu pe care l-am cumpărat în acest scop, dar Sleepy Pi nu a putut „trezi” banca de energie. Acesta este motivul pentru care am optat pentru baterii cu ARUPI - dar asta a fost în 2014, astfel încât noile bănci de energie ar putea fi mai compatibile. Utilizarea celulelor 4 x D nu va funcționa, deoarece acest lucru oferă doar 4.8V unității dvs., deci nu există suficientă putere pentru a rula zmeura pi și placa de sunet - funcționează, dar nu prea bine. Celula 8xD ar fi cea mai bună opțiune pentru longevitate, în opinia mea.
De asemenea - merită să verificați Sleepy Pi 2 (https://spellfoundry.com/product/sleepy-pi-2/) deoarece acest model mai nou are mult mai multă flexibilitate în ceea ce privește programarea - vă va permite să comutați unitatea pornit și oprit la anumite ore (perfect pentru sondaje de lilieci, sondaje de coruri, etc etc). Nu am jucat încă cu Sleepy Pi 2, dar voi posta actualizări dacă vor sosi. Dacă ajungeți înaintea mea, vă rog să-mi spuneți că sunt interesat să aud cum se dezvoltă aceste lucruri cu ARUPI (și alte unități). NB: Sleepy Pi original este încă disponibil dacă doriți să urmați acest instructable așa cum este.
Toate cele bune!
Pasul 1: Pasul 1 Elemente necesare



NB: pentru o listă mai detaliată a pieselor, a se vedea nota de la sfârșitul pasului 2
1. Raspberry Pi A + (carcasă opțională) - obțineți-l de la PiMoroni / Ebay / Amazon
2. Sleepy Pi -
3. Programator Sleepy Pi -
Acest programator economisește o mulțime de probleme. Cu toate acestea, vă puteți construi propriul dvs. pentru mai puțini bani dacă cumpărați un cablu / placa FTDI 3.3V USB to TTL Arduino Programmer (https://spellfoundry.com/sleepy-pi/programming-sleepy-pi-standalone-board/). Dacă sunteți nou în programare, vă recomand să cumpărați Sleepy Pi Programmer
4. Kingston Data Traveler Micro de 16 GB (în imagine). Trebuie să formatați unitatea USB pe NTFS înainte de a o conecta la Raspberry Pi (formatați USB utilizând Windows Explore - vezi imaginea). Dacă decideți să utilizați un alt dispozitiv de stocare USB pentru marcă / model / capacitate, poate fi necesar să modificați unele informații din fișierele de sistem / etc / fstab de pe sistemul ARUPi OS cu care vă furnizez. Sistemul de operare pe care vi-l ofer montează Kingston Micro DT de 16 GB pe sda1 (unitatea USB Kingston Micro DT de 64 GB se montează pe sda5 - trebuie să le modificați în folderul fstab, dar acesta este inclus în instrucțiuni puțin mai târziu). Indiferent de unitatea USB cu care mergeți, asigurați-vă că o utilizați pe aceeași de fiecare dată când o schimbați în ARUPi completat când ieșiți pe teren - ARUPi nu va recunoaște automat o unitate USB nouă.
5. Placă de sunet USB. Am ales Creative Soundblaster Play! deoarece înregistrează stereo de 16 biți până la 48KHz. De asemenea, este compatibil cu Raspberry Pi și nu are nevoie de drivere suplimentare - plug and play. Cu toate acestea, există plăci de sunet USB mai ieftine disponibile, deci ar putea fi în valoare de investigare.
6. Splitter USB. Cel din imagine funcționează bine și este disponibil pe Ebay de la mai mulți vânzători. Este puțin mai voluminoasă decât altele disponibile (dar este încă destul de mare - dar este mai flexibil, așa că se potrivește bine în incinta mea impermeabilă).
Pasul 2: Pasul 2 - Colectați software-ul
1. Descărcați și instalați software-ul Win32 Disk Imager® de pe
2. Instalați software-ul Arduino IDE pe computer:
3. Colectați sistemul de operare și alte fișiere relevante din contul meu GoogleDrive urmând acest link:
drive.google.com/folderview?id=0BxoTy4JIKn…
- Link-ul ar trebui să vă ducă la un folder partajat pe Google pe care l-am creat.
-
Contine:
- sistemul de operare de care aveți nevoie (ARUPi_240415). Acest fișier are 7,32 GB, deci poate dura ceva timp pentru descărcare. GoogleDrive va preciza, de asemenea, că nu poate scana fișierul pentru a verifica dacă este sigur, deoarece este prea mare. Nu vă faceți griji - fișierul nu conține viruși (este o imagine a unui sistem de operare Arch-Linux).
- Dosarul etichetat „Sleepy_Pi” conține „_15min_Pi” (un program care îi spune Sleepy Pi să trezească Raspberry Pi la fiecare 15 minute) și un folder numit Biblioteci. Trebuie să salvați aceste fișiere în folderul „Arduino” care ar trebui să fie găsit în folderul Documentele mele de pe computer (presupunând că ați instalat Arduino IDE.
-
De asemenea, conține:
- O listă mai detaliată a pieselor (ARUPI_PARTS_INFO.xls) cu câteva linkuri către unde puteți cumpăra unele dintre piese. Prima coloană (Pas) indică dacă aveți nevoie de acel element pentru partea software a lucrurilor sau nu.
- Document PDF care acoperă pasul 5. și Pasul 6 Vă sugerez să urmați PDF-urile, deoarece acestea sunt codificate în culori și mai ușor de urmărit.
-
Un dosar denumit „Exemplu_ARUPI_Reci”, care conține o mică mână de exemple de înregistrări realizate cu aceste unități în site-uri de pădure coppizate din Marea Britanie din vara anului 2015 (am aproximativ 35 GB pentru a trece, astfel încât acestea să fie smulse aleatoriu din mix). Am încercat să includ exemple care acoperă, nopțile ploioase, diminețile colorate ale corului zorilor, sunetele sonore ale puterii reduse (sfaturi și idei binevenite), avioanele și momentele de liniște! Cred că calitatea înregistrării este destul de bună pentru un microfon mono (cum să construiesc acest microfon este încă în așteptare, dar este în curs de desfășurare în următoarele câteva săptămâni),
și este mai mult decât adecvat pentru nevoile mele de până acum
. Cred că ați putea cheltui un pic în plus și puteți obține un sunet de foarte înaltă calitate, dacă doriți - lucru pe care aș putea să-l analizez și când timpul o permite.
Pasul 3: Pasul 3. Creați o imagine de disc
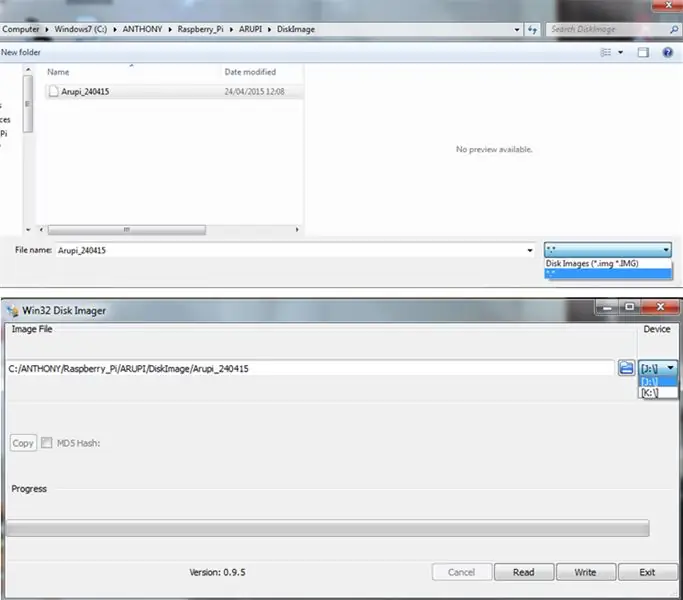
1. Scrieți imaginea discului OS pe cardul dvs. micro SD folosind Win32 Disk Imager.
2. Când selectați Arupi_240415, trebuie să schimbați tipul de fișier la *. * Pentru a-l face vizibil (a se vedea imaginea de sus)
3. Selectați unitatea de disc care corespunde cardului dvs. micro SD (imaginea de jos)
Mă asigur întotdeauna că am cardul SD conectat doar pentru a evita formatarea accidentală a unui HDD extern sau a unui alt dispozitiv USB
4. Acum faceți clic pe butonul „Scrieți”
Aceasta va scrie imaginea discului pe dispozitiv
Pasul 4: Pasul 4. Încărcați programul în Sleepy Pi
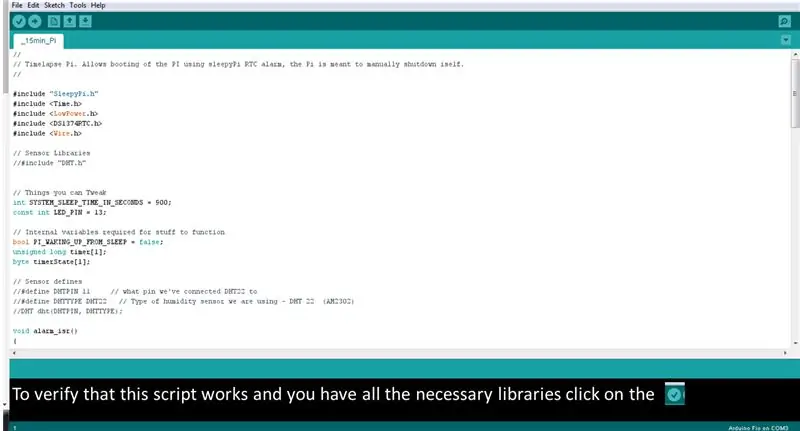
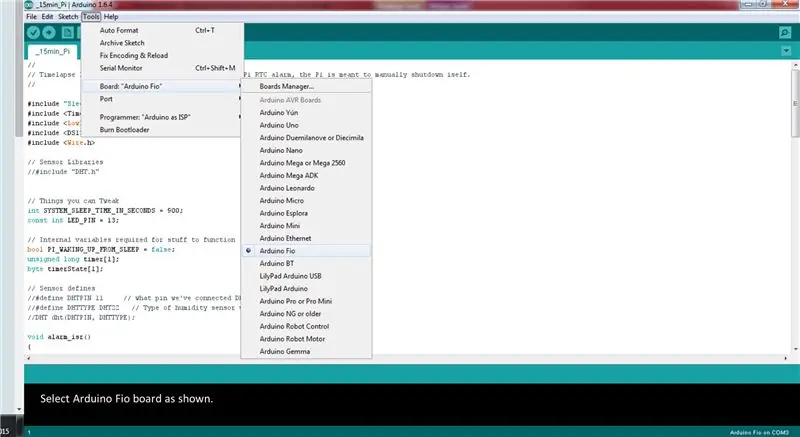
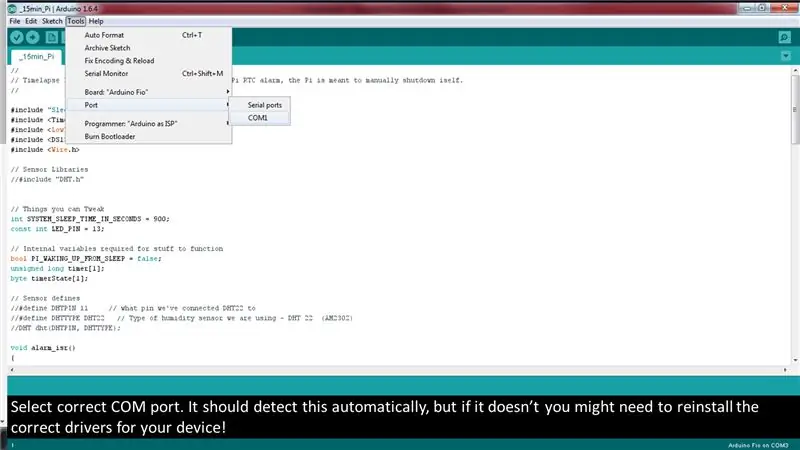
Sleepy Pi este una dintre cele mai importante piese de kit pentru această unitate. Activează și dezactivează Raspberry Pi la un program pe care îl alegeți. Prin urmare, trebuie să spuneți Sleepy Pi ceea ce doriți să spună Raspberry Pi să facă.
1. Sleepy Pi are un microcontroler Arduino la bord, pe care se pot instala instrucțiuni. Pentru a face acest lucru, trebuie să aveți instalat software-ul Arduino IDE.
2. Descărcați întregul folder Sleepy_Pi din linkul GoogleDrive de la pasul anterior. Plasați fișierul „_15min_Pi” și folderul „biblioteci” în folderul „Arduino” creat în folderul „Documentele mele” (adică C: / Users / Ant / Documents / Arduino)
3. Deschideți scriptul „_15min_Pi.ino” în ID-ul Arduino. Acest script este ceea ce trebuie să încărcați în Sleepy Pi. Îi spune Sleepy Pi să pornească Raspberry Pi la fiecare 900 de secunde (adică 15 minute). Puteți schimba acest program modificând următoarea linie (adică 1800 de secunde ar echivala cu 30 de minute).
int SYSTEM_SLEEP_TIME_IN_SECONDS = 900;
NB: este posibil să creați un program bazat pe pornirea ARUPi la orele stabilite în timpul zilei, dacă acesta este scopul dvs. Pentru a afla, consultați informațiile de pe site-ul Spell Foundry.
4. Pentru a verifica dacă scriptul funcționează, faceți clic pe simbolul bifat chiar sub fila „fișier” (consultați imaginea pentru instrucțiuni mai bune). Dacă scriptul nu rulează corect, verificați dacă ați introdus toate bibliotecile din GoogleDrive în folderul Arduino (a se vedea mai sus).
5. Conectați Sleepy Pi la computer și încărcați scriptul _15min_Pi.ino. Dacă ați cumpărat unitatea de programare de la Spell Foundry, urmați instrucțiunile date (instalați drivere corecte etc. etc). Dacă aveți propriul programator FTDI, utilizați această pagină web pentru îndrumare
Pe scurt:
- conectați programatorul la pinii GPIO ai Sleepy Pi-ului dvs. și conectați USB la computerul dvs. NB: Asigurați-vă că conectați corect pinii (consultați pagina web de mai sus)!
- Conectați sursa de alimentare la Sleepy Pi (micro USB SAU prin mufa baril)
- Deschideți „_15Min_Pi” (sau scriptul modificat) în Arduino IDE.
- Selectați Arduino Fio ca tablă (a se vedea imaginea)
- Încărcați scriptul în Sleepy Pi apăsând săgeata „upload” de lângă bifă.
- Dacă nu funcționează, verificați dacă portul COM este corect (vezi imaginea). Este posibil să trebuiască să reinstalați driverele pentru programatorul serial FTDI.
Pasul 5: Pasul 5: configurați Sleepy Pi Ceas în timp real și Raspberry Pi A +
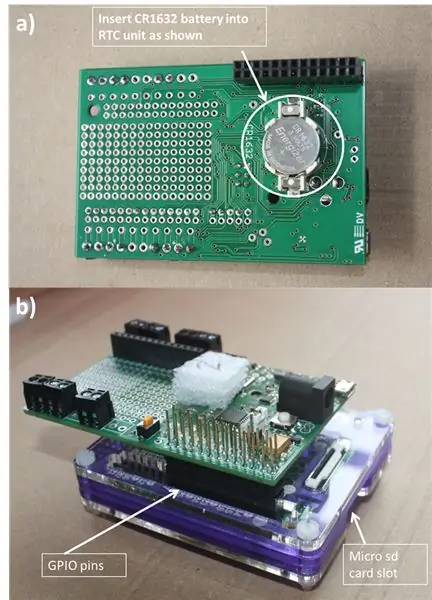
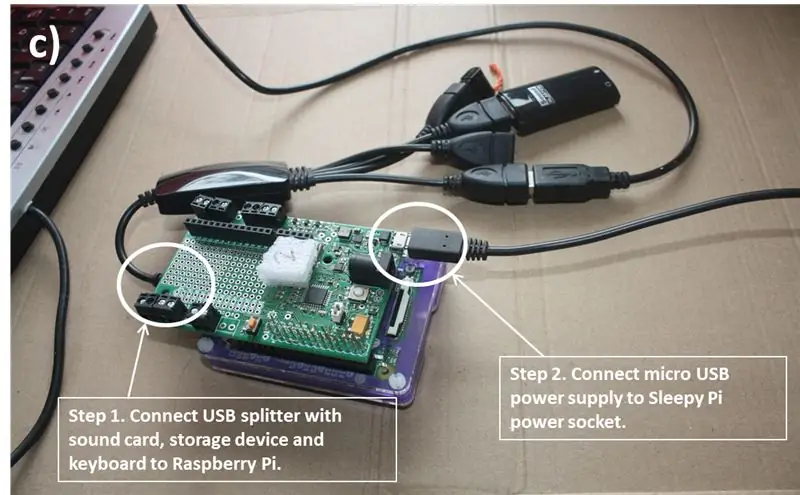
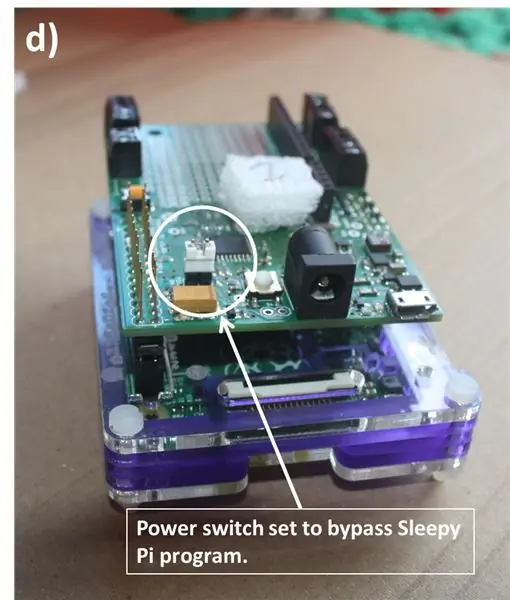
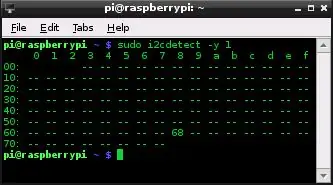
FORMATA Kingson DT Micro USB DRIVE LA SISTEM DE FIȘIER NTFS - OS ARUPI ESTE PROGRAMAT PENTRU INSTALAREA AUTOMATĂ A UNITĂȚII USB NTFS. NU VA FUNCȚIONA DACĂ DRIVE-UL UTILIZĂ ALT SISTEM DE FIȘIER
Pentru a instala ora pe Sleepy Pi și pentru a-l vorbi cu Raspberry Pi, trebuie să urmați aceste instrucțiuni pentru fiecare unitate pe care o construiți.
- Introduceți o baterie CR1632 în slotul Ceas în timp real (RTC) de pe Sleepy Pi (imaginea a)
- Conectați Sleepy Pi la pinii GPIO de pe Raspberry Pi așa cum se arată în imaginea b.
- Conectați splitterul USB și conectați placa de sunet, dispozitivul de stocare USB și o tastatură (imaginea c - pasul 1).
- Dacă aveți un cablu de rețea (Ethernet), conectați-l acum la portul Raspberry Pi Ethernet. Nu vă faceți griji dacă nu aveți unul, instrucțiunile vor explica totul.
- Conectați un cablu HDMI la mufa Raspberry Pi HDMI pentru a vă conecta la monitor / televizor.
- Acum asigurați-vă că comutatorul de bypass de alimentare este setat pentru a suprascrie programul Sleepy Pi (imaginea d)
- Conectați sursa de alimentare la priza de alimentare micro USB de pe Sleepy Pi (imaginea c - pasul 2).
- Raspberry Pi ar trebui să pornească (dacă nu pornește și mergeți la liniile de comandă Nume utilizator / Parolă, consultați notele de la sfârșitul acestui document).
- Tastați numele de utilizator: root și parola: root.
o Acum te afli!
Accesarea ceasului pi somnoros:
1. Tastați:
i2cdetect -y 1
Imaginea de captură a ecranului afișată mai sus ar trebui să apară după ce apăsați Enter (de aici)
Dacă acest lucru nu funcționează, încercați:
i2cdetect -y 0
(Dacă acest lucru nu funcționează, opriți Raspberry Pi (tip: oprire) și verificați dacă ați instalat corect Sleepy Pi pe unitatea Raspberry Pi)
Dacă RTC este detectat, dar intrarea la 0x68 este „UU” nu „68”, atunci trebuie să descărcați driverele de pe acea adresă. Pentru a face acest tip:
rmmod rtc-ds1374
Acum încercați din nou comanda i2cdetect și ar trebui să obțineți aceeași ieșire ca imaginea de mai sus.
RTC va fi detectat cu adresa 0x68.
Notă: Amintiți-vă ce comandă i2cdetect a funcționat (adică -y 0 sau -y 1) deoarece trebuie să introduceți / i2c-0 / sau / i2c-1 / în funcție de care a funcționat, în linia de după următoare (evidențiată).
2. Acum introduceți următoarele:
modprobe rtc-ds1374 / bin / bash -c "echo ds1374 0x68> / sys / class / i2c-adapter / i2c-1 / new_device"
Dacă primiți mesaje de eroare verificați foarte atent dacă ați introdus exact ceea ce este mai sus.
3. Acum verificați ora pe RTC tastând:
hwclock -r
Nu va fi data corectă dacă nu aveți un cablu Ethernet conectat.
4. Încărcați ora corectă pe Sleepy Pi RTC. Dacă aveți un cablu de rețea conectat la Raspberry Pi pur și simplu tastați:
hwclock -w
Dacă nu aveți un cablu de rețea, trebuie să setați ora pe Raspberry Pi. Pentru a face acest lucru, tastați următoarele:
data -s „zz MTH aaaa hh: mm: ss”
de exemplu. data -s „15 MAR 2015 18:33:46”
Acum tastați: hwclock -w
5. Acum verificați ora pe RTC tastând
hwclock -r
Dacă ora este incorectă. Încercați să repetați pașii necesari cu atenție - este ușor să tastați lucrurile.
Rămâneți conectat la ARUPi și treceți la Pasul 6!
Dacă Raspberry Pi nu a pornit corect
Raspberry Pi nu se va încărca corect dacă stick-ul USB corect nu este conectat. Aceasta nu este o problemă, dar înseamnă că trebuie să modificați fișierul „fstab”.
Dacă utilizați un dispozitiv de stocare USB diferit de cel pe care l-am recomandat, acesta ar putea afecta modul în care pornește Raspberry Pi. În caz contrar, veți fi direcționat către o linie de comandă pe care scrieți parola sau apăsați D pentru a continua ca administrator (parola este „root”) - faceți cum cere. Acest lucru se datorează faptului că acest sistem de operare este configurat pentru a monta automat stick-ul Kingston DT micro 16GB USB.
- Tastați blkid
- Ar trebui să apară ceva similar cu acesta
/ dev / sda1: LABEL =”Sistem rezervat” UUID =”36423FA6423F6A2F” TYPE =”ntfs”
/ dev / sda2: UUID =”B6DA024DDA0209F7 ″ TYPE =” ntfs”
/ dev / sda3: UUID =”ARUPi_3Kingston_DT ″ TYPE =” ntfs”
/ dev / sda4: UUID =”f2025d4a-ab25-41de-a530-285f5b979cd0 ″ TYPE =” ext4 ″
/ dev / sdb: UUID =”6ABB-232A” TYPE =”vfat”
- Identificați unitatea USB din listă și notați punctul de montare, adică dacă a fost linia evidențiată, notați „/ dev / sda3”.
- Acum tastați nano / etc / fstab
- Modificați linia care conține / mnt / arupi astfel încât / dev / sda1 să corespundă cu ID-ul / punctul de montare al unității USB.
- Ctl X pentru a ieși și Y pentru a salva modificările.
- Acum, tastați reboot și Pi ar trebui să repornească și să se încarce normal (presupunând că aveți placa de sunet conectată).
- NOTĂ: puteți parcurge pașii următori fără placa de sunet conectată sau chiar unitatea USB montată corect, dar este mai bine să vă asigurați că Pi-ul dvs. se încarcă corect cu toate piesele conectate!
Pasul 6: Pasul 6 - Modificarea scriptului de înregistrare și activarea ARUPi
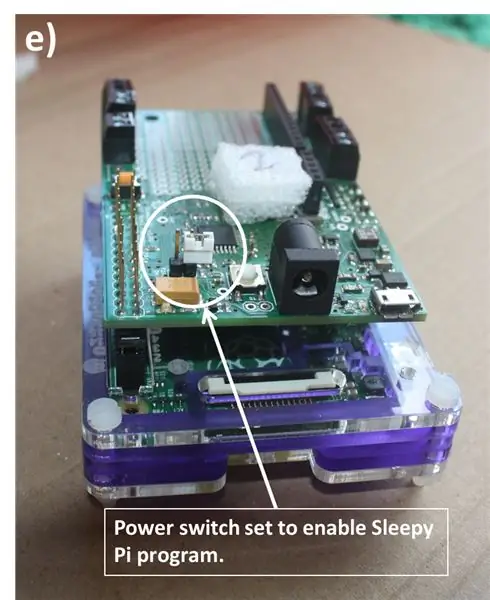
Descărcați fișierul „Step_6” din folderul GoogleDrive dacă doriți instrucțiuni cu cod color
1. Acum setați lungimile de înregistrare dorite tastând următoarele:
nano /root/recordTest.sh
Primele câteva linii care sunt precedate de un # sunt câteva instrucțiuni / informații despre ceea ce este în acest fișier - # împiedică computerul să ruleze informațiile urmărindu-le la fel ca în R, dacă sunteți familiarizat cu acel limbaj). Practic, ultimele două cifre de pe script (linia care nu este precedată de un #) indică lungimea înregistrării în secunde. Setarea implicită este de a înregistra timp de 60 de secunde. Deci, dacă doriți să faceți înregistrări de două minute, ștergeți 60 și schimbați-le pentru 120 (pentru înregistrări de trei minute 180 etc.).
2. În cele din urmă, setați Raspberry Pi să înceapă înregistrarea automat când Sleepy Pi îl trezește. Tastați următoarele:
export EDITOR = nano
crontab -e
Următoarele linii vor apărea în editorul nano:
# @reboot /root/setClock.sh &
# @reboot python /root/recordPi.py &
Aceste linii sunt în esență programul dvs. de înregistrare. În acest moment, aceste linii nu sunt active când Raspberry Pi pornește. Trebuie să ștergeți # pentru a le activa.
@reboot /root/setClock.sh & setează ceasul Raspberry Pi să fie același cu RTC-ul de pe Sleepy Pi.
@reboot python /root/recordPi.py & rulează un program folosind software Python care face înregistrarea Raspberry Pi timp de 60 de secunde când este pornit și apoi oprește Raspberry Pi.
NOTĂ: Nu ștergeți # din primele 6 rânduri de pe această pagină - acestea sunt doar reiterarea instrucțiunilor pe care ar trebui să le urmați. După ce ați șters cele două # simboluri necesare, ARUPi este gata de pornire.
Acum apăsați x pentru a ieși din nano. Vă va întreba dacă doriți să salvați modificările făcute, apăsați:
y și pentru da
n și dacă doriți să începeți din nou (în cazul în care ați șters totul din greșeală sau ați făcut o greșeală, dar nu vă amintiți ce a fost).
NOTĂ: când Raspberry Pi pornește de acum înainte, acesta va rula automat aceste două fișiere. Deci, dacă doriți să modificați ceva, va trebui să inversați ceea ce tocmai ați făcut plasând un # la începutul celor două rânduri menționate. Salvați fișierul crontab și apoi tastați reboot la linia de comandă. Trebuie să faceți toate acestea înainte ca pi să se oprească din nou. De asemenea, nu uitați să reactivați Pi atunci când intenționați să-l utilizați pe teren. Dacă nu puteți tasta suficient de rapid pentru a face acest lucru, vă puteți porni Pi fără a conecta stick-ul USB. Acest lucru vă va conecta ca administrator și puteți modifica pi-ul după cum doriți, fără a fi nevoie să vă grăbiți!
3. Opriți Raspberry Pi tastând:
închide
Va exista o întârziere de aproximativ un minut în timp ce Raspberry Pi inițiază oprirea, deci relaxează-te. Acum sunteți gata să faceți înregistrări audio automatizate! Alternativ, puteți tasta oprirea pentru a o opri mai repede.
4. După ce Raspberry Pi s-a oprit, scoateți sursa de alimentare din Sleepy Pi.
5. Reglați din nou comutatorul de bypass de alimentare pentru a permite Sleepy Pi să controleze alimentarea cu Raspberry Pi (imaginea e).
NOTĂ:
Dacă faceți mai multe unități și ați schimbat ceva în acest pas (adică ați modificat lungimea înregistrării sau ați activat ARUPi - adică ați șters 2 #s în crontab), atunci ați putea dori să creați o imagine de disc a cardului dvs. micro SD curent. Pentru a face acest lucru, utilizați Win32 Disk Imager pentru a citi datele de pe card într-un fișier imagine nou (de exemplu, MYARUPi_170915). Apoi puteți scrie noua imagine pe cardurile SD ulterioare și toate acestea ar trebui să funcționeze identic. Puteți seta ora pe toate unitățile Sleepy Pi folosind un singur Raspberry Pi.
Pasul 7: Pasul 7 Actualizare progres
· Acum, când conectați o sursă de alimentare la Sleepy Pi, cronometrul de la Sleepy Pi va începe să numere înapoi de la 900 de secunde (sau orice perioadă de timp ați menționat la pasul 4).
· După 900 de secunde, Sleepy Pi va porni Raspberry Pi, iar Raspberry Pi va înregistra audio (WAV) timp de 60 de secunde (sau orice ați menționat). NOTĂ. Dacă nu aveți un microfon conectat la placa de sunet, fișierul audio va avea 60 de secunde fără sunet!
· Fișierul va fi salvat pe stick-ul USB și va fi etichetat „ddmmyyhhmmss.wav” de ex. 050715190559. WAV.
· Merită întotdeauna să rulați unitatea de la bateria aleasă la câteva ore / zile pentru a verifica dacă înregistrările funcționează OK. Uneori, dacă sursa de alimentare este prea mică, pot exista interferențe (bipuri și clicuri) în înregistrări. De asemenea, merită să vă amintiți acest lucru atunci când vă deplasați unitățile pentru perioade lungi - aflați când puterea din metoda de alimentare aleasă scade la un nivel în care afectează sunetul. NOTĂ. Bipurile și clicurile menționate nu par să apară pe nicio spectrogramă, așa că nu reprezintă o problemă majoră în majoritatea scopurilor, dar sunt un indiciu că alimentarea cu energie electrică a scăzut sau este prea mică!
· Acum puteți monta unitatea de înregistrare într-o carcasă impermeabilă.
Pasul 8: Alegeți Alimentare, Microfon și Carcasă



Instrucțiunile despre cum să faceți următoarele două sarcini sunt o lucrare în curs - sunt destul de ocupat cu cercetările mele de doctorat în acest moment și această latură a dezvoltării unității este relativ ușoară și depinde de câți bani și timp doriți să cheltuiți pe el. Puteți să vă cercetați propriile microfoane și carcase dacă vă rog sau aveți grijă ca aceste instrucțiuni să fie încărcate!
Acum aveți o unitate de înregistrare automată. Cu toate acestea, aveți nevoie în continuare de o sursă de alimentare, microfon și carcasă impermeabilă. De aici înainte vă puteți folosi creativitatea / cercetarea pentru a vă pune ștampila pe unitate. Dar ai nevoie de următoarele trei lucruri!
1. Alimentare: - Raspberry Pi necesită cel puțin 5V pentru a funcționa, dar această unitate necesită mai mult, deoarece are atașați mai mulți biți de kit. Sleepy Pi poate regla o sursă de alimentare de 5,5V până la 17V prin mufa de alimentare a Raspberry Pi. Am folosit baterii de 8xAA (non-reîncărcabile-aproximativ 2400mAh fiecare) (aproximativ 12V în total) pentru a-mi alimenta ARUPis. Ei ar putea înregistra un minut de sunet, la fiecare 15 minute timp de aproximativ 7 zile. Mufa cu butoi prezentată în imagine vine cu unitatea Sleepy Pi. - Veți avea nevoie de: Suport baterie (adică 8xAA) clemă de baterie pp3 9v și comutator liniar cu plumb (opțional - dar simplifică viața pe teren și reduce stresul la prize și prize!)
2. Microfon - aveți nevoie de un microfon cu mufă stereo de 3,5 mm. Conectați-l la slotul pentru microfon al plăcii dvs. de sunet și aproape că sunteți acolo! Dacă doriți să vă construiți propriul microfon, vă recomand Primo EM172 (sau Primo BT EM-172). Vă rugăm să consultați PDF-ul pentru construirea microfonului în GoogleDrive pentru a afla mai multe despre construirea propriului microfon Primo EM172. Este într-adevăr destul de simplu. Dacă pdf-ul nu este acolo, vă rugăm să aveți răbdare. Dacă pur și simplu nu puteți aștepta, trimiteți-mi o cerere (este o lucrare în desfășurare în acest moment - 16/09/15).
3. Carcasă impermeabilă - o recomand pe cea din imagine, vândută de Solent Plastics printre alți furnizori de pe eBay și Amazon. Este foarte robust și vine cu spumă modificabilă în interior și pot garanta performanța lor în ceea ce privește rezistența și impermeabilitatea. Am folosit o presetupă de 25 mm (IP68) de la screwfix pentru a-mi monta microfonul (care este încorporat într-un tub de aluminiu de 15 mm). Aceasta a presupus tăierea unei găuri în carcasă și introducerea presetupei - am sigilat marginile cu adeziv Sugru. De asemenea, am cumpărat niște manșoane de golire de 11 mm pentru a le folosi ca mufă atunci când microfonul nu este atașat - păstrarea RasPi și Sleepy Pi uscate este destul de important !. Evident, dacă decideți să mergeți cu un alt microfon, metoda dvs. de atașare poate fi diferită!


Premiul II la Concursul Raspberry Pi
Recomandat:
Cum se face o unitate flash USB folosind un radier - Carcasă pentru unitate USB DIY: 4 pași

Cum se face o unitate flash USB folosind un radier | Carcasă pentru unitate USB DIY: acest blog este despre „Cum se face unitate flash USB folosind o radieră | Carcasă pentru unitate USB DIY " sper sa-ti placa
Afișaje cu bec reactiv sonor + lucruri mai ciudate : 8 pași (cu imagini)

Afișaje cu bec reactiv sonor + Lucruri mai ciudate …: Pentru mai multe fotografii și actualizări ale proiectului: @capricorn_one
Catapulta automată pentru aruncarea de alimente pentru animale de companie (câine, pisică, pui, etc.), aruncarea de bile și multe altele !: 4 pași (cu imagini)

Catapulta automată pentru aruncarea de alimente pentru animale de companie (câine, pisică, pui, etc.), aruncarea de bile și multe altele!: Bună ziua și bine ați venit la primul meu instructabil! Am conceput modalități de a încetini acest lucru, de la mingi cu mâncarea înăuntru, până la aruncarea peste tot în curtea din spate. Uimitor, ea este
ME 470 Conturarea peisajului în formă liberă: 7 pași

ME 470 Freeform Landscape Contouring: Următorul este un video tutorial de Daniel VanFleteren care parcurge vizual procesul de utilizare a formei gratuite Solidworks pentru a crea conturări dificile prin exemplul de cartografiere a contururilor topografice ale unui peisaj dat
Realizați o ușă automată de deschidere și închidere automată cu Arduino !: 4 pași
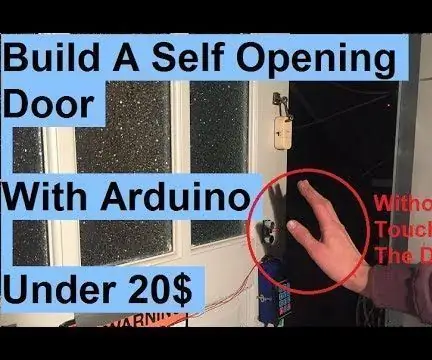
Creați o ușă automată de deschidere și închidere automată cu Arduino !: Ați dorit vreodată să vă deschideți ușa automat la fel ca în filmele SF? Acum puteți urmând acest instructabil. În acest instructable vom construi o ușă care se poate deschide și închide automat fără ca tu să atingi ușa. Senzori cu ultrasunete o
