
Cuprins:
- Autor John Day [email protected].
- Public 2024-01-30 11:41.
- Modificat ultima dată 2025-01-23 15:04.
În acest tutorial vom învăța cum să afișăm temperatura folosind LED Display TM1637 și senzor DHT11 și Visuino.
Priveste filmarea.
Pasul 1: De ce veți avea nevoie

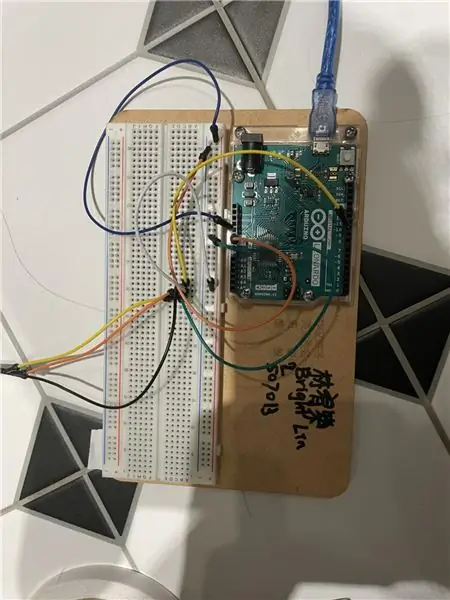
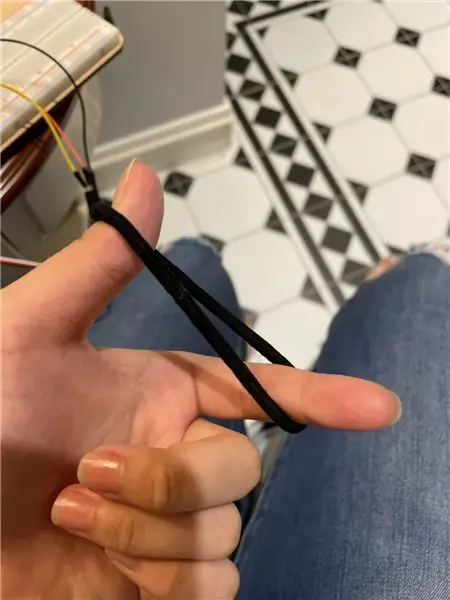
- Arduino UNO (sau orice alt Arduino)
- Sârme de jumper
- Afișaj LED TM1637
- Senzor DHT11
- Programul Visuino: Descărcați Visuino
Pasul 2: Circuitul

- Conectați pinul afișajului LED [CLK] la pinul digital Arduino [10]
- Conectați pinul afișajului LED [DI0] la pinul digital Arduino [9]
- Conectați pinul afișajului LED [GND] la pinul Arduino [GND]
- Conectați pinul afișajului LED [VCC] la pinul Arduino [5V]
- Conectați pinul senzorului DHT11 [GND] la pinul Arduino [GND]
- Conectați pinul senzorului DHT11 [VCC] la pinul Arduino [5V]
- Conectați pinul de semnal al senzorului DHT11 [S] la pinul digital Arduino [8]
Pasul 3: Porniți Visuino și selectați tipul de placa Arduino UNO


Pentru a începe programarea Arduino, va trebui să aveți Arduino IDE instalat de aici:
Vă rugăm să rețineți că există câteva erori critice în Arduino IDE 1.6.6. Asigurați-vă că instalați 1.6.7 sau o versiune ulterioară, în caz contrar acest instructabil nu va funcționa! Dacă nu ați făcut-o, urmați pașii din acest instructabil pentru a configura Arduino IDE pentru a programa Arduino UNO! Visuino: https://www.visuino.eu trebuie, de asemenea, să fie instalat. Porniți Visuino așa cum se arată în prima imagine Faceți clic pe butonul „Instrumente” de pe componenta Arduino (Imaginea 1) în Visuino Când apare dialogul, selectați „Arduino UNO” așa cum se arată în Imaginea 2
Pasul 4: În Visuino ADD Components


- Adăugați componenta "TM1637 7 Segment Display 4 Digits Module + 2 Vertical Points (CATALEX)"
- Adăugați componenta „Umiditate și termometru DHT11 / 21/22 / AM2301”
Pasul 5: În Visuino Set and Connect Components



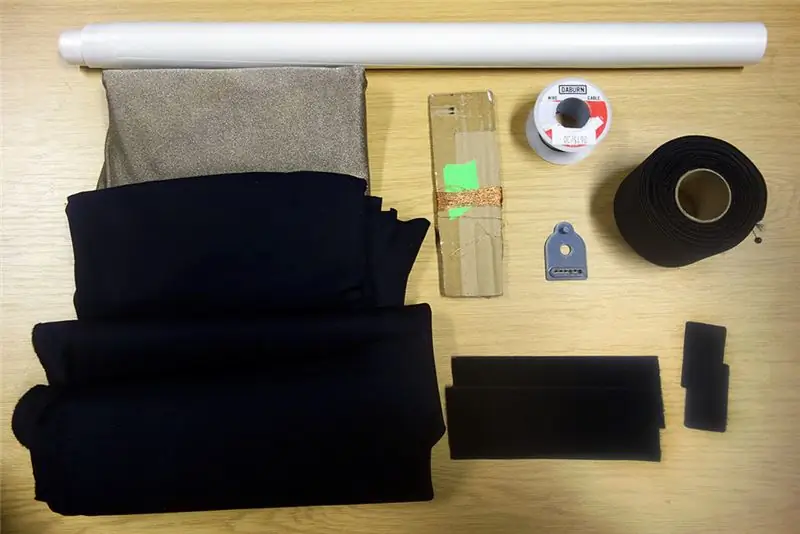
- Faceți dublu clic pe componenta „Afișează1” și în „Afișaj analogic 7 segmente” din partea stângă
- În partea stângă a ferestrei „Cifre” selectați „Afișare analogică 7 segmente1” și în fereastra de proprietăți setați „Număr cifre” la 4 și „Precizie” la 2
- Închideți fereastra „Cifre”
- Selectați „” și în fereastra de proprietăți setați „Puncte” la Adevărat
- Conectați pinul "DHT11" [Temperatură] la "Display1"> "Afișaj analogic 7 segmente1" pin [In]
- Conectați pinul "Display1" [Ceas] la pinul digital al plăcii Arduino [10]
- Conectați pinul "Display1" [Date] la pinul digital al plăcii Arduino [9]
- Conectați pinul "senzor]" DHT11 "la pinul digital al plăcii arduino [8]
Pasul 6: Generați, compilați și încărcați codul Arduino

În Visuino, în partea de jos faceți clic pe fila „Construiți”, asigurați-vă că este selectat portul corect, apoi faceți clic pe butonul „Compilați / Construiți și încărcați”.
Pasul 7: Joacă
Dacă alimentați modulul Arduino UNO, afișajul cu LED-uri ar trebui să înceapă să arate temperatura curentă.
Felicitări! V-ați finalizat proiectul cu Visuino. De asemenea, este atașat proiectul Visuino, pe care l-am creat pentru acest Instructable, îl puteți descărca de aici și îl puteți deschide în Visuino:
Recomandat:
Durata de afișare Arduino pe afișajul LED TM1637 utilizând RTC DS1307: 8 pași

Arduino Display Time on TM1637 LED Display Using RTC DS1307: În acest tutorial vom învăța cum să afișăm timpul folosind modulul RTC DS1307 și LED Display TM1637 și Visuino
Contor Arduino folosind afișajul LED TM1637: 7 pași

Contor Arduino folosind afișajul LED TM1637: În acest tutorial vom învăța cum să faceți un contor cu cifre simple folosind afișajul LED TM1637 și Visuino
Contor de temperatură și umiditate folosind afișajul OLED: 5 pași

Contor de temperatură și umiditate folosind afișaj OLED: COMPONENTE NECESARE- 1. Arduino NANO: https://amzn.to/2HfX5PH 2. Senzor DHT11: https://amzn.to/2HfX5PH 3. Afișaj OLED: https: // amzn. la / 2HfX5PH 4. Panou de calcul: https://amzn.to/2HfX5PH 5. Sârme jumper: https://amzn.to/2HfX5PH Achiziționați linkuri
Ceas digital cu rotire automată a afișajului LED: 4 pași

Ceas digital cu rotire automată a afișajului cu LED-uri: Acest proiect este despre un ceas digital cu rotație automată a afișajului LED cu 7 segmente. Acest ceas poate fi rotit în orice poziție, păstrând cifrele lizibile chiar și cu capul în jos sau într-o imagine în oglindă !! controlat de un Arduino și condus de acceleromete
Controlul afișajului LED cu 7 segmente utilizând serverul web ESP8266: 8 pași (cu imagini)

Controlul afișajului LED cu 7 segmente utilizând serverul web ESP8266: Proiectul meu are un Nodemcu ESP8266 care controlează un afișaj pe 7 segmente prin serverul http folosind formularul html
