
Cuprins:
- Autor John Day [email protected].
- Public 2024-01-30 11:41.
- Modificat ultima dată 2025-01-23 15:04.
În acest tutorial vom învăța cum să detectăm vibrațiile de șoc folosind un senzor senzor piezoelectric modul Vibrație și Visuino.
Urmăriți un videoclip demonstrativ.
Pasul 1: De ce veți avea nevoie



- Arduino UNO (sau orice alt Arduino)
- Modul de vibrații cu șoc piezoelectric
- Afișaj OLED
- Sârme de jumper
- Pană de pâine
- Programul Visuino: Descărcați Visuino
Pasul 2: Circuitul

Conectați pinul Arduino pozitiv [5v] la pinul de linie roșie al panoului [pozitiv]
Conectați pinul Arduino pozitiv [GND] la pinul de linie albastră al panoului [negativ]
Conectați pinul modulului piezo [V] la pinul pozitiv al panoului [linia roșie]
Conectați pinul modulului Piezo [G] la pinul negativ al panoului [linia albastră]
Conectați pinul modulului Piezo [DO] la pinul digital arduino [7]
Conectați pinul OLED [VCC] la pinul pozitiv al panoului [linia roșie]
Conectați pinul OLED [GND] la pinul negativ al panoului [linia albastră]
Conectați pinul OLED [SDA] la pinul Arduino [SDA]
Conectați pinul OLED [SCL] la pinul Arduino [SCL]
Pasul 3: Porniți Visuino și selectați tipul de placa Arduino UNO


Pentru a începe programarea Arduino, va trebui să aveți Arduino IDE instalat de aici:
Vă rugăm să rețineți că există câteva erori critice în Arduino IDE 1.6.6. Asigurați-vă că instalați 1.6.7 sau o versiune ulterioară, în caz contrar acest instructabil nu va funcționa! Dacă nu ați făcut-o, urmați pașii din acest instructabil pentru a configura Arduino IDE pentru a programa Arduino UNO! Visuino: https://www.visuino.eu trebuie, de asemenea, să fie instalat. Porniți Visuino așa cum se arată în prima imagine Faceți clic pe butonul „Instrumente” de pe componenta Arduino (Imaginea 1) în Visuino Când apare dialogul, selectați „Arduino UNO” așa cum se arată în Imaginea 2
Pasul 4: În Visuino Adăugați componente și conectați-le



Adăugați componente
- Adăugați componenta „valoare text” Selectați componenta „TextValue1” și în fereastra de proprietăți setați „Valoare” la „VIBRARE DETECTATĂ”
- Adăugați componenta „Întârziere” În fereastra de proprietăți setați „Interval (uS)” la 2000000
- Adăugați componenta „SSD1306 / SH1106 OLED Display (I2C)” Faceți dublu clic pe componenta „DisplayOLED1” și în fereastra elementelor trageți „Câmp text” la stânga și trageți „Umple ecran” la stânga Selectați la stânga „Câmp text 1” și în fereastra de proprietăți setează „Dimensiune” la 1, „x” la 0, „y” la 50
Conectați componentele
- Conectați pinul digital Arduino [7] la pinul component "Text Value1" [ceas]
- Conectați pinul digital Arduino [7] la pinul componentei „Delay” [start]
- Conectați pinul componentei „Text Value1” [Out] la „DisplayOLED1”> pinul „Field Field1” [In]
- Conectați pinul "Delay1" [Out] la "DisplayOLED1"> pinul "Fill Screen1" [Ceas]
- Conectați pinul "DisplayOLED1" [Out] la pinul Arduino I2C [In]
Pasul 5: Generați, compilați și încărcați codul Arduino

În Visuino, apăsați F9 sau faceți clic pe butonul afișat în imaginea 1 pentru a genera codul Arduino și deschideți ID-ul Arduino
În IDE-ul Arduino, faceți clic pe butonul Încărcare, pentru a compila și încărca codul (Imaginea 2)
Pasul 6: Joacă
Dacă porniți modulul Arduino UNO și scuturați senzorul piezo, ar trebui să vedeți un mesaj scris pe afișajul OLED.
Felicitări! V-ați finalizat proiectul cu Visuino. De asemenea, este atașat proiectul Visuino, pe care l-am creat pentru acest Instructable, îl puteți descărca de aici. Puteți să-l descărcați și să îl deschideți în Visuino:
Recomandat:
Detectați obstacolele asincron cu ultrasunete: 4 pași
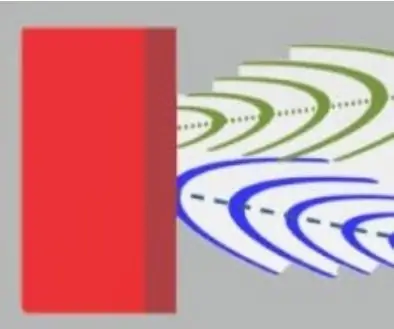
Detectați obstacolele în mod asincron cu ultrasunetele: construiesc pentru distracție un robot pe care vreau să îl mișc autonom în interiorul unei case. Este o muncă lungă și o fac pas cu pas. Acest accent instructiv pe detectarea obstacolelor cu Arduino Mega. Senzorii cu ultrasunete HC-SR04 vs HY-SRF05 sunt ieftini și
Tutorial: Cum să construiți un modul senzor laser VL53L0X utilizând Arduino UNO: 3 pași

Tutorial: Cum să construiți un modul senzor laser VL53L0X folosind Arduino UNO: Descrieri: Acest tutorial vă va arăta tuturor băieților detalii despre cum să construiți un detector de distanță utilizând modulul senzor laser VL53L0X și Arduino UNO și va rula ca dvs. vrei. Urmați instrucțiunile și veți înțelege acest tutor
Cum să detectați bolile plantelor folosind învățarea automată: 6 pași

Cum să detectăm bolile plantelor folosind învățarea automată: Procesul de detectare și recunoaștere a plantelor bolnave a fost întotdeauna un proces manual și plictisitor care impune oamenilor să inspecteze vizual corpul plantei, ceea ce poate duce adesea la un diagnostic incorect. De asemenea, s-a prezis că, ca lume globală
Robot de absorbție a șocului 6WD pentru Arduino: 8 pași (cu imagini)

Robot de absorbție a șocului 6WD pentru Arduino: noul design al platformei mobile 6WD, vehiculul folosește aliaj de aluminiu de 2 mm, tratamentul suprafeței de aluminiu. 6 motor de curent continuu de mare viteză (original 17000 rpm), cu cutie de viteze metalică completă 1:34, astfel încât mașina să obțină performanțe puternice în teren. Șoc
Computer Woofer Mod (pentru a vedea vibrațiile de la boxe): 6 pași
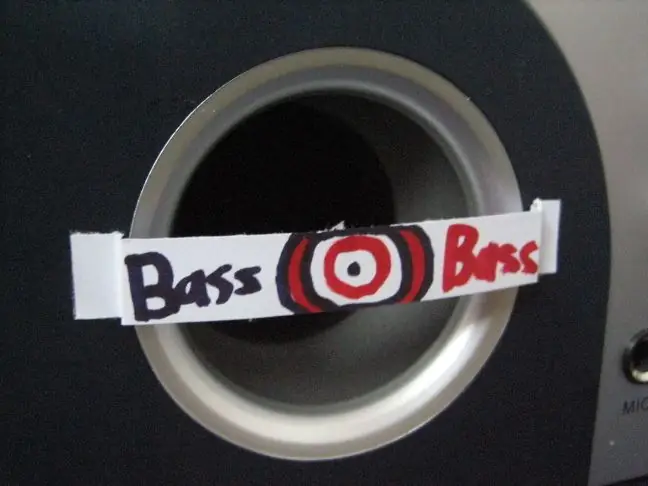
Computer Woofer Mod (pentru a vedea vibrațiile de la boxe): Mulți oameni au woofere și sunt mulțumiți de acesta. Dar ascultarea doar a muzicii nu este distractivă. Majoritatea wooferelor nu au difuzoare expuse. Și acele woofere care au difuzoare în exterior sunt scumpe, sunt pentru mașini (mașini proxenete). Da
