
Cuprins:
- Pasul 1: Afișați vizualizarea istoricului proiectului
- Pasul 2: Porniți Rebase interactiv (din vizualizarea Istoric)
- Pasul 3: Selectați acțiunile pentru angajamentele dvs
- Pasul 4: Aplicați-vă acțiunile
- Pasul 5: Împingeți-vă noul angajament
- Pasul 6: setați destinația „Push”
- Pasul 7: Alegeți ramura spre care să „împingeți”
- Pasul 8: Adăugați specificația sucursalei pentru „Push”
- Pasul 9:
- Pasul 10: Examinați istoricul
- Autor John Day [email protected].
- Public 2024-01-30 11:41.
- Modificat ultima dată 2025-01-23 15:04.

20180718 - „Cred” că am rezolvat problema cu imaginile. Dacă apar mărit sau nu au sens, încercați să faceți clic. Dacă întâmpinați o problemă, trimiteți-mi un mesaj și voi încerca să vă ajut.
Această instrucțiune oferă detalii pas cu pas pentru a efectua un rebase interactiv în Eclipse (eGit). Capturile de ecran se bazează pe Eclipse Neon.3 (pe Windows), totuși procesul a fost aproape identic și prin Eclipse Mars și alte versiuni anterioare. Interfața grafică Linux expune ușoare variații, cu toate acestea, detaliile de aici ar trebui să fie în continuare suficient de apropiate pentru a vă ajuta să parcurgeți procesul. (Se aplică încă de la Eclipse 2020-09 [v4.17.0].)
Pașii acestui proces se bazează pe utilizarea Github atât pentru originea, cât și pentru telecomandele din amonte. (Nu am lucrat cu git în niciun alt mod, dar m-am gândit că ar trebui să menționez acest lucru doar în cazul în care este important pentru un cititor undeva pe parcurs.)
Pasul 1: Afișați vizualizarea istoricului proiectului
În Exploratorul de pachete, utilizați meniul contextual cu clic dreapta pentru a „Afișa în”> „Istoric”
Pasul 2: Porniți Rebase interactiv (din vizualizarea Istoric)

În vizualizarea Istoric, faceți clic dreapta pe commit înaintea dvs. și selectați „Rebase Interactive”.
Pasul 3: Selectați acțiunile pentru angajamentele dvs
Presupunând că doriți să „Remediați” cele mai recente commit-uri în cele originale [combinați-le pe toate]. Selectați cele mai recente intrări și setați-le ca „Fixup”.
De asemenea, poate doriți să utilizați „Squash” în cazul în care doriți să îmbinați comitetele împreună, dar să editați și mesajele de comitere.
Detalii referitoare la alte „acțiuni” pot fi găsite aici:
-
Pasul 4: Aplicați-vă acțiunile


Faceți clic pe butonul „Start” pentru a vă aplica acțiunile.
După ce acțiunile dvs. sunt aplicate, rețineți că proiectul dvs. este acum decorat, indicând faptul că este atât în fața, cât și în spatele telecomenzii asociate.
Pasul 5: Împingeți-vă noul angajament
Din „Explorator de pachete” utilizați meniurile contextuale cu clic dreapta pentru a „împinge” comiterea.
Pasul 6: setați destinația „Push”

În caseta de dialog „Destinație Git Repository”, lăsați telecomanda „Origin” selectată.
Pasul 7: Alegeți ramura spre care să „împingeți”


Introduceți referința „Sursă” și „Destinație” sau utilizați bara de spațiu ctrl pentru a deschide lista recentă și selectați de acolo.
Pasul 8: Adăugați specificația sucursalei pentru „Push”
Faceți clic pe butonul „Adăugați specificații”.
Pasul 9:


Odată adăugată „Specificația pentru apăsare”, bifați caseta de selectare „Actualizare forțată”. Faceți clic pe „Finalizare” pentru a împinge noua confirmare către telecomandă („Origine”).
Pasul 10: Examinați istoricul
Dacă ați opus o dată „Afișați”> „Istoric” așa cum ați făcut la pasul 1, ar trebui să rețineți că există doar o singură confirmare pentru modificările dvs.
Recomandat:
BBC Micro: bit and Scratch - Joc interactiv cu volan și conducere: 5 pași (cu imagini)

BBC Micro: bit și Scratch - Volan interactiv și joc de conducere: Una dintre sarcinile mele de curs săptămâna aceasta este de a folosi BBC Micro: bit pentru a interfața cu un program Scratch pe care l-am scris. Am crezut că aceasta este ocazia perfectă de a folosi ThreadBoard pentru a crea un sistem încorporat! Inspirația mea pentru zero
Cum să adăugați un bot interactiv în discordie: 6 pași

Cum să adăugați un bot interactiv în discordie: În acest tutorial voi arăta cum să creați un bot interactiv propriu care funcționează cu câteva comando-uri. Discord este o aplicație de social media Skype / Whats-app, care aduce împreună jucătorii. Pot avea un canal propriu, verifică ce joc plătește fiecare membru
Realizați un sistem interactiv cu LED-uri pentru scări: 7 pași
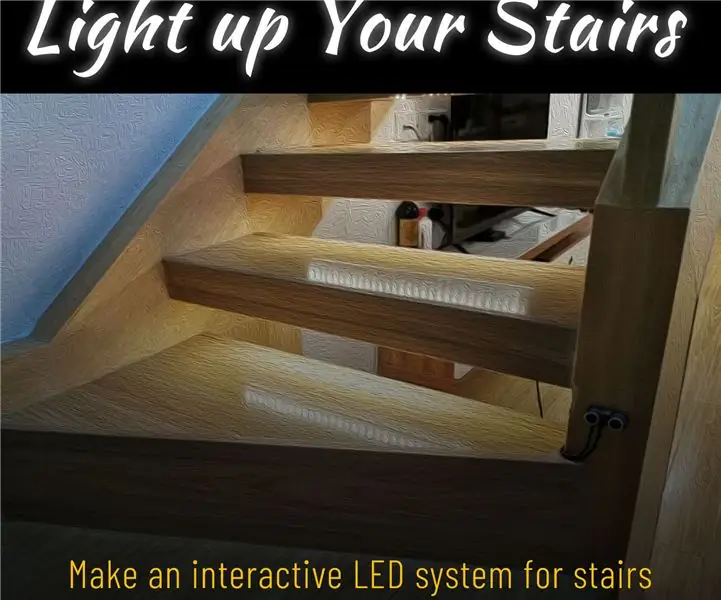
Realizați un sistem interactiv cu LED pentru scări: există o scară în casă. Este foarte interesant să vezi multe proiecte de renovare a scărilor în comunitate. Nu foarte ocupat recent, așa că am decis să folosesc câteva module hardware open source pentru a transforma scările de acasă și a adăuga câteva interacțiuni
Perete interactiv cu plăci cu LED (mai ușor decât pare): 7 pași (cu imagini)

Perete interactiv cu plăci cu LED (mai ușor decât pare): În acest proiect am construit un afișaj interactiv cu plăci LED folosind un Arduino și piese imprimate 3D. Inspirația pentru acest proiect a venit parțial din plăcile Nanoleaf. Am vrut să vin cu propria mea versiune, care nu numai că era mai accesibilă, dar și mo
Radio interactiv de povestire: 6 pași (cu imagini)

Radio interactiv de povestire: În acest proiect, convertim un radio cu aspect elegant într-un povestitor interactiv cu voce activată. Viitor, iată-ne
