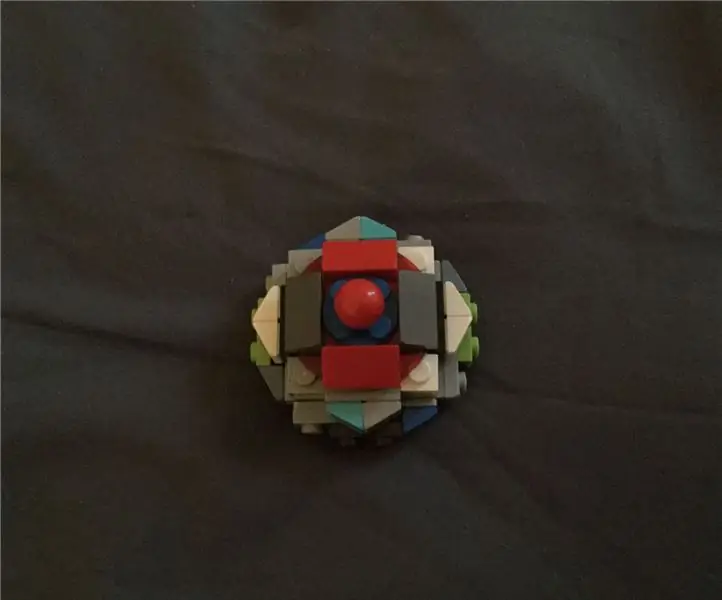
Cuprins:
2025 Autor: John Day | [email protected]. Modificat ultima dată: 2025-01-23 15:04
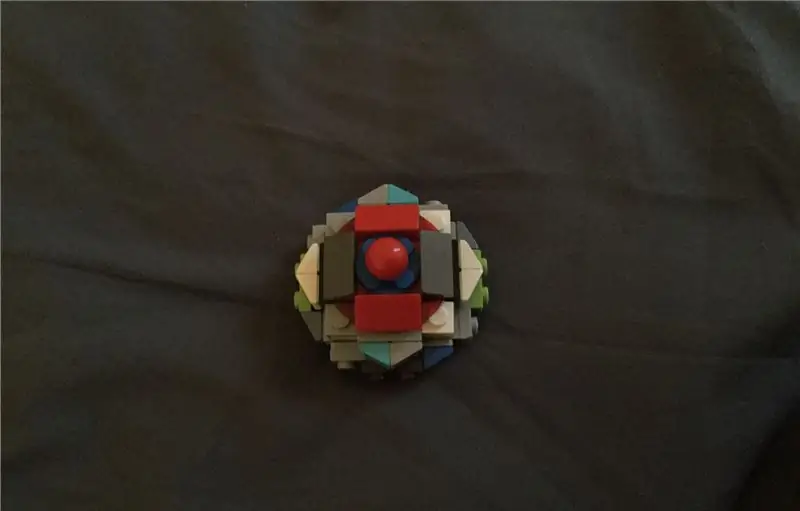
Aceste instrucțiuni vor adăuga roți la Raspberry pi, astfel încât să puteți duce proiectul acolo unde nu a mai existat niciun tranzistor.
Acest tutorial vă va conduce prin partea tehnică a modului de control al motoarelor prin rețeaua Wi-Fi. Întrucât acest proiect a fost realizat folosind piese de schimb din celebra cutie de piese inutile din plastic pe care le păstrez fără niciun motiv, este posibil să fie nevoie să folosiți ceva creativitate pentru a afla cea mai bună modalitate de a atașa aceste piese împreună și de a vă proiecta rover-ul.
Provizii:
- Raspberry Pi Zero W
- L293D
- Motor cu transmisie DC 3V-6V DC pentru Arduino 3
- Roti Smart Robot Car
- Săriți firele
- cablu USB
- Suport baterie (4 baterii AA)
- Pană de pâine
- Ciocan de lipit
- Șuruburi, bandă, lipici, orice care ține lucrurile laolaltă.
Pasul 1: Conexiune de la distanță la Raspberry Pi utilizând Wifi
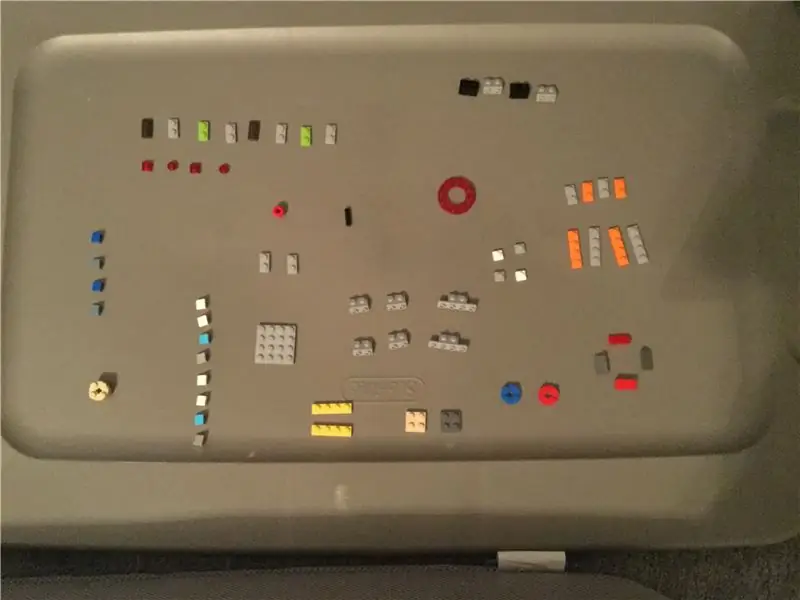
Primul obiectiv este să vă conectați de la distanță la Raspberry pi (RPi). Presupunând că ați instalat deja sistemul de operare Raspberry Pi OS (disponibil aici), trebuie să:
- Conectați RPi la Wi-Fi
- Găsiți adresa IP
- Activați serverul VNC pe RPi
- Descărcați pe smartphone / tabletă aplicația VNC Viewer.
1) Primul pas este simplu presupunând că aveți un monitor și o tastatură pe care le puteți conecta la RPi, în acest caz puteți utiliza interfața cu utilizatorul așa cum ați face pe un computer. Dacă nu puteți utiliza un monitor, trebuie să urmați instrucțiunile pentru configurarea fără cap.
2) Descărcați software-ul „Advanced IP Scanner”; faceți clic pe scanare și va afișa toate dispozitivele din rețeaua dvs. locală și adresa IP corespunzătoare.
3) Pentru a activa serverul VNC, trebuie să deschideți un terminal și să rulați următoarea comandă:
sudo raspi-config
Apoi navigați la Opțiuni de interfață, selectați Server VNC și setați-l la Activat. Dacă sunteți unul dintre acei oameni fără monitor, atunci trebuie să efectuați acest pas folosind o conexiune SSH.
4) În cele din urmă, descărcați aplicația VNC Viewer pe telefon, atingeți pictograma „+”, tastați adresa IP a RPi, atribuiți-i orice nume și apăsați conectare. Acreditările implicite sunt:
Utilizator: pi Pass: zmeură
Pasul 2: Înțelegeți rolul L293D
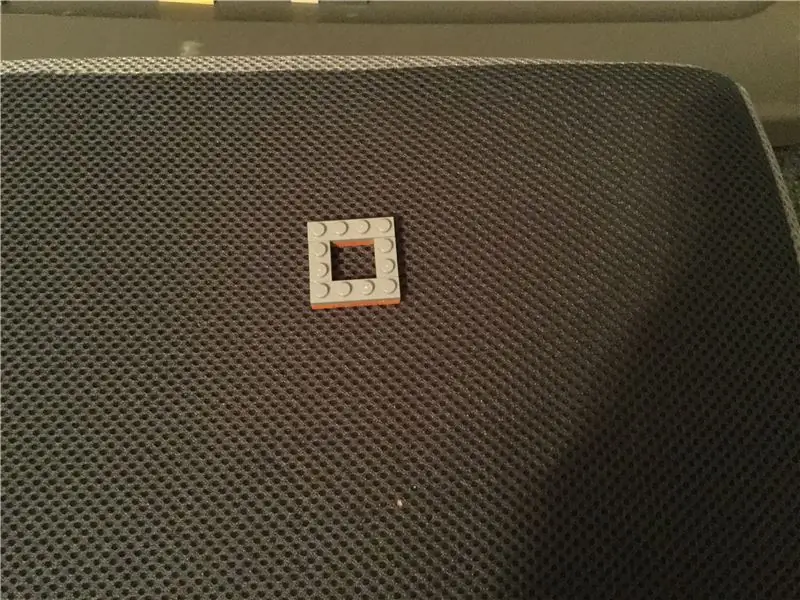
Știfturile de pe RPi sunt acționate de șina de 3,3 V și alimentează maximum 16 mA pe un știft. Acest lucru nu este suficient pentru a alimenta un motor. Pinii servesc doar ca semnale pentru a mișca fiecare motor înainte sau înapoi; conform acestei intrări, un circuit separat numit H-Bridge va comuta polaritatea tensiunii aplicate motorului folosind baterii AA ca sursă de alimentare. L293D conține două punți H astfel încât să puteți conecta două motoare la acesta.
Trebuie să alegeți 4 pini din raspberry pi și să le conectați la pinii de intrare de control (7, 2, 10, 15) ai L293D.
Pasul 3: Cablare
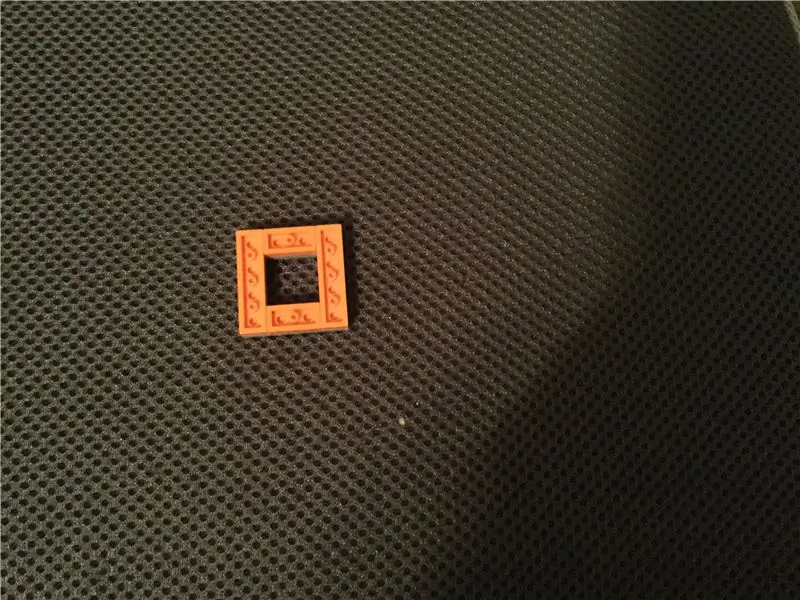
Atașați RPi și L293D la panou; atașați L293D în mijlocul panoului, astfel încât fiecare dintre ace să fie pe o linie independentă. Apoi completați cablajul folosind firele de salt.
Pasul 4: Unele lipiri …

Sunt puține sarcini de lipit necesare:
Trebuie să lipiți 2 fire de salt la fiecare motor și să le conectați la pinul corespunzător de pe L293D
Trebuie să atașați alimentarea suportului bateriei (5V) și firul de împământare la firele corespunzătoare de pe cablul USB, astfel încât să vă puteți alimenta RPi folosind baterii
Pasul 5: încărcați software-ul
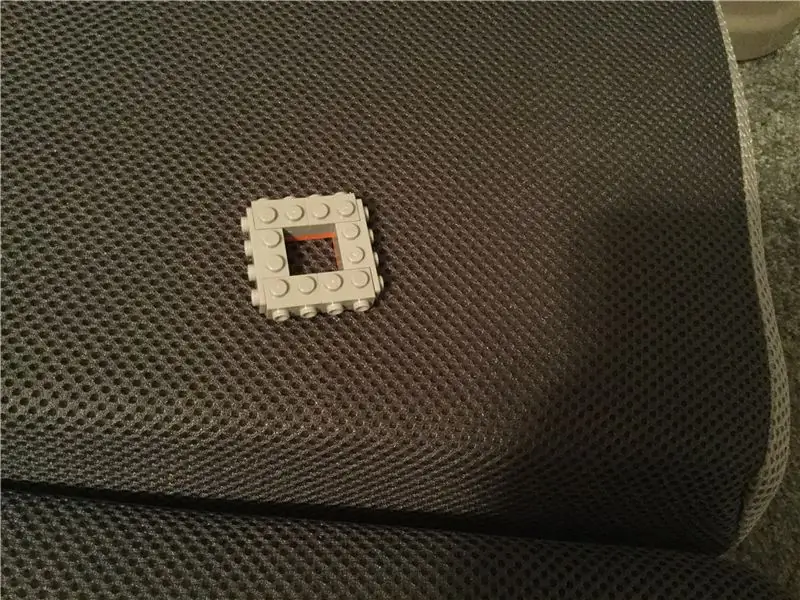
Porniți-vă raspberry pi și conectați-vă la acesta.
Interfața la distanță a fost proiectată folosind tkinter în python.
Instalați această bibliotecă executând comanda
sudo apt-get install python3-tk
Creați un fișier nou numit Remote.py și copiați-lipiți codul atașat.
Butoanele de interfață sunt legate de aceste 4 funcții de mai jos, care stabilesc pinii de control fie HIGH, fie LOW în diferite configurații:
def Fw (): GPIO.output (20, GPIO. LOW) GPIO.output (21, GPIO. LOW) GPIO.output (23, GPIO. HIGH) GPIO.output (24, GPIO. HIGH) print ("Înainte") def Bk (): GPIO.output (20, GPIO. HIGH) GPIO.output (21, GPIO. HIGH) GPIO.output (23, GPIO. LOW) GPIO.output (24, GPIO. LOW) print ("Înapoi ") def Stop (): GPIO.output (20, GPIO. LOW) GPIO.output (21, GPIO. LOW) GPIO.output (23, GPIO. LOW) GPIO.output (24, GPIO. LOW) print (" Stop ") def Stânga (): GPIO.output (20, GPIO. LOW) GPIO.output (21, GPIO. LOW) GPIO.output (23, GPIO. HIGH) GPIO.output (24, GPIO. LOW) def Right (): GPIO.output (20, GPIO. LOW) GPIO.output (21, GPIO. LOW) GPIO.output (23, GPIO. LOW) GPIO.output (24, GPIO. HIGH) print ("Dreapta")
Când sunteți gata să rulați un test, deschideți o fereastră nouă de terminal, navigați la locația fișierului și rulați comanda:
python3 Remote.py
Pasul 6: Proiectați-vă Rover-ul
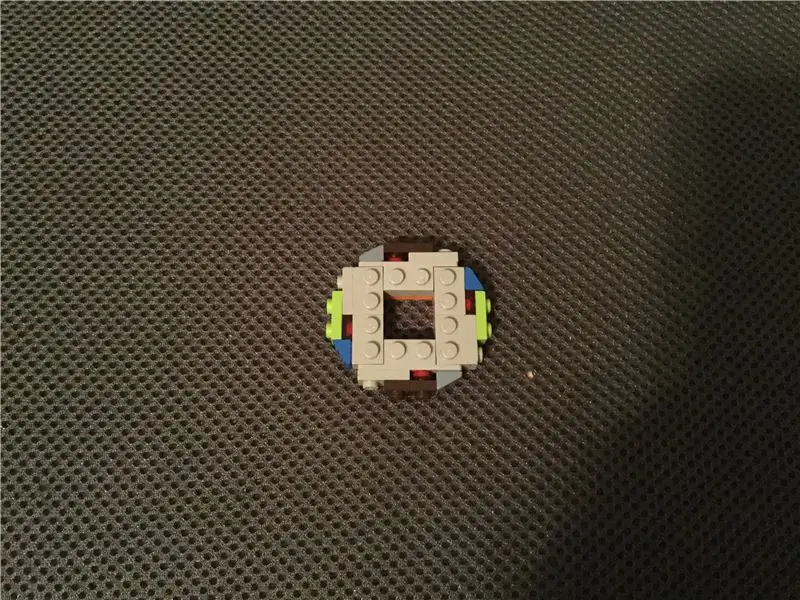
În cele din urmă, puteți decide cum va arăta rover-ul dvs. … Am avut câteva piese de hardboard, o minge de plastic pentru hamster care seamănă cu R2D2, o cameră instantanee de rezervă pe care am conectat-o la pinul TX RX (dar dacă intenționați să atașați o cameră, folosiți-o interfața principală a camerei, astfel încât să obțineți un videoclip live)
Nu aveam a treia roată, așa că a trebuit să improvizez. Am imprimat în 3D câteva piese pentru a ține totul împreună, le las atașate dacă aveți nevoie de ele
Recomandat:
Ceas și alarmă RaspberryPi Islamic Prayers: 15 pași (cu imagini)

RaspberryPi Islamic Prayers Watch & Alarm: musulmanii din întreaga lume au cinci rugăciuni în fiecare zi și fiecare rugăciune trebuie să fie într-un anumit moment al zilei. din cauza modului eliptic în care planeta noastră se mișcă în jurul soarelui, ceea ce face ca soarele să răsară și să coboare diferă pe tot parcursul anului, că
Nod RaspberryPi WSPR: 7 pași

RaspberryPi WSPR Node: Am vrut să fac un transmițător WSPRnet (Weak Signal Propegation Reporter) pentru a-mi uda picioarele în jocul WSPRnet și a începe să văd cât de departe pot transmite un far. Am avut câteva dintre aceste echipamente în picioare și am decis că voi arunca un pro rapid
Cum să începeți cu RaspberryPi: 9 pași

Cum să începeți cu RaspberryPi: În acest instructiv vă voi arăta cum să începeți cu RashpberryPi într-un mod diferit
Placă de extensie RaspberryPi 3/4 pentru adăugarea de funcții suplimentare la Raspberry Pi: 15 pași (cu imagini)

Placă de extensie RaspberryPi 3/4 pentru adăugarea de funcții suplimentare la Raspberry Pi: știm că raspberry pi 3/4 nu vine cu ADC (convertor analogic digital) și RTC (ceas în timp real) încorporate, așa că proiectez un PCB care conține 16 canal 12bit ADC, RTC, modul SIM7600 4G, butoane, relee, ieșire USB, ieșire 5V, alimentare 12V
Cameră foto RaspberryPI - MagicBox: 13 pași (cu imagini)

Camera foto RaspberryPI - MagicBox: Acum ceva timp, am avut această idee nebună de a crea o mașină fotografică dintr-un Raspberry PI. În orașul meu, a existat un mic spectacol unde oamenii mergeau și arătau ce făceau sau ce fabricau folosind electronice, computere etc. … Eram ca un om sărac
