
Cuprins:
- Autor John Day [email protected].
- Public 2024-01-30 11:41.
- Modificat ultima dată 2025-01-23 15:04.

~ github.com / engrpanda
Provizii:
- Raspberry pi 4
- Card SD cu imagine retropie
- USB sau unitate externă de pe care doriți să porniți
- Cititor de carduri USB
Pasul 1: Introducere
Această metodă este cel mai simplu mod de a porni raspberry pi 4 Retropie pe USB, SSD sau orice unitate externă. Această metodă are un scop dublu, fie boot în card SD în mod implicit, fie boot prin extern când nu există card SD prezent. Presupun că aveți o imagine flash Retropie în Raspberry pi 4. sursa retropie: https://retropie.org.uk / download /
sursă Raspberry Pi 4 boot EEPROM:
Tutorial video terminal sursă:
Pasul 2: Instalați Pixel Desktop



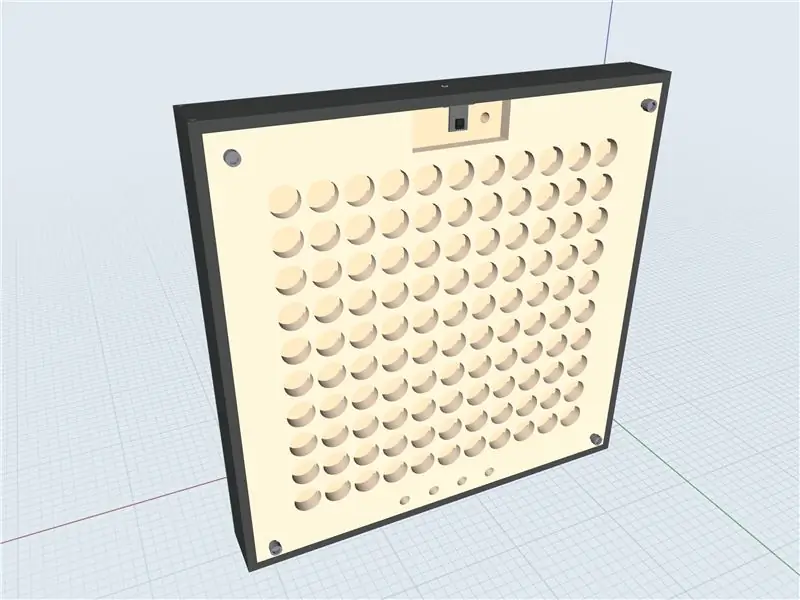
Mai întâi asigurați-vă că sunteți conectat la Internet. Două moduri, fie LAN, fie WIFI.a. LAN - Conectați cablul Lan la Raspberry pi și poof. internet? b. WIFI - Accesați Opțiuni -> Wifi. Conectați-vă la Wifi. Sursă:
Pasul 3: Deschideți Pixel Desktop
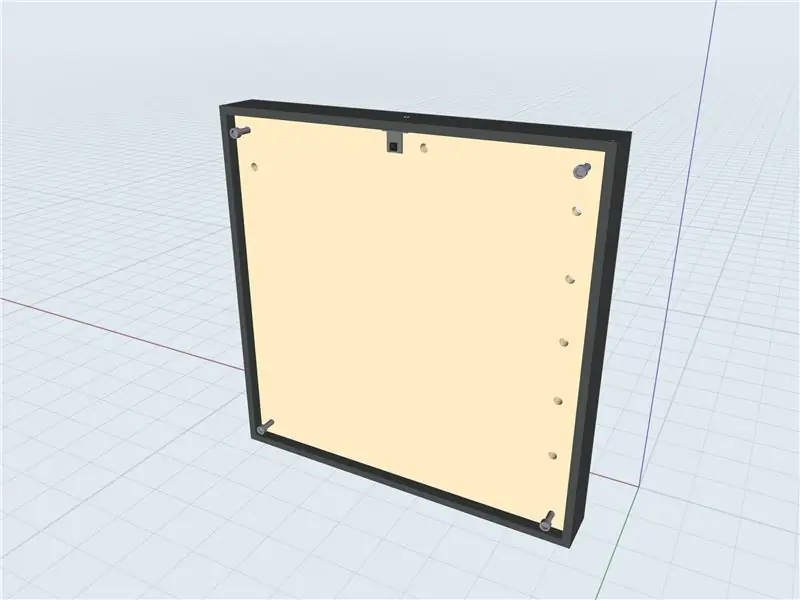
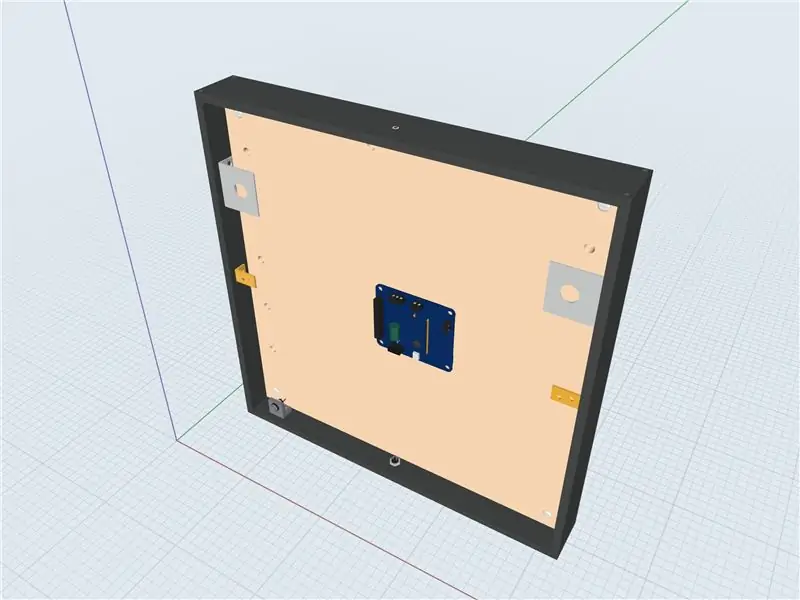

Două moduri 1.) Porturi -> Pixel2.) Utilizați terminalul. Apăsați F4 și tastați startxA minute încărcare și Pixel Desktop se va afișa.
Pasul 4: Deschideți terminalul și copiați Lipiți configurările

1.) sudo apt update2.) Sudo apt upgrade3.) Sudo rpi-update4.) Sudo reboot5.) Sudo apt install rpi-eeprom6.) Sudo nano / etc / default / rpi-eeprom-update7.) Înlocuiți critic cu stable8.) crtl-x și Y9.) sudo rpi-eeprom-update -d -f10.) sudo rpi-eeprom-update -d -f /lib/firmware/raspberrypi/bootloader/stable/pieeprom-2020-09-03.binyou poate verifica versiunea bootloader folosind: vcgencmd bootloader_versionvcgencmd bootloader_config Verificați BOOTORDER = 0xF41. 4 este pentru pornirea de pe USB și 1 pornește de pe cardul SD. Notă: Pentru a testa totul a reușit, scoateți cardul SD și introduceți-l într-un cititor de card USB și conectați-l la raspberry pi.
TERMINAT!
Sursă: Notă principală ETA: Am actualizat și editat codul din eta primă. Elementul critic de la „beta” la stabil, iar.bin de la „2020-05-15” la „2020-09-03” Sursa:
Pasul 5: Clonați sau copiați cardul SD pe USB sau dispozitive externe

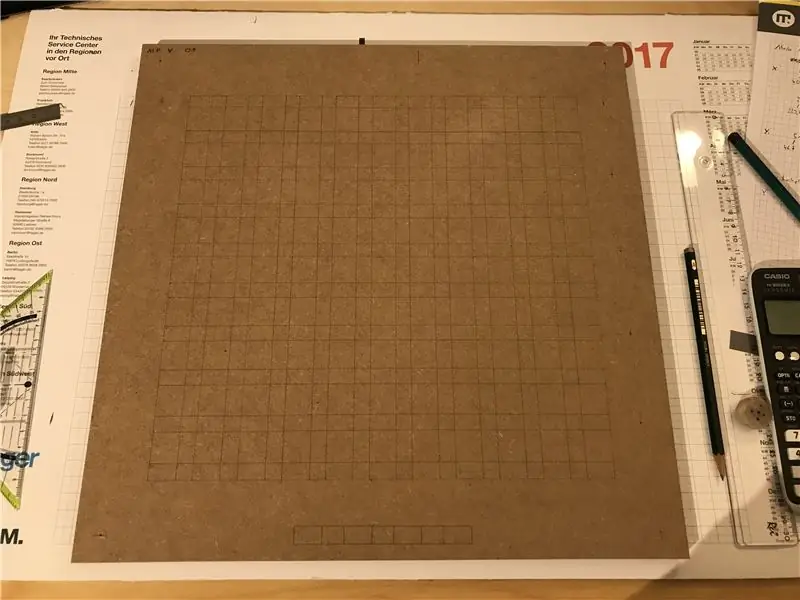
1.) Deschideți Meniu -> Accesorii -> Copiator card SD
2.) Conectați și alegeți dispozitivele externe pentru a porni.
Terminat.
Acum puteți scoate cardul SD și porni de pe dispozitivele externe.
Recomandat:
(ACTUALIZARE - Există o problemă ușoară) CONTROLOR DE JOC USB PENTRU P.C: 10 pași (cu imagini)

(ACTUALIZARE - EXISTĂ O UȘORĂ PROBLEMĂ) CONTROLOR DE JOC USB PENTRU P.C: UN CONTROLER DE JOC PENTRU ORICE JOC (APROAPE)
Raspberry Pi 4 Ubuntu USB Boot (fără card SD): 9 pași

Raspberry Pi 4 Ubuntu USB Boot (fără card SD): instrucțiunile sunt mai jos și vă vor ghida la pornirea Raspberry Pi 4 fără card SD. Dacă nu doriți să urmați pașii, există imagini pre-construite pe post original. Pur și simplu blocați aceste imagini pe o unitate USB și sunteți bine să mergeți
Password Keeper pe Aruino Pro Micro sau De ce să-l păstrăm simplu când există un mod elaborat !: 15 pași (cu imagini)

Password Keeper pe Aruino Pro Micro sau De ce să-l păstrăm simplu când există un mod elaborat! , arată din ce în ce mai mult ca o magie neagră. Doar înțelepții de 80 de nivele sunt
Cum să faci din Firefox cel mai util browser web Există: 8 pași

Cum să faci din Firefox cel mai util browser web existent: dacă nu ești deja convins că Firefox este mai bun decât tot ce există, iată câteva sfaturi și modificări care te vor face să vrei să treci. Dacă utilizați Firefox, poate încă nu știați despre acestea
Cum să scapi de prostul ".hex nu există un astfel de fișier" Eroare la încărcarea Arduino !: 4 pași

Cum să scapi de prostul ".hex nu există un astfel de fișier" Eroare la încărcarea arduino
