
Cuprins:
- Autor John Day [email protected].
- Public 2024-01-30 11:46.
- Modificat ultima dată 2025-01-23 15:04.

Dacă nu sunteți deja convinși că Firefox este mai bun decât tot ce există, iată câteva sfaturi și modificări care vă vor face să doriți să comutați. Dacă utilizați Firefox, poate încă nu știați despre acestea.
Pasul 1: Obținerea Firefox

Doar descărcați și instalați Firefox … Funcționează cu aproape orice sistem de operare existent … Dar nu obțineți versiunea beta, nu există la fel de multe teme și pluginuri pentru aceștia
Pasul 2: Accelerează-te

Faceți acest lucru dacă aveți internet de mare viteză, nu va funcționa la fel de bine dacă utilizați dial-up. Veți ieși cu 3 rezultate, network.http.pipeliningnetwork.http.pipelining.maxrequestsnetwork.http.proxy.pipelining Primul și al treilea ar trebui să fie setate în mod normal la false, iar cel din mijloc ar trebui să spună 2. Faceți dublu clic pe primul și ultimul unul pentru a le seta la adevărat și faceți dublu clic pe cel din mijloc pentru a-l seta la 20 sau 30. Încercați fiecare număr sau chiar numere diferite și postați rezultatele, pentru că nu am observat cu adevărat o diferență între 20 și 30, dar din nou am au internet prin satelit. Asta înseamnă 20 că va face 20 de cereri simultan, acum știți de ce acest lucru este doar pentru persoanele cu internet rapid.
Pasul 3: Încă se mișcă repede
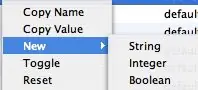
Acum, faceți clic dreapta oriunde în fereastră, selectați nou, apoi selectați întreg. Denumiți-l nglayout.initialpaint.delay și setați valoarea la 0. Aceasta este întârzierea pentru a deschide o pagină web.
Pasul 4: MAI MULTĂ MEMORIE
Acum, pentru a oferi mai multă memorie firefox, creați un nou întreg, denumiți-l browser.cache.memory.capacity și, în funcție de câtă memorie aveți, acordați-o oriunde peste 8 megabytes. Pentru a face acest lucru, setați numărul întreg oriunde peste 8, 192. Este în kilobyți … Am setat la 90.000, ceea ce presupun că este în jur de 90 megabytes …
Firefox părea să răspundă mai repede după ce a făcut acest lucru …
Pasul 5: Adăugarea temelor

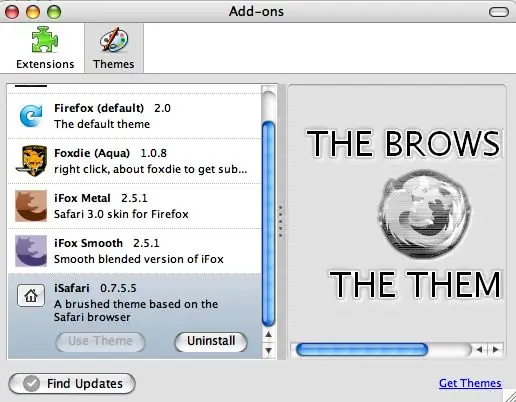
În funcție de sistemul de operare pe care îl utilizați, există diferite teme pentru a-l potrivi, dar, bineînțeles, majorității oamenilor le place Firefox să arate unic, deci nu trebuie să se potrivească sistemului dvs. de operare. Al meu arată aproape ca un safari.
Pentru a adăuga o temă, accesați instrumentele, selectați suplimente, accesați fila teme și veți găsi un mic link care scrie „Obțineți teme” Puteți naviga în jurul temelor, apoi instalați una. Dacă îți place modul în care arată al meu, acesta este „iSafari”. După ce este instalat, mergeți din nou la fila temă, selectați Utilizați tema, apoi reveniți la fila de instalare și selectați reporniți Firefox.
Pasul 6: Adăugarea suplimentelor
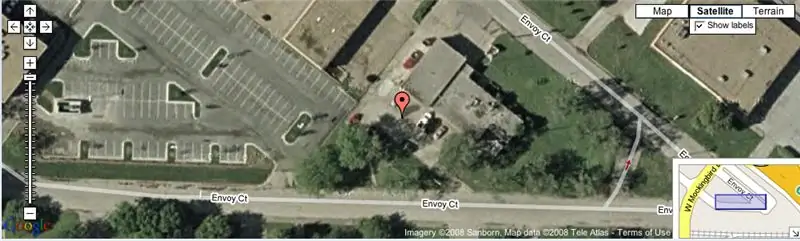
Mergeți din nou în meniul de instrumente, selectați programe de completare, apoi accesați fila extensii a ferestrei de această dată. Selectați „Obțineți extensii” și navigați în jur. Instalați-le în același mod în care instalați temele. Iată o listă cu preferințele mele: Meebo-Instant Messenger fără a fi nevoie să descărcați nimic … funcționează cu obiectiv, Google Talk, MSN și multe altele BugMeNot-Dacă trebuie să vă conectați la ceva, de exemplu, New York Times pentru a vizualiza un articol, faceți clic dreapta, selectați BugMeNot și se va conecta pentru dvs. cu un nume deja înregistrat. -Eliminați anunțurile de pe un site web, deci ori de câte ori vă întoarceți * kapoof * fără reclame! Uitați-vă la imaginea de mai jos pentru a vedea cât de bine funcționează Flagfox …
Pasul 7: Adăugarea motoarelor de căutare
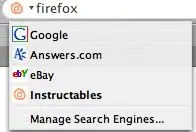
Acum, dacă ați observat, există o mică bară de căutare în colțul din dreapta sus al Firefox. Ar trebui să existe un mic G în el, simbolul google. Faceți clic pe acesta și veți obține o listă a motoarelor de căutare. Pentru a adăuga un motor de căutare, faceți clic pe G, selectați gestionarea motoarelor de căutare și faceți clic pe „Obțineți mai multe motoare de căutare” Puteți instala motoarele de căutare de acolo. Dar, să presupunem că doriți un motor de căutare care nu este pe listă, ca un motor de căutare instructabil. Accesați https://mycroft.mozdev.org/, tastați numele site-ului, în acest caz instructabile, selectați-l din listă și apăsați adăugați când vi se solicită.
Pasul 8: Terminat
Ok, ai terminat! Acum, postează orice altceva știi despre Firefox, cum ar fi alte modalități de a-l face mai rapid, teme interesante, extensii interesante sau doar modificări generale aici pentru ca toată lumea să le încerce.
Recomandat:
Cultivarea mai multor salată în spațiu mai mic sau Cultivarea salatei în spațiu, (mai mult sau mai puțin) .: 10 pași

Cultivarea mai multor salată în spațiu mai mic sau … Cultivarea salată în spațiu, (mai mult sau mai puțin). Nu aș putea fi mai încântat să proiectez pentru producția de culturi spațiale și să postez primul meu Instructable. Pentru a începe, concursul ne-a cerut
Cum să faci cel mai mic robot de urmărire a liniei din lume (robo Rizeh): 7 pași (cu imagini)

Cum să faci cel mai mic robot de urmărire a liniei din lume (robo Rizeh): Cum să faci cel mai mic robot de linie din lume (vibrobot) "roboRizeh" greutate: 5gr dimensiune: 19x16x10 mm de: Naghi Sotoudeh Cuvântul „Rizeh” este un cuvânt persan care înseamnă „mic”. Rizeh este o ro
Cel mai ieftin Arduino -- Cel mai mic Arduino -- Arduino Pro Mini -- Programare -- Arduino Neno: 6 pași (cu imagini)

Cel mai ieftin Arduino || Cel mai mic Arduino || Arduino Pro Mini || Programare || Arduino Neno: …………………………. Vă rugăm să vă ABONAȚI la canalul meu de YouTube pentru mai multe videoclipuri ……. Acest proiect este despre cum să interfațezi un cel mai mic și mai ieftin arduino vreodată. Cel mai mic și mai ieftin arduino este arduino pro mini. Este similar cu arduino
Un ghid pentru cel mai bun și cel mai sigur freeware existent (colaborare): 9 pași
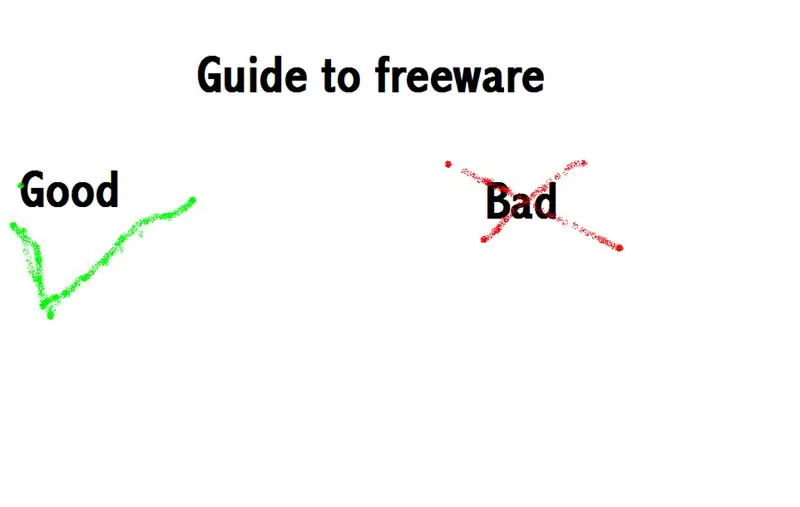
Un ghid pentru cel mai bun și cel mai sigur freeware existent (colaborare):
Faceți Firefox mai mult decât un browser web: 5 pași

Faceți Firefox mai mult decât un browser web: Motivul pentru care Firefox este atât de popular nu este datorită capacităților sale de navigare deja bune, ci datorită suplimentelor disponibile pentru acesta, care fac din browser o extensie a dvs. Wow. Ultima propoziție a fost minunată cum am formulat asta, nu-i așa? Li
