
Cuprins:
- Autor John Day [email protected].
- Public 2024-01-30 11:41.
- Modificat ultima dată 2025-01-23 15:04.
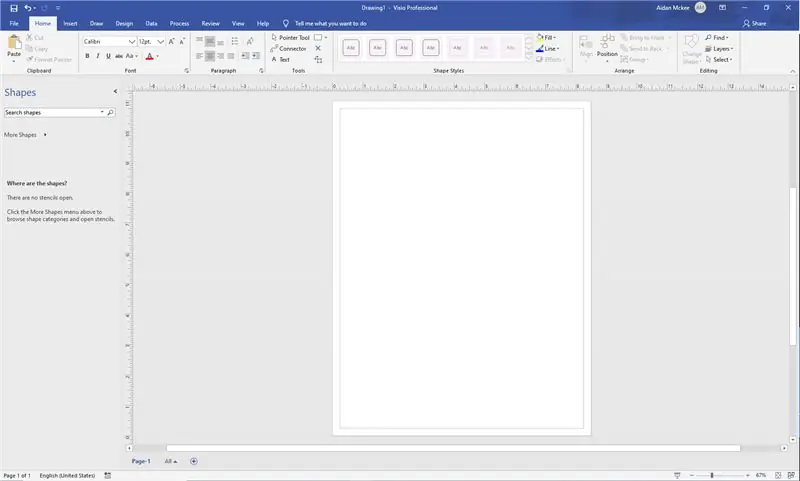
La început, crearea unui UML poate părea puțin intimidant. Există o mulțime de stiluri de notare complicate și se poate simți că nu există resurse bune pentru formatarea unui UML care poate fi citit și precis. Cu toate acestea, Microsoft Visio face ca crearea unui UML rapid și simplu cu șabloanele și interfața ușor de utilizat.
Pasul 1: Prescriere
Înainte de a începe să creați un UML, este bine să aveți codul complet sau să aveți întregul pseudocod complet. Un UML este în esență un pseudocod organizat într-o diagramă de flux, deci este important să știi ce va include codul tău. Aceasta înseamnă metode, câmpuri și tipuri de securitate pentru fiecare dintre clasele dvs. Poate schițați o idee aproximativă despre cum doriți să arate UML când ați terminat. Preescrierea vă ajută să rămâneți concentrat și organizat atunci când începeți să lucrați la UML propriu-zis.
Pasul 2: descrierea dependențelor
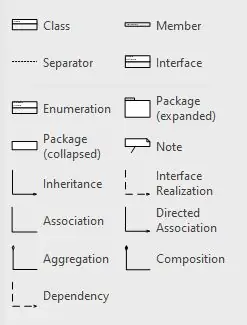
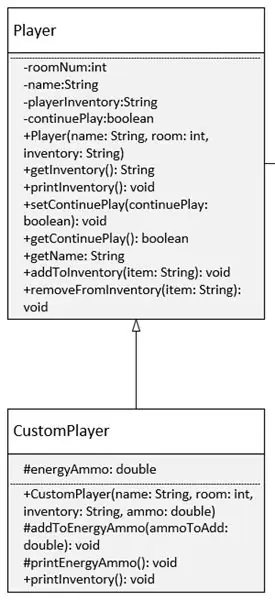
Înainte de a începe să introduceți micile detalii ale cursurilor în UML, este bine să conturați toate dependențele codului dvs. În partea stângă a Visio există o filă dedicată diferitelor tipuri de dependențe și structuri de cod. Indicați moștenirea cu o săgeată goală, ca în exemplu. Puteți vizita https://creately.com/diagram-type/article/simple-guidelines-drawing-uml-class-diagrams pentru mai multe informații despre modul de formatare a UML.
Pasul 3: Completarea detaliilor
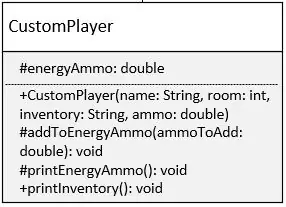
În fotografie, puteți vedea cum acest exemplu de clasă este completat cu câmpuri și metode. Pe măsură ce îl completați, asigurați-vă că indicați metodele și câmpurile dvs. cu un + pentru public, un - pentru privat și un # pentru protejat. Visio creează automat două secțiuni separate pentru a scrie câmpuri și metode, deci nu trebuie să vă faceți griji cu privire la proiectarea unui tabel pentru a se potrivi cu totul corect.
Pasul 4: Atingeri de finisare
În fila Proiectare din partea de sus a interfeței Visio, există multe opțiuni estetice și de culori diferite pe care le puteți utiliza în UML.
Există tot felul de opțiuni de proiectare pe care le puteți face pentru a face UML mai ușor de citit sau mai interesant, dar trebuie să țineți cont de faptul că utilitatea este prima și cea mai importantă funcție a UML. Doriți ca alte persoane să vă poată privi schița și să înțeleagă de bază ceea ce face codul dvs.
După ce ați terminat de schimbat aspectul UML, felicitări! Ați terminat și acum puteți crea un UML pe cont propriu!
Am inclus un PDF finalizat al unui fișier UML pe care l-am creat în Visio. O puteți privi pentru a obține câteva idei și poate înțelegeți procesul mai mult.
Recomandat:
Cum să creați o imagine de profil minunată pentru Chromebook: 9 pași

Cum să creați o imagine de profil minunată pentru Chromebookul dvs.: Bună ziua tuturor! Acesta este Gamer Bro Cinema și astăzi vă vom învăța cum să creați o imagine de profil minunată pentru canalul dvs. YouTube! Acest tip de imagine de profil poate fi realizat numai pe un Chromebook. Să începem
Cum să creați și să inserați un tabel și să adăugați coloane și / sau rânduri suplimentare la acel tabel în Microsoft Office Word 2007: 11 pași

Cum să creați și să inserați un tabel și să adăugați coloane și / sau rânduri suplimentare la acel tabel în Microsoft Office Word 2007: ați avut vreodată o mulțime de date cu care lucrați și pe care le-ați gândit la voi înșivă … „cum pot face toate aceste date arată mai bine și sunt mai ușor de înțeles? " Dacă da, atunci un tabel în Microsoft Office Word 2007 poate fi răspunsul dvs
Cum să creați o unitate de boot Linux (și cum să o utilizați): 10 pași

Cum să creați o unitate de boot Linux (și cum să o utilizați): Aceasta este o introducere simplă despre cum să începeți cu Linux, în special Ubuntu
Lumina reactivă pentru muzică -- Cum să faci lumină reactivă pentru muzică super simplă pentru a face desktop-ul grozav .: 5 pași (cu imagini)

Muzică lumină reactivă || Cum să facem muzică super simplă lumină reactivă pentru a face desktopul grozav. basul care este de fapt semnal audio de joasă frecvență. Este foarte simplu de construit. Vom
Cum să creați un sistem de sunet pentru coșul de cumpărături pentru petreceri de stradă: 10 pași

Cum să creați un sistem de sunet pentru coșul de cumpărături pentru petreceri de stradă: acest instructable vă va arăta pașii pentru a crea un sistem de sunet mobil autonom într-un coș de cumpărături. Această configurație poate fi utilizată pentru tot felul de adunări publice, inclusiv proteste, petreceri de dans de stradă, bătălii Parkling Lot Rap și chiar în afara
