
Cuprins:
- Pasul 1: STONE STVC050WT - 01 TFT LCD Display Module
- Pasul 2: Imaginea următoare arată câțiva parametri ai modulului de afișare STONE STVC050WT-01:
- Pasul 3: Dezvoltarea modulului de afișare STONE Trei pași
- Pasul 4: Proiectarea interfeței UI:
- Pasul 5: Funcție:
- Pasul 6: Proiect nou cu afișaj STONE :
- Pasul 7: STONE TOOL este un software de proiectare GUI
- Pasul 8: Faceți clic dreapta pe directorul „Imagine” și ștergeți 0.jpg
- Pasul 9: Adăugați o imagine UI în instrumentele STONE:
- Pasul 10: Adăugați Word Stock în STONE TOOLS
- Pasul 11: Adăugați un buton
- Pasul 12: Proprietățile butoanelor sunt listate în bara de proprietăți din dreapta software-ului STONE TOOL
- Pasul 13: „Generarea fișierului de configurare” în „Instrument” și apoi „Ecranul portului serial virtual”
- Pasul 14: Apoi mergem înainte și schimbăm săgeata din colțul din stânga sus al paginii 2 cu un buton:
- Pasul 15: Adăugați afișaj text :
- Pasul 16: Apoi faceți clic pe Variabila text tocmai adăugată, iar interfața proprietății va apărea în partea dreaptă a software-ului STONE TOOL, modificând în principal următorii parametri:
- Pasul 17: un buton cu valoare de returnare:
- Pasul 18: Bara de proprietăți este setată după cum urmează:
- Pasul 19: Descărcați fișierul de proiectare UI în modulul de afișare :
- Pasul 20: O comunicare port serial
- Pasul 21: Apăsați butonul pentru a opri lumina
- Pasul 22: Scrieți datele de înregistrare
- Pasul 23: Citiți înregistrarea datelor
- Autor John Day [email protected].
- Public 2024-01-30 11:41.
- Modificat ultima dată 2025-01-23 15:04.

Introducerea proiectului
Următorul tutorial vă arată cum să utilizați modulul de afișare tactilă STONE STVC050WT-01 pentru a face un sistem simplu de control al aparatului casnic.
Pasul 1: STONE STVC050WT - 01 TFT LCD Display Module

STONE STVC050WT - 01 modulul de afișare tactilă de suport este de 5 inci, rezoluția 480 * 272 de pe modul a fost integrată pentru afișaj și pentru driverul ecranului tactil au nevoie de cipuri, dezvoltatorii au nevoie doar de STONE, software-ul oficial de proiectare VGUS legat de designul interfeței UI și generează un fișierul de programare descărcat pe modulul de afișare STONE și apoi printr-un port serial (RS232 / RS485 / TTL) corespunde cu acesta, puteți efectua aspecte complexe de proiectare UI. Procesul este după cum urmează:
Pasul 2: Imaginea următoare arată câțiva parametri ai modulului de afișare STONE STVC050WT-01:

STONE STVC050WT-01 :
Acest modul de afișare este doar unul dintre multele din această linie de produse. Există multe alte module de afișare disponibile în diferite configurații. www.stoneitech.com
Pasul 3: Dezvoltarea modulului de afișare STONE Trei pași
1. Am proiectat interfața cu software-ul STONE TOOL și am descărcat fișierul de proiectare pe modulul de afișare.
2. MCU comunică cu modulul de afișare STONE prin portul serial.
3. MCU efectuează alte acțiuni pe baza datelor obținute la pasul 2.
Pasul 4: Proiectarea interfeței UI:

Astăzi am făcut un control simplu al electrocasnicelor. Prin Photoshop, am proiectat următoarea interfață simplă:
Pasul 5: Funcție:

când butonul luminos este apăsat, pagina sare la 2, arătând starea comutatorului a trei lumini. Când butonul luminos de pornire / oprire este apăsat, portul serial al modulului de ecran emite protocolul de semnal de comutare. MCU extern poate trimite date direct la modulul ecranului printr-un port serial. Lăsați ecranul să afișeze direct starea comutatorului de lumină.
Pasul 6: Proiect nou cu afișaj STONE :
Pe site-ul STONE, putem descărca cea mai recentă versiune a software-ului STONE TOOLS 2019, prin intermediul căruia putem proiecta interfața de utilizare:
www.stoneitech.com/support/download/software
Pasul 7: STONE TOOL este un software de proiectare GUI

STONE TOOL este un software de proiectare GUI care nu necesită instalare. După descărcare, acesta poate fi deschis direct și rulat prin decompresie. Trebuie remarcat faptul că acest software trebuie să fie rulat într-un mod compatibil pe sistemele Windows8 și Windows10
Pasul 8: Faceți clic dreapta pe directorul „Imagine” și ștergeți 0.jpg

Deoarece folosesc STVC050WT-01 cu o rezoluție de 480 * 272 și dimensiunea implicită a spațiului Flash de 128Mbyte (extensibil la 1024MBte), am ales 128Mbyte.
Setați numele proiectului și calea de stocare și faceți clic pe „OK” pentru a finaliza. Faceți clic dreapta pe directorul „Imagine” și ștergeți 0.jpg:
Pasul 9: Adăugați o imagine UI în instrumentele STONE:



Faceți clic dreapta pe directorul „imagine” și adăugați cele două ICONURI UI pe care le-am pregătit la proiect:
Pasul 10: Adăugați Word Stock în STONE TOOLS

Faceți clic dreapta cu mouse-ul pe „Fișier font”, selectați fontul corespunzător pe care să îl adăugați la proiect.
Aici am ales ASCII 24 pe 48.
Pasul 11: Adăugați un buton

Trebuie să setăm o funcție pe butonul „Light” din prima interfață de utilizare a software-ului STONE TOOL:
când facem clic pe butonul „Light”, vom trece la a doua pagină.
Cum să o facă?
Faceți clic pe pictograma „Buton” pentru a desena zona butonului:
Pasul 12: Proprietățile butoanelor sunt listate în bara de proprietăți din dreapta software-ului STONE TOOL

Zona galbenă reprezintă zona butonului desenată de utilizator. Proprietățile butoanelor sunt listate în bara de proprietăți din dreapta software-ului STONE TOOL:
Trebuie doar să setați opțiunea „pageswitch” la 1 pentru a trece la a doua pagină când butonul este apăsat.
Pasul 13: „Generarea fișierului de configurare” în „Instrument” și apoi „Ecranul portului serial virtual”

Pasul 14: Apoi mergem înainte și schimbăm săgeata din colțul din stânga sus al paginii 2 cu un buton:

Când utilizatorul apasă acest buton, acesta revine la prima pagină.
Pasul 15: Adăugați afișaj text :


Folosind controlul variabilei Text, înconjurați spațiul alb după „lumină1”:
Pasul 16: Apoi faceți clic pe Variabila text tocmai adăugată, iar interfața proprietății va apărea în partea dreaptă a software-ului STONE TOOL, modificând în principal următorii parametri:

Dintre acestea, „Variable memory addree” se referă la adresa de memorie în care este stocat conținutul afișat. O adresă poate stoca doi octeți. Conținutul nostru afișat implicit este „OPRIT”, care necesită trei octeți de spațiu de memorie. Aceasta înseamnă că stocăm „OFF” la adresa 0020 și 0021.
Pasul 17: un buton cu valoare de returnare:

Controlul pe care l-am folosit mai sus este „Buton”. Acest control "Buton" nu returnează o valoare, ceea ce înseamnă că atunci când utilizatorul apasă butonul, portul serial al modulului de afișare nu trimite date către MCU.
Dacă utilizatorul a apăsat butonul și dorește ca modulul de ecran să returneze date către MCU, putem folosi controlul „returnează valoarea tastelor apăsate”:
Pasul 18: Bara de proprietăți este setată după cum urmează:

Pasul 19: Descărcați fișierul de proiectare UI în modulul de afișare :

1. Conectați unitatea flash USB la computer
2. Faceți clic pe butonul Descărcare pe u-disk din caseta STONE TOOL3. Scoateți discul USB flash
4. Introduceți discul USB în interfața USB a modulului de afișare și așteptați finalizarea actualizării. După finalizarea actualizării, va apărea un sunet prompt
5. test
Pasul 20: O comunicare port serial

Returnarea cheie-valoare
După descărcarea programului pe modulul de afișare, porniți-l, conectați computerul prin portul serial prin USB-TTL, apăsați butonul luminos al Light1 și returnați datele portului serial: a55a 06 83 00 26 01 00 A8
Pasul 21: Apăsați butonul pentru a opri lumina

Retur date seriale:
A5 5A 06 83 00 26 01 00 A9
A5 5A: antetul cadrului 06: lungimea octetului de instrucțiune, 83 00 26 01 00 A9 total 6 octeți (cu excepția antetului cadrului de date)
83: citiți instrucțiunile de memorie variabilă
00 26: adresa de stocare variabilă
01: lungimea cuvântului de date, 00 A9 length Lungime de 1 cuvânt (2 octeți) 00 A9: conținutul datelor utilizatorului, în funcție de tastele setate.
Pasul 22: Scrieți datele de înregistrare
Această instrucțiune scrie 55 aa pentru a adresa 0x0020 în zona de stocare a datelor:
0xA5 0x5A 0x05 0x82 0x00 0x20 0x55 0xaa
Deoarece am setat adresa de stocare a afișajului text Light1 la 0x0020, scrierea datelor la această adresă folosind un port serial este echivalentă cu modificarea conținutului casetei de afișare text Light1.
Pasul 23: Citiți înregistrarea datelor
Portul serial trimite următoarea comandă către modulul de afișare:
0xA5 0x5A 0x03 0x83 0x00 0x20 Reprezintă valoarea citirii 0x0020 și, în proiectul de schimbare, reprezintă starea comutatorului lămpii de citire.
Recomandat:
Realizați un sistem interactiv cu LED-uri pentru scări: 7 pași
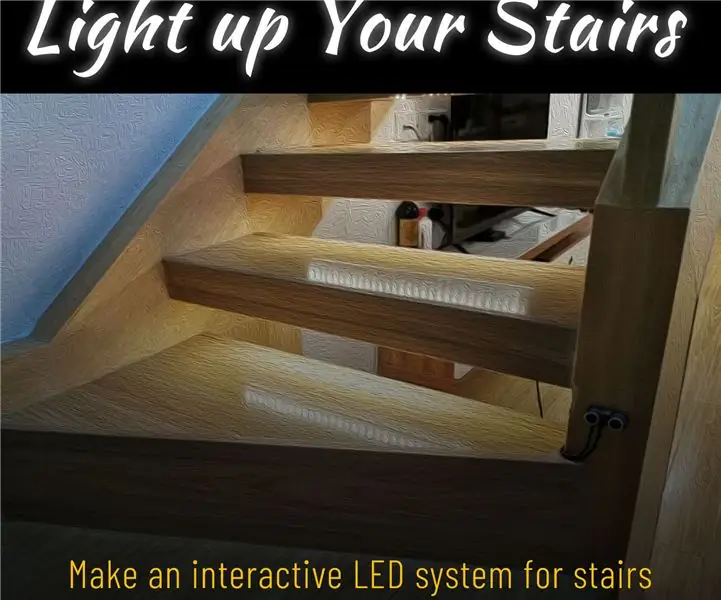
Realizați un sistem interactiv cu LED pentru scări: există o scară în casă. Este foarte interesant să vezi multe proiecte de renovare a scărilor în comunitate. Nu foarte ocupat recent, așa că am decis să folosesc câteva module hardware open source pentru a transforma scările de acasă și a adăuga câteva interacțiuni
UTILIZAȚI STONE HMI Realizați un sistem de control la domiciliu: 9 pași

UTILIZAȚI STONE HMI Realizați un sistem de control la domiciliu: introducerea proiectului Următorul tutorial vă arată cum să utilizați modulul de afișare tactil STONE STVC050WT-01 pentru a face un sistem simplu de control al aparatului casnic. STONE STVC050WT - 01 modulul de afișare tactilă de suport are 5 inci, rezoluție 480 * 272 pe
Realizați și zburați un avion controlat ieftin cu telefon inteligent: 8 pași

Realizați și zburați un avion controlat cu telefon inteligent ieftin: ați visat vreodată să construiți un avion de parcare cu telecomandă de 15 $ care să controleze telefonul mobil (aplicația Android prin WiFi) și să vă ofere doza zilnică de adrenalină de 15 minute (zbor timp de aproximativ 15 minute)? decât această instrucțiune
Iluminat inteligent pentru casă: 6 pași

Iluminat inteligent pentru casă: Bună ziua băieți, astăzi vom crea un proiect în care vom controla un bec pe baza iluminatului din jur. Vom folosi PICO și un rezistor dependent de lumină (LDR), pentru a detecta lumina și pentru a porni sau opri un bec în funcție de modul în care
Frigider de casă cu funcționalitate de control inteligent (congelator profund): 11 pași (cu imagini)

Frigider de casă cu funcționalitate de control inteligent (congelator adânc): Bună ziua, prieteni, aceasta este partea 2 a frigiderului DIY bazat pe modul peltier, în această parte utilizăm 2 module peltier în loc de 1, folosim și un controler termic pentru a seta temperatura dorită pentru a economisi un pic de energie
