
Cuprins:
- Autor John Day [email protected].
- Public 2024-01-30 11:41.
- Modificat ultima dată 2025-01-23 15:04.

Folosiți Hologram Nova pentru a moderniza infrastructura. Configurați Holograma Nova folosind un Raspberry Pi pentru a trimite date (temperatură) către Ubidots.
În următorul ghid, Ubidots va demonstra cum să configurați o Hologram Nova folosind un Raspberry Pi și să afișați valorile temperaturii în Platforma Ubidots.
Pasul 1: Cerințe
- Raspberry Pi (deja configurat)
- Modem Nova Global USB 2G / 3G
- Hologram Global IoT SIM Card
- Antene UFL flexibile cu patru benzi
- Carcasă transparentă - (opțional)
- Senzor de temperatură OneWire - DS18B20
- Cont Ubidots - sau - Licență STEM
Pasul 2: Configurare hardware



Holograma Nova 1) Activați cartela SIM Hologram IoT. Pentru a vă activa cardul, vizitați hologram.io/start. Odată activat, introduceți cartela SIM în partea din spate a Nova.
AVERTISMENT: Nu introduceți sau scoateți cartela SIM în timp ce Nova este conectat - în caz contrar, puteți deteriora sau deteriora cartela SIM.
2. Pe baza mediului dvs. atașați antena, dacă doriți. Antena neagră mai mare oferă o recepție mai bună, în timp ce antena galbenă mai mică are avantajul de a se potrivi în carcasele de protecție.
3. Dacă doriți, introduceți Nova în carcasa transparentă. Nu uitați să introduceți cartela SIM și să conectați antena înainte de a închide Nova. Rețineți că acest pas este pur opțional și nu va afecta funcționalitatea Nova.
4. Conectați Nova la Raspberry Pi utilizând portul USB.
Raspberry Pi Acest ghid presupune că Raspberry Pi are Raspbian deja instalat pe un card SD cu acces prin SSH sau acces folosind terminalul computerului. Dacă aceste configurații nu au avut loc încă pe hardware-ul dvs., faceți acest lucru rapid folosind acest ghid de pornire rapidă de la Raspberry Pi Foundation.
Urmați tabelul de mai sus pentru a conecta senzorul de temperatură OneWire la Raspberry Pi.
NOTĂ: Senzorul de temperatură OneWire este vândut cu diferite versiuni care conțin rezistențe. Vă rugăm să consultați pasul „Configurare cablare” din acest ghid pentru a asigura conexiunea corectă a versiunii senzorului.
2. Conectați Rasperry Pi la sursa sa de alimentare și așteptați până când acesta termină corect boot-ul.
3. Odată ce Raspberry Pi pornește corect, veți începe să vedeți câteva LED-uri pe Nova, oferind feedback cu privire la ceea ce se întâmplă în modem:
LED albastru = modemul este pornit sau oprit
LED roșu = starea rețelei curente Referință la tabelul de mai jos pentru detalii suplimentare despre LED.
Pasul 3: Configurarea rutelor hologramei

De fiecare dată când modulul SIMCOM trimite un mesaj prin rețeaua celulară, prima sa destinație este Hologram Cloud, dar călătoria mesajului nu trebuie să se termine acolo! Folosind Routerul de servicii cloud (CSR) puteți transmite datele către Ubidots prin HTTP (S) pentru vizualizarea datelor și analize suplimentare pentru soluția dvs. IoT.
Rutele din platforma Hologram oferă metode convenabile pentru a declanșa acțiuni (stocare date, e-mail, SMS, Webhooks etc.) prin prezența sau chiar absența subiectului unui mesaj de pe dispozitiv. În acest caz, vom declanșa o acțiune Webhook pentru a transmite mesajele modulului către Ubidots pentru calcul și afișare.
1. Accesați secțiunea Rute din tabloul de bord Hologram și faceți clic pe butonul „+ Traseu nou”.
2. Apoi, atribuiți componentele traseului ca subiecte și acțiune. Atribuiți „Platforma Ubidots” ca poreclă pentru traseu; acesta va fi identificatorul pentru ruta din lista dvs. de rute.
3. Apoi, selectați subiectele pe care va acționa ruta. În acest caz, selectați subiectul atribuit dispozitivului dvs. „SIMCOM (SIM-ID)” sau „_DEVICE_ {Device-ID} _”.
4. Apoi, selectați aplicația de acțiune numită „Advanced Webhook Builder (Your Own App)” pentru a integra Hologram's Cloud cu Ubidots.
Construirea Webhook-ului tău
Acum, trebuie să setați configurația necesară pentru a gestiona cererea. Vă rugăm să atribuiți parametrii de mai jos câmpurilor specifice:
-
URL (URL de destinație):
things.ubidots.com/api/v1.6/devices/ <>
- PAYLOAD (sarcină utilă pentru POST): <>
- HEADERS: X-Auth-Token - Ubidots TOKEN
Content-Type - application / json
NOTĂ: Dacă nu știți cum să vă găsiți Ubidots TOKEN, consultați următorul ghid.
După ce ați introdus parametrii, consultați imaginea de mai sus pentru a verifica.
5.- Pentru a termina, apăsați „Adăugați ruta.
Pasul 4: Instalați dependențe
1. Acces la terminalul Raspberry Pi prin SSH sau direct din Raspberry. nu ezitați să o alegeți pe cea cu care sunteți cel mai familiarizat.
2. Actualizați bibliotecile de coduri Raspberry Pi:
sudo apt-get update
3. Apoi, instalați biblioteca necesară:
sudo apt-get install git git-core build-essential python-dev python-openssl python-smbus python3-pip ecran python-pip
4. Instalați Python SDK al Hologram pentru interacțiunea cu Nova:
curl -L hologram.io/python-install | bash
5. Verificați dacă a fost instalată CLI (Command Line Interface) Hologram. Va returna o versiune mai mare de 0.6.0.
versiunea hologramă
Dacă versiunea este mai mică de 0.6.0, actualizați la cea mai recentă versiune folosind comanda de mai jos:
curl -L hologram.io/python-update | bash
Pasul 5: Configurarea pinilor GPIO

1. Raspberry Pi este echipat cu o serie de drivere pentru interfață. În acest tutorial, pentru a putea încărca driverul senzorului cu 1 fir pe pinii GPIO, trebuie să folosim cele două drivere de mai jos. Prin urmare, aceste drivere sunt stocate ca module care pot fi încărcate și comanda modprobe este folosită pentru a le încărca în nucleul Linux atunci când este necesar.
Rulați comenzile de mai jos:
sudo modprobe w1-gpio
sudo modprobe w1-therm
2. Acum, trebuie să schimbăm directorul în folderul nostru de dispozitive cu 1 fir și să enumerăm dispozitivele pentru a ne asigura că senzorul nostru s-a încărcat corect. Copiați, lipiți și executați comenzile de mai jos în terminalul lui pi apăsând „enter” după fiecare pentru a rula comenzile.
$ cd / sys / bus / w1 / devices /
$ ls
În acest moment senzorul dvs. a fost deja asamblat și conectat și ar trebui să fie listat ca o serie de numere și litere. În cazul nostru, dispozitivul este înregistrat ca 28-0000056915de, dar cazul dvs. va fi o serie diferită de litere și numere, așa că înlocuiți numărul de serie cu al dvs. și executați comanda.
$ cd 28-0000056915de
Senzorul scrie periodic în fișierul w1_slave, pentru a citi senzorul de temperatură, rulați comanda de mai jos:
$ cat w1_slave T
comanda lui vă va arăta două linii de text cu ieșirea t = indicând temperatura (în grade Celsius). Vă rugăm să rețineți că un punct zecimal ar trebui să fie plasat după primele două cifre (acest lucru este furnizat în codul final - nu vă faceți griji); de exemplu, temperatura pe care am primit-o este de 25,875 grade Celsius.
Acum, că puteți vedea citirile temperaturilor, este timpul să le postați pe Ubidots!
Pasul 6: Trimiterea datelor către Ubidots


Următorul cod trimite un mesaj cu cloud-ul Hologram prin Hologram Python SDK, utilizând un modem pentru a stabili o conexiune celulară și trimite mesajele către Cloudul Hologram, care este apoi transmis către Ubidots. Odată ce mesajul este primit în cloud Hologram, mesajul va fi direcționat către Ubidots dacă ruta este configurată corect de la Pasul 2 din acest ghid.
1. Creați și rulați un script Python în terminalul Pi:
nano nova_temperature.py
Apoi, lipiți acest cod pe terminalul Pi și înlocuiți numărul de serie 28-00000830fa90 al liniei temp_sensor = '/ sys / bus / w1 / devices / 28-0000056915de / w1_slave' cu propriul număr de serie.
După modificarea numărului de serie, salvați codul.
2. Executați scriptul de mai sus cu următoarea comandă: python ubidots_nova_temp.py
Dacă primiți mesaje de eroare cu privilegii, rulați următoarea comandă folosind sudo:
sudo python ubidots_nova_temp.py
3. Aici veți începe să primiți următorul mesaj de depanare în terminalul Pi la fiecare 10 secunde. Pentru a verifica dacă mesajul este primit, accesați Hologram's Dashboard, în special secțiunea „Consolă”. După cum puteți vedea pe imaginea de mai sus, mesajele declanșate sunt direcționate către ruta anterioară creată numită „Platforma Ubidots”
4. Accesați contul Ubidots și intrați în secțiunea „Dispozitiv” pentru a vizualiza noul dispozitiv creat cu ID-ul dispozitivului de pe dispozitivul dvs. hologramă. În interiorul dispozitivului veți găsi valorile temperaturilor trimise de senzorul conectat prin intermediul webhook-ului Hologram creat.
Pasul 7: Redenumiți dispozitivul și variabilele


Numele variabilelor create sunt identice cu etichetele API, care sunt ID-urile utilizate de API. Acest lucru nu înseamnă că numele lor nu pot fi schimbate, deci este recomandat să schimbați numele dispozitivelor și variabilelor dvs. pentru a le face mai prietenoase cu nomenclatura soluției IoT. Faceți clic aici pentru a afla cum să redenumiți numele dispozitivului și al variabilelor.
De asemenea, puteți adăuga și regla unitățile fiecărei variabile din lista de opțiuni. După cum puteți vedea mai sus, am atribuit diferite unități fiecărei variabile și, de asemenea, am atribuit nume mai prietenoase pentru a se potrivi cu nomenclatura proiectelor noastre. Acest lucru este foarte recomandat utilizatorilor care caută implementări de peste 10 dispozitive.
Configurarea evenimentului Un eveniment (sau alertă) este orice acțiune declanșată atunci când datele îndeplinesc sau depășesc o regulă de proiectare. De exemplu, un mesaj de e-mail sau SMS poate fi trimis oricând un senzor încetează să trimită date sau o temperatură depășește pragul maxim sau minim.
Aflați cum să creați evenimente: SMS, e-mail și Telegram
Pasul 8: Rezultat
În doar câteva minute ați construit un sistem ușor de monitorizare a temperaturii celulare DIY folosind o Hologramă nouă cu un Raspberry Pi. Acum este timpul să creați tablouri de bord Ubidots pentru a începe urmărirea temperaturilor de pe dispozitivul dvs. și pentru a implementa cu ușurință soluția dvs. de monitorizare conectată celular!
Hacking fericit:)
Recomandat:
Pandantive de dragoste conectate folosind ESP8266: 7 pași

Pandantive de dragoste conectate folosind ESP8266: două pandantive care îi apropie pe oameni mai mult decât înainte. Acestea sunt pandantive conectate la internet denumite pandantive de dragoste, care vă pot ajuta să vă împărtășiți sentimentele cu persoana iubită la un nivel complet nou. În acest articol, vă voi anunța cum să vă facă
Luminile automate conectate cu ușa și monitorizarea ușii: 5 pași

Luminile automate conectate cu ușa și monitorizarea ușii. Se pare că este foarte dificil să găsiți placa de comutare în întuneric, dar acest proiect este foarte util pentru a rezolva această problemă. Urmați pașii de mai jos pentru a afla soluția
Unity Multiplayer 3D Hologram Game și Hologram Projector pentru PC: 16 pași (cu imagini)

Unity Multiplayer 3D Hologram Game și Hologram Projector pentru PC: Pe inspirat de Holus îmi place să dezvolt un display Holografic foarte ieftin. Dar când încerc să găsesc jocuri, nu am găsit nimic pe web. Așa că intenționez să-mi dezvolt propriul joc în Unity. Acesta este primul meu joc în unitate. Înainte am dezvoltat câteva jocuri în Flash, dar
Lămpi LED conectate - Proiecte IoT: 7 pași (cu imagini)

Lămpi LED conectate | Proiecte IoT: Aceasta nu este doar o altă lampă cu LED-uri gravate pe care o vedeți pe piață acum câteva zile. Aceasta este versiunea avansată a lămpilor respective. În era dispozitivelor conectate, mi-am creat propriile lămpi conectate. Acest proiect este inspirat dintr-un produs numit, Filimin:
Lumini LED conectate la muzică: 4 pași (cu imagini)
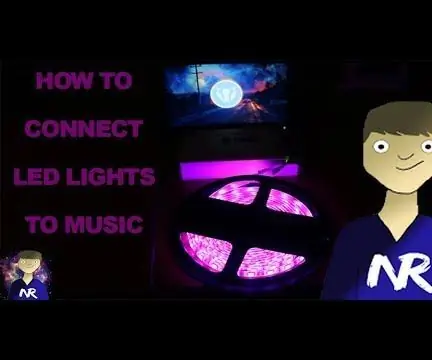
Lumini LED conectate la muzică: Bine ați venit la Tutorialul meu, în timp ce luminile cu benzi LED sunt deja un mod extrem de răcoros și eficient de a străluci puțină lumină într-o gospodărie obișnuită. Permiterea acestor lumini să interacționeze cu muzica la alegere permite o experiență și mai îmbogățită
