
Cuprins:
- Pasul 1: De ce veți avea nevoie
- Pasul 2: Circuitul
- Pasul 3: Porniți Visuino și selectați tipul de placa Arduino UNO
- Pasul 4: În Visuino Adăugați componente
- Pasul 5: În setarea componentelor Visuino
- Pasul 6: În componentele Visuino Connect
- Pasul 7: Generați, compilați și încărcați codul Arduino
- Pasul 8: Joacă
- Autor John Day [email protected].
- Public 2024-01-30 11:41.
- Modificat ultima dată 2025-01-23 15:04.


În acest tutorial vom învăța cum să controlăm un motor DC cu gesturi de mână folosind arduino și Visuino.
Priveste filmarea!
De asemenea, verificați acest lucru: Tutorial cu gestul mâinii
Pasul 1: De ce veți avea nevoie


Arduino UNO (sau orice altă placă)
- Senzor de gest de proximitate APDS9960
- L298N DC MOTOR CONTROLER Driver
- Afișaj OLED
- Baterii
- Motor DC
- Pană de pâine
- Sârme de jumper
- Programul Visuino: Descărcați Visuino
Pasul 2: Circuitul

- Conectați pinul digital (2) de la Arduino la pinul driverului de motor (IN2)
- Conectați pinul digital (3) de la Arduino la pinul driverului motorului (IN1)
- Conectați un motor DC la o parte a șoferului motorului
- Conectați pinul de alimentare (baterii) (gnd) la pinul controlerului driverului de motor (gnd)
- Conectați pinul de alimentare (baterii) (+) la pinul controlerului șoferului motorului (+)
- Conectați GND de la Arduino la pinul controlerului driverului motorului (gnd)
- Conectați pinul de afișare OLED (GND) la pinul Arduino (GND)
- Conectați pinul OLED Display (VCC) la pinul Arduino (5V)
- Conectați pinul OLED Display (SCL) la pinul Arduino (SCL)
- Conectați pinul OLED Display (SDA) la pinul Arduino (SDA)
- Conectați pinul senzorului [GND] la pinul plăcii Arduino [GND]
- Conectați pinul senzorului [Vin] la pinul plăcii Arduino [3,3V]
- Conectați pinul senzorului [SDA] la pinul plăcii Arduino [SDA]
- Conectați pinul senzorului [SCL] la pinul plăcii Arduino [SCL]
Pasul 3: Porniți Visuino și selectați tipul de placa Arduino UNO


Visuino: https://www.visuino.eu trebuie instalat. Porniți Visuino așa cum se arată în prima imagine Faceți clic pe butonul „Instrumente” de pe componenta Arduino (Imaginea 1) în Visuino Când apare dialogul, selectați „Arduino UNO” așa cum se arată în Imaginea 2
Pasul 4: În Visuino Adăugați componente



- Adăugați componenta „Gesture Color Proximity APDS9960 I2C”
- Adăugați componenta „Contor Sus / Jos”
- Adăugați componenta „SR Flip-Flop”
- Adăugați componenta „Divide analog după valoare”
- Adăugați componenta „Speed and Direction To Speed”
- Adăugați componenta „Dual DC Motor Driver Digital and PWM Pins Bridge (L9110S, L298N)”
- Adăugați componenta „Valoare text”
- Adăugați componenta „SSD1306 / SH1106 OLED Display (I2C)”
- Adăugați componenta „Întârziere”
Pasul 5: În setarea componentelor Visuino



- Selectați componenta „UpDownCounter1” și în fereastra de proprietăți setați Max> valoare la 10
- Selectați componenta „UpDownCounter1” și în fereastra de proprietăți setați Min> valoare la 0
- Selectați componenta „DivideByValue1” și în fereastra de proprietăți setați valoarea la 10
- Selectați componenta „SpeedAndDirectionToSpeed1” și în fereastra de proprietăți setați Initial Reverse to True și Initial Speed la 1
- Selectați componenta „Întârziere1” și în fereastra de proprietăți setați Poate reporni la False și Interval (uS) la 1000000
- Faceți dublu clic pe componenta „TextValue1” și în fereastra Elements trageți 4X „Setare valoare” în partea stângă
- În partea stângă selectați „Set Value1” și în fereastra de proprietăți setați Value la „FASTER”
- În partea stângă selectați „Set Value2” și în fereastra de proprietăți setați Value la „SLOWER”
- În partea stângă selectați „Set Value3” și în fereastra de proprietăți setați Value la „STÂNGA”
- În partea stângă selectați „Set Value4” și în fereastra de proprietăți setați Value la „DREAPTA”
- Închideți fereastra Elements
- Faceți dublu clic pe componenta „DisplayOLED1” și în elementele glisați „Câmp text” la stânga și „Umple ecran” la stânga
- În partea stângă selectați „Text Field1” și în fereastra de proprietăți setați dimensiunea la 3
- Închideți fereastra Elements
Pasul 6: În componentele Visuino Connect




Conectați pinul „GestureColorProximity1” Gesture> Până la pinul „UpDownCounter1”
Conectați pinul „GestureColorProximity1” Gesture> Până la „TextValue1> Setați valoarea 1” pin în
- Conectați pinul „GestureColorProximity1” Gesture> Jos la pinul „UpDownCounter1” în jos
- Conectați pinul „GestureColorProximity1” Gesture> Jos la „TextValue1> Setați valoarea2” pin în
- Conectați pinul "GestureColorProximity1" Gest> Stânga la setul de pin "SRFlipFlop1"
- Conectați pinul „GestureColorProximity1” Gesture> Stânga la „TextValue1> Setați valoarea 3” pin în
- Conectați pinul "GestureColorProximity1" Gest> Dreptul la pinul "SRFlipFlop1" Reset
- Conectați pinul „GestureColorProximity1” Gesture> Dreapta la „TextValue1> Setați valoarea 4” pin în
- Conectați pinul "GestureColorProximity1" Control I2C pin la placa Arduino pin I2C In
- Conectați pinul „UpDownCounter1” la pinul „DivideByValue1”
- Conectați pinul „DivideByValue1” la viteza pinului „SpeedAndDirectionToSpeed1”
- Conectați pinul „SRFlipFlop1” la pinul „SpeedAndDirectionToSpeed1” Reverse
- Conectați pinul „SpeedAndDirectionToSpeed1” la motoarele „DualMotorDriver1” [0]> In
- Conectați motoarele "DualMotorDriver1" direcția pinului (0) (B) la pinul digital 2 al plăcii Arduino
- Conectați motoarele "DualMotorDriver1" [0] Viteza pinului (A) la pinul digital 3 al plăcii Arduino
- Conectați pinul „TextValue1” la „DisplayOLED1”> Text Field1> Clock
- Conectați pinul „TextValue1” la „DisplayOLED1”> Text Field1> In
- Conectați pinul „TextValue1” la pinul „Delay1” Start
- Conectați pinul „Delay1” Out la „DisplayOLED1”> Fill Screen1> Clock
- Conectați pinul "DisplayOLED1" Out I2C la pinul Arduino pin I2C In
Pasul 7: Generați, compilați și încărcați codul Arduino

În Visuino, în partea de jos faceți clic pe fila „Construiți”, asigurați-vă că este selectat portul corect, apoi faceți clic pe butonul „Compilați / Construiți și încărcați”.
Pasul 8: Joacă
Dacă alimentați modulul Arduino UNO și faceți un gest peste senzorul de gest de proximitate, motorul va începe să se miște și afișajul OLED va începe să afișeze direcția, urmăriți videoclipul pentru demonstrația detaliată.
Felicitări! V-ați finalizat proiectul cu Visuino. De asemenea, este atașat proiectul Visuino, pe care l-am creat pentru acest Instructable, îl puteți descărca și deschide în Visuino:
Recomandat:
Arduino Control Viteza și direcția motorului DC folosind un potențiometru, afișaj OLED și butoane: 6 pași

Arduino Control Viteza și direcția motorului DC utilizând un potențiometru, afișaj OLED și butoane: În acest tutorial vom învăța cum să folosiți un driver L298N DC MOTOR CONTROL și un potențiometru pentru a controla viteza și direcția unui motor DC cu două butoane și afișarea valorii potențiometrului pe ecranul OLED. Urmăriți un videoclip demonstrativ
Pornire, viteză și direcție lină a motorului DC folosind un potențiometru, afișaj OLED și butoane: 6 pași

Pornire, viteză și direcție lină a motorului DC folosind un potențiometru, afișaj OLED și butoane: În acest tutorial vom învăța cum să utilizăm un driver L298N DC MOTOR CONTROL și un potențiometru pentru a controla un pornire lină a motorului de curent continuu, viteza și direcția cu două butoane și afișați valoarea potențiometrului pe ecranul OLED. Urmăriți un videoclip demonstrativ
Interfață om-computer: Funcționează un dispozitiv de prindere (realizat de Kirigami) prin mișcarea încheieturii mâinii folosind EMG .: 7 pași

Interfață om-computer: Funcționează un dispozitiv de prindere (realizat de Kirigami) prin mișcarea încheieturii mâinii folosind EMG .: Așadar, aceasta a fost prima mea încercare la o interfață om-computer. prin python și arduino și a acționat un gripper pe bază de origami
Motor 24V DC la motor universal de mare viteză (30 volți): 3 pași

Motor 24V DC la motor universal de mare viteză (30 volți): Bună! În acest proiect, vă voi învăța cum să convertiți o jucărie normală Motor 24V DC într-un motor universal 30V. Personal cred că o demonstrație video descrie cel mai bine un proiect . Așadar, băieți, v-aș recomanda să vizionați mai întâi videoclipul. Proiectul V
Asigurați-vă controlul gestului dronei în 10 $: 4 pași
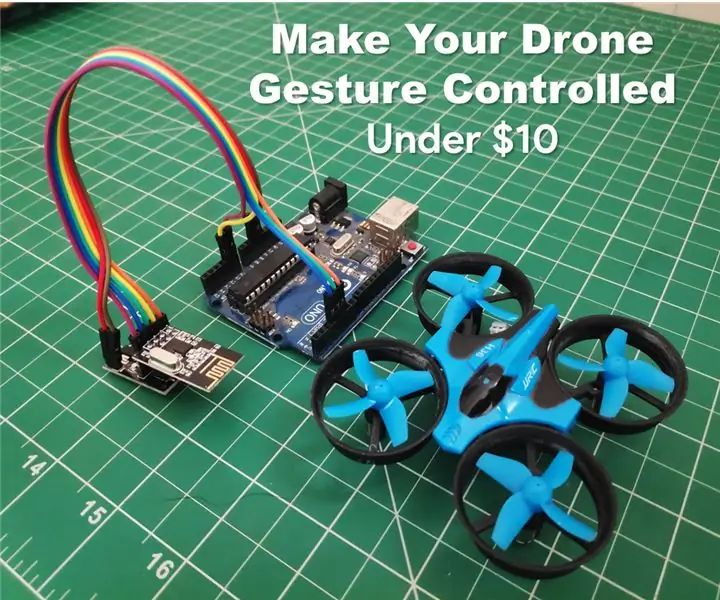
Asigurați-vă controlul gestului dronelor în 10 USD: acest instructiv este un ghid pentru transformarea dronei dvs. R / C într-o dronă controlată prin gesturi în sub 10 USD! Sunt o persoană care este foarte inspirată de filmele Sci-Fi și încerc să fac tehnica arătată în film în viața reală. Acest proiect este o inspirație
