
Cuprins:
- Autor John Day [email protected].
- Public 2024-01-30 11:41.
- Modificat ultima dată 2025-01-23 15:04.
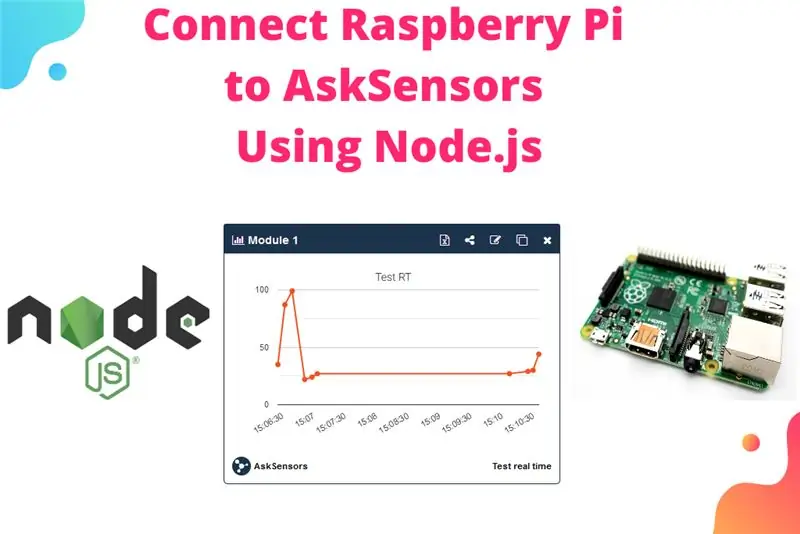
Acest tutorial este util pentru oricine dorește să conecteze un Raspberry Pi la cloud, în special la platforma IoT AskSensors, utilizând Node.js.
Nu aveți un Raspberry Pi?
Dacă în prezent nu dețineți un Raspberry Pi, vă recomand să obțineți un Raspberry Pi 3, deoarece este rapid și nu va trebui să cumpărați un adaptor USB Wi-Fi separat. În plus, va trebui să instalăm node.js pe Raspberry Pi și multe surse de scripturi Node.js necesită un Raspberry Pi bazat pe arhitectura ARMv7 +, cum ar fi Pi 3 sau Pi 2 și nu va funcționa cu Raspberry Pi 1 Model B / B + sau Raspberry Pi Zero.
Dar nu vă faceți griji, este destul de simplu, urmați pașii!
Sunteți familiarizat cu Node.js?
Este posibil să fie necesar să faceți un prim test al node.js cu AskSensors de pe computer (Windows / Linux / MacOs), instructabilul meu anterior demonstrează un ghid pas cu pas pentru trimiterea automată a datelor către AskSensors folosind node.js.
Pasul 1: Materiale de care aveți nevoie
Iată materialele necesare:
- Raspberry Pi 3 Model B + sau Model B (puteți utiliza și un Raspberry Pi 2 Model B)
- Cablu micro USB pentru a vă alimenta Pi.
- Card MicroSD, recomand un card de clasa 10 care are 16 GB sau mai mult.
- Adaptor pentru card de memorie MicroSD în SD, va trebui să utilizați cititorul de card SD de pe laptop / desktop pentru a scrie pe cardul microSD.
Pasul 2: configurați Raspberry Pi

Rularea unei configurări de bază a Raspbian pe Raspberry Pi devine ușoară și explicată în mod clar în acest Ghid introductiv. Iată pașii principali:
- Descărcați NOOBS,
- Extrageți-l pe SD
- Conectați-l și porniți Raspberry Pi.
- Când vi se solicită, alegeți să instalați Raspbian și lăsați-l să ruleze.
Gata, acum avem un uimitor sistem Raspberry Pi care poate fi folosit pentru o varietate de sarcini!
Pasul 3: Instalați nodul Js
Aici mergem în instalarea node.js, instalarea unei versiuni ARM a Node devine foarte ușoară!
- Asigurați-vă că sunteți conectat la internet
- Deschideți terminalul de pe Raspberry Pi. Tastați aceste comenzi:
wget
sudo dpkg -i node_latest_armhf.deb
Pe scurt. Nu ar trebui să dureze prea mult pentru descărcare și instalare.
De asemenea, aveți opțiunea de a specifica adresa link-ului pentru versiunea de care aveți nevoie:
Accesați pagina de descărcare node.js și copiați adresa de legătură a versiunii ARM de care aveți nevoie. De exemplu:
wget
Pasul 4: Testați-vă nodul
Pentru a vă asigura că node.js rulează corect, tastați comenzile de mai jos. Ar trebui să returneze versiunea curentă a nodului și npm instalate.
nod -v
npm -v
Asigurați-vă că nu dă nicio eroare.
Dacă totul este în regulă, putem trece la pasul următor!
Pasul 5: Înscrieți-vă pentru Asksensors
Înscrierea la contul AskSensors este ușoară și gratuită, dacă nu aveți încă un cont, creați unul nou la
Creați un senzor nou cu cel puțin un modul, salvați-l și afișați graficul modulului 1.
Va fi furnizat un Key Api unic, îl vom folosi în pasul următor.
Aveți nevoie de mai multe detalii?
Aici, nu voi trece prin detaliile despre crearea unui cont AskSensors. Acest lucru a fost detaliat în multe instructabile, videoclipuri și tutoriale.
Pasul 6: Rulați scriptul Node.js
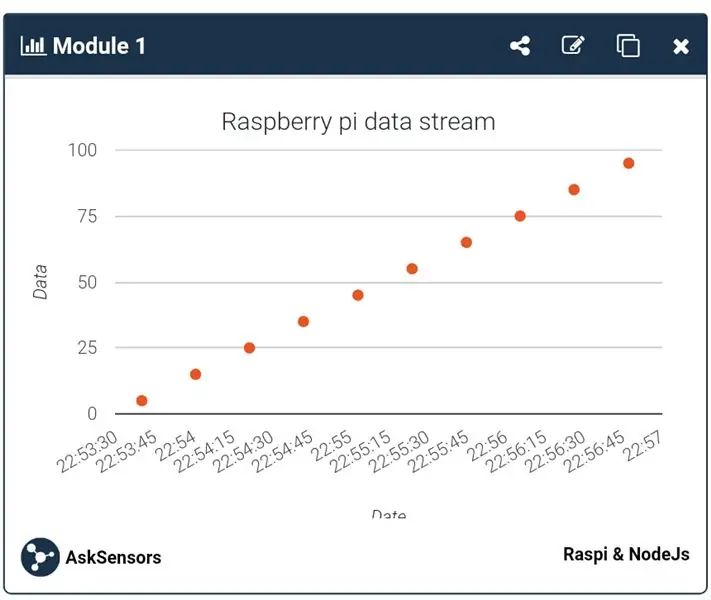
Demo-ul node.js pe care îl sugerăm trimite o informație falsă către AskSensors prin intermediul solicitărilor HTTPS GET, la fiecare 20 de secunde (20 de secunde au fost setate ca exemplu, puteți seta un interval de timp diferit).
Descărcați fișierul.js din github, necesită instalarea pachetului https npm.
Va trebui să setați Api Key In pentru a trimite date către modulul senzor pe care l-ați creat așa cum se arată în pasul anterior.
Acum sunteți gata să rulați scriptul final:
nod
Asta e! Bucurați-vă de vizionarea fluxului de date reprezentat grafic (figura de mai sus arată exemplul graficului scatter).
Pasul 7: Gata
Mulțumesc că ai citit. nu ezitați să comentați!
Urmează să publicăm multe instrumente utile în viitor, urmează-ne!
Sper să ne vedem atunci:)
Recomandat:
Cum să conectați Raspberry Pi 4 la laptop: 7 pași

Cum să conectați Raspberry Pi 4 la laptop: Bună ziua, după zile în care am încercat să aflu cum să conectez un Pi la un laptop, deoarece nu aveam un monitor mic, am venit cu această soluție. Sperăm că acest lucru vă va salva de necazuri și vă va rezolva. Acesta este un ghid foarte simplu despre cum să vă conectați
Cum să conectați ESP8266 NodeMCU la IoT Cloud: 5 pași

Cum să conectați ESP8266 NodeMCU la Cloud IoT: Acest instructable vă arată o demonstrație simplă Internet of Things folosind ESP8266 NodeMCU și un serviciu IoT online numit AskSensors. Vă demonstrăm cum să obțineți rapid date de la clientul ESP8266 HTTPS și să le trasați în grafic în AskSensors Io
Cum să conectați un ESP32 la IoT Cloud: 8 pași

Cum să conectați un ESP32 la IoT Cloud: Acest instructiv vine într-o serie de articole despre conectarea hardware-ului, cum ar fi Arduino și ESP8266 la cloud. Vă voi explica cum să vă conectați cipul ESP32 la cloud cu serviciul AskSensors IoT. De ce ESP32? După marele succes
Cum să conectați senzorul de umiditate al solului și ESP8266 la Cloud IoT AskSensors: 10 pași

Cum să conectați senzorul de umiditate a solului și ESP8266 la Cloud IoT AskSensors: Acest instructiv vă arată cum să conectați senzorul de umiditate al solului și ESP8266 la cloud IoT. Pentru acest proiect vom folosi un nod MCU ESP8266 modul WiFi și un senzor de umiditate a solului care măsoară conținutul volumetric al apei din interiorul so
Cum să conectați ledul la bateria de 9v folosind rezistoare: 6 pași
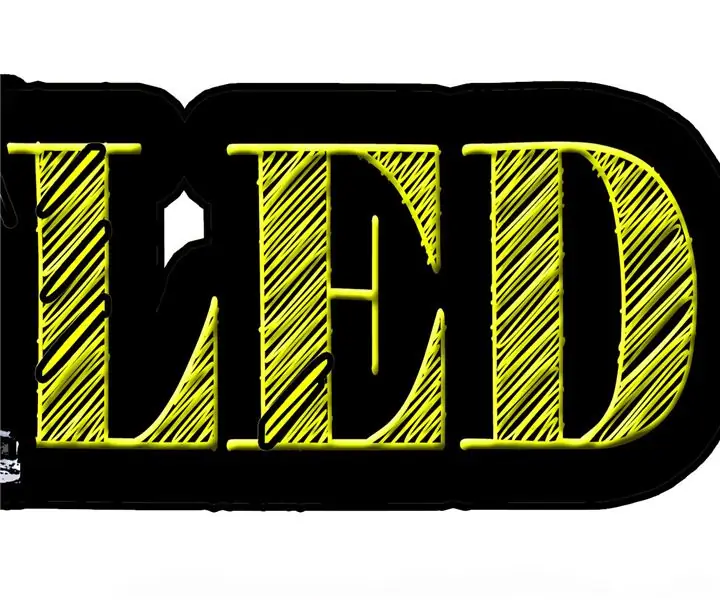
Cum să conectați ledul la bateria de 9v folosind rezistențe: Cum să conectați ledul la bateria de 9v explicat într-un mod ușor pe care toată lumea îl poate înțelege și îl poate folosi pentru proiecte electronice. Pentru a face aceste lucruri, trebuie să ne cunoaștem componentele
