
Cuprins:
- Provizii
- Pasul 1: SSH în Pi
- Pasul 2: Descărcați serverul Tightvnc pe Pi
- Pasul 3: Rulați Tightvncserver
- Pasul 4: Descărcați clientul Tightvnc Java pe Mac
- Pasul 5: dezarhivați și deschideți
- Pasul 6: Din Preferințe sistem deschideți Securitate și confidențialitate
- Pasul 7: Acordați permisiunile
- Pasul 8: Rulați Tightvnc Client pentru a vă conecta
- Pasul 9: Introduceți parola
- Pasul 10: Felicitări
- Pasul 11: O notă despre crearea de interfețe grafice
- Autor John Day [email protected].
- Public 2024-01-30 11:41.
- Modificat ultima dată 2025-01-23 15:04.



Acesta este un tutorial despre cum să configurați tightvnc pentru a accesa desktopul unui Raspberry Pi utilizând un Mac, atunci când Pi rulează în modul fără cap.
Provizii
1. Raspberry Pi activat SSH
-Acest instrucabil presupune că Pi-ul dvs. este deja online rulează în modul fără cap, adică conectat la rețeaua prin care intenționați să o accesați de la distanță. Există multe tutoriale existente despre cum să faceți acest lucru, reveniți aici atunci când SSH cu succes în Pi și sunteți gata să configurați desktopul la distanță.
2. Un Mac care rulează Java
- Motivul acestui exercițiu. Deoarece Protocolul pentru desktop la distanță, care este standardul, a fost dezvoltat de Microsoft, Mac-urile nu au niciun client pentru conexiunile RDP instalate în mod implicit. Vom remedia acest lucru instalând un client alternativ utilizând un protocol diferit, tightvnc. Tightvnc se bazează pe Java, așa că vom avea nevoie de acesta instalat pentru ca clientul nostru să funcționeze.
Pasul 1: SSH în Pi

Conectați-vă la Pi pentru a începe procesul.
Pasul 2: Descărcați serverul Tightvnc pe Pi

Introduceți comanda
$ sudo apt-get install tightvncserver xrdp
Pasul 3: Rulați Tightvncserver

Introduceți comanda
$ tightvncserver
pe Pi pentru a porni programul. Vi se va solicita să introduceți o parolă. Aceasta va fi utilizată ulterior pentru a vă conecta la desktop. Parola trebuie să aibă între 5 și 8 caractere. Orice caractere suplimentare pe care le tastați vor fi trunchiate.
Notă: Acest pas trebuie efectuat prin SSH de fiecare dată când Pi este pornit pentru a conecta clientul
Pasul 4: Descărcați clientul Tightvnc Java pe Mac

Mergi la
www.tightvnc.com/download.php
și descărcați cel mai recent client Java
Pasul 5: dezarhivați și deschideți

Despachetați conținutul în directorul dorit, apoi încercați să deschideți tightvnc-jviewer.jar. Cel mai probabil veți vedea eroarea de mai sus. Dacă se deschide, continuați și treceți la pasul 8.
Pasul 6: Din Preferințe sistem deschideți Securitate și confidențialitate

Deschideți Preferințe sistem și selectați Securitate și confidențialitate
Pasul 7: Acordați permisiunile

Navigați la fila General și priviți spre partea de jos. Ar trebui să existe o notificare despre.jar-ul nostru. Continuați și selectați Deschidere oricum.
Pasul 8: Rulați Tightvnc Client pentru a vă conecta

Rulați.jar și va deschide această fereastră. Introduceți adresa IP a Pi în câmpul Gazdă la distanță și schimbați numărul portului la 5901. Acum sunteți gata să vă conectați la Pi.
Pasul 9: Introduceți parola

Dacă totul a mers bine în pasul anterior, vi se va solicita să introduceți parola pe care ați creat-o la pasul 3.
Dacă nu vedeți acest lucru, cel mai probabil fie adresa IP este greșită, fie dacă reveniți la acest tutorial după instalarea inițială, este posibil să fi uitat să rulați mai întâi serverul pe Pi prin SSH. Continuați și verificați dacă informațiile sunt corecte.
Pasul 10: Felicitări

Acum vizualizați desktopul lui Pi … de la distanță!
Pasul 11: O notă despre crearea de interfețe grafice



Datorită naturii modului în care este creat și afișat ecranul, s-ar putea să aveți probleme cu permisiunile, încercând să rulați programe din linia de comandă care va crea o interfață grafică. Cea mai ușoară soluție pentru aceasta este să prefați pur și simplu aceste comenzi cu „gksudo”. Acest lucru vă va solicita parola sudoer și apoi creați interfața grafică pe care o căutați.
Recomandat:
DISTRIBUITOR AUTOMAT DE ALIMENTE PENTRU ANIMALE PENTRU ANIMALE PENTRU ANIMALE: 9 pași

DISTRIBUITOR AUTOMAT DE ALIMENTE PENTRU ANIMALE: Ai simțit vreodată că ai pierdut prea mult timp hrănindu-ți animalul? A trebuit vreodată să suni pe cineva să-ți hrănească animalele de companie în timp ce erai în vacanță? Am încercat să rezolv aceste două probleme cu proiectul meu actual de școală: Petfeed
Glumă pentru desktop (pentru Windows): 5 pași

Desktop Prank (pentru Windows): Aceasta este o farsă fantastică, care va dura doar câteva minute pentru a configura. Se va părea că computerul victimelor dvs. s-a blocat blocat pe ecranul desktopului. Indiferent de câte ori încearcă să facă clic pe o pictogramă, nu se va întâmpla nimic
Lumina reactivă pentru muzică -- Cum să faci lumină reactivă pentru muzică super simplă pentru a face desktop-ul grozav .: 5 pași (cu imagini)

Muzică lumină reactivă || Cum să facem muzică super simplă lumină reactivă pentru a face desktopul grozav. basul care este de fapt semnal audio de joasă frecvență. Este foarte simplu de construit. Vom
Lampă pentru semințe de energie pentru desktop: 38 de pași (cu imagini)
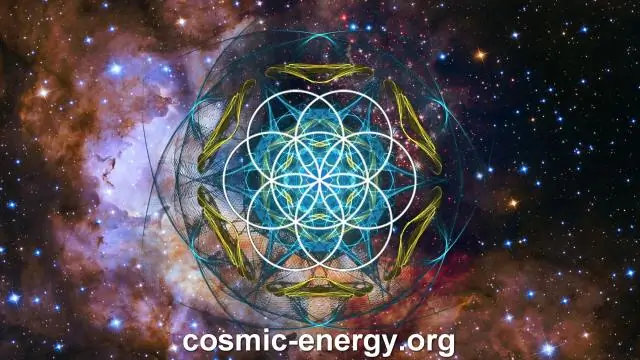
Lampă pentru semințe de energie pentru desktop: Bună ziua tuturor, Astăzi vă voi arăta ceva foarte interesant. Nu este un robot ucigaș sau un skynet (încă nu). Este o lumină ambiantă pentru desktop care folosește baterie alcalină moartă pentru a se alimenta. Acest design poate conține până la 15 baterii. Folosește un singur jou
Telecomandă pentru copii mici pentru video player pentru PC: 6 pași

Telecomandă video pentru copii mici pentru player video PC: Construiesc o telecomandă care se conectează la un computer cu USB. Telecomanda mare permite copilului meu să aleagă și să redea videoclipuri pe un computer vechi. Acesta este un proiect relativ simplu. Componenta de bază este fie o tastatură USB, fie o tastatură USB fără fir. Apoi
