
Cuprins:
- Autor John Day [email protected].
- Public 2024-01-30 11:41.
- Modificat ultima dată 2025-01-23 15:04.

Așa că auzisem de Ed Sheeran de câțiva ani și nu i-am acordat niciodată prea multă atenție. Mi-au plăcut câteva dintre aceste melodii la radio, dar am crezut că este doar un alt artist pop până când îi spun că interpretează „Shape of You” la Grammy 2017. Am fost uimit! Nu mi-a plăcut nici măcar piesa, dar a fost fascinant să-l urmăresc interpretându-l în direct, cu pedala sa de buclă. Am cercetat internetul în căutarea de informații despre această pedală și am constatat că nu prea erau acolo. Am găsit în cele din urmă un articol care spunea că a fost construit la comandă de Ed și de tehnologia sa de chitară, care m-a dezamăgit până când am dat peste cap și instructabil de „edsutcliffe” (https://www.instructables.com/id/DIY-Chewie-Monst…) care avea „sosul secret” cu privire exact la modul în care a funcționat. Eram emoționat și m-am apucat să lucrez. Cu toate acestea, în timp ce lucram prin instructabil, am întâlnit mai multe „gotchas” pe parcurs, motiv pentru care am scris acest instructable. Pagina edsutcliffe face o treabă excelentă de a descrie piesele și cum merg împreună. Intenția mea aici este să completez câteva lacune care m-au înnebunit și m-au costat ore, dacă nu zile întregi, încercând să rezolv problemele. Deci, în timp ce nu vă voi plimba pas cu pas cum să construiți pedala de buclă (dintre care majoritatea le puteți găsi pe pagina edsutcliffe), vă voi plimba prin problemele cheie de integrare care m-au chinuit.
Pasul 1: Pedala
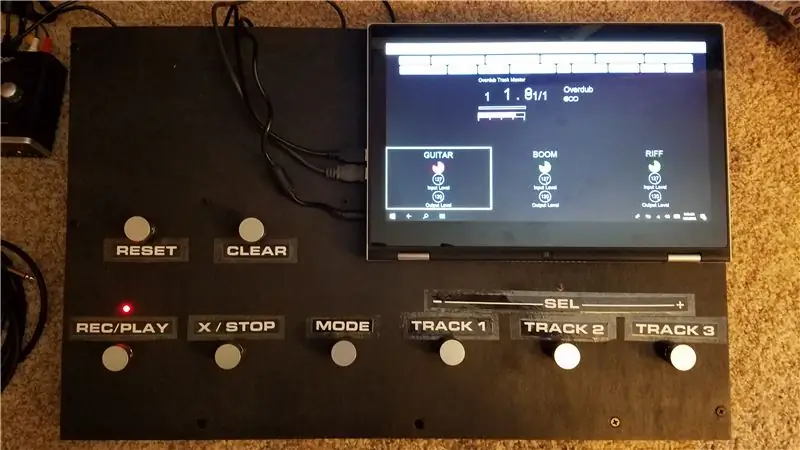

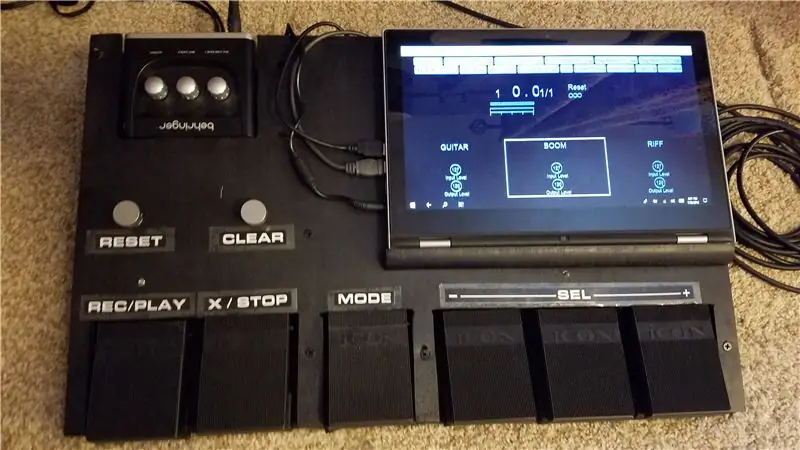
Deși pare a fi cea mai critică piesă, pedala în sine este cea mai ușoară și mai directă parte a proiectului. Sfatul meu aici este să începeți încet și să construiți mai întâi o machetă dură și să experimentați cu el. Am constatat că până când începeți efectiv să-l utilizați, este dificil să știți ce doriți. S-ar putea să credeți că sunt suficiente trei piese, dar după ce ați jucat puțin, ați putea descoperi că ați dori cu adevărat o a patra piesă. Schimbarea acestuia mai târziu nu este cel mai ușor de făcut. Chiar în timp ce construiam a doua versiune a pedalei, m-am dus înainte și înapoi cu privire la adăugarea unui buton pentru „UNDO”, dar am decis să nu-l fac. Ulterior am descoperit că este cu adevărat util, dar nu am lăsat suficient spațiu pentru asta. Am ajuns să trebuiască să iau ieșirea „programatorilor” și să fac multitasking butonul CLEAR. Acum îl am astfel încât o apăsare scurtă să declanșeze UNDO și o apăsare lungă să declanșeze CLEAR.
Dincolo de asta, singura altă considerație aici este dacă doriți să utilizați pedale sau comutatoare de picior. Am mers cu comutatoare pe picior inițial doar pentru cost, dar recent am construit o a doua placă folosind pedale și le-am găsit mult mai ușor de utilizat.
Există o mulțime de opțiuni pe Amazon, dar cele pe care le-am folosit sunt mai jos.
- Comutator de picior
- Husă pentru unghii
Pedală
Pasul 2: Arduino
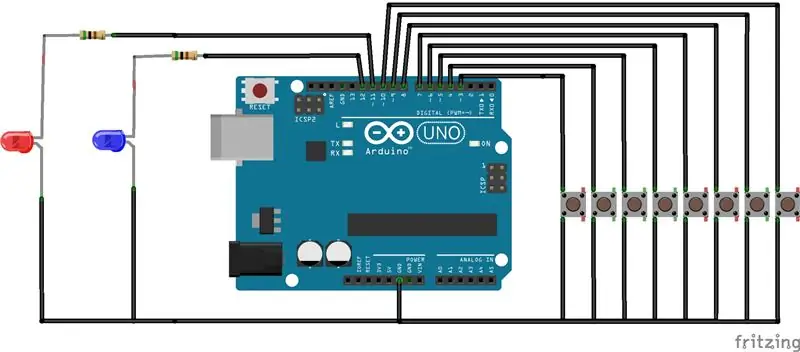

În modul instructiv, mai degrabă decât să vă spun doar printr-o placă Arduino fabricată, să enumere fiecare componentă și să vă construiască propria. În opinia mea, acest lucru este ridicol, având în vedere că o placă MFG a costat ~ 10 USD pe internet, așa că fă-ți o favoare și mergi cu asta.
www.amazon.com/Elegoo-EL-CB-001-ATmega328P…
Acum, până la primul meu „gotcha”. Un element important care nu este discutat nicăieri este cum să creați schița (codul) pentru Arduino, ceea ce este destul de critic, deoarece butoanele nu vor face nimic fără acest lucru. Așa că îți furnizez codul pe care să îl folosești. Din nou, nu te voi plimba pas cu pas cum să programezi Arduino. Dacă accesați pagina lor de pornire, ei au o mulțime de tutoriale despre cum să facă acest lucru. Dacă sunteți suficient de pricepuți, atunci nu ezitați să îl editați, dar funcționează cel mai bine pentru dvs.
Cele elementare
- Pedala are 8 butoane și 2 LED-uri
- O apăsare de buton trimite un mesaj de comandă MIDI de la Arduino
- Butoane (În timp ce descriu funcția fiecărui buton, codul Arduino în sine nu face altceva decât să trimită o comandă MIDI. Comanda MIDI trebuie să fie legată de un script din Mobius care va fi acoperit mai târziu)
-
Butoanele constau din două grupuri
- Global = Trimite aceeași comandă MIDI indiferent de modul
- Mod bazat = Trimite diferite comenzi MIDI pe baza modului
-
Bazat pe mod:
-
MODE = acest buton modifică „modul” pedalei (Control înregistrare / redare / volum)
- Apăsați scurt pentru a comuta între modul Înregistrare și Mod redare
- Apăsarea lungă (mai mult de 1 sec) merge în modul de control al volumului.
-
REC / PLAY
- În modul REC = În modul RESET va porni bucla și va închide bucla la următoarea apăsare și va trece la modul Overdub. După aceea, comută între Redare și Overdub a piesei curente.
- În modul PLAY = Activează și repornește toate piesele
-
X / STOP
- În modul REC = Aplică funcția „multiplicare instantanee” piesei curente.
- În modul PLAY = Mute și Pause toate piesele
-
PISTA 1/2/3
- În modul REC = În modul RESET va porni bucla și va închide bucla la următoarea apăsare și va merge în modul Redare. După aceea, comută între Redare și Overdub a piesei selectate.
- În modul PLAY = Comută între Mute și Play
- În modul de control al volumului = Track 2 cicluri prin piese, Track 1 reduce nivelul de ieșire (volumul) pistei curente cu 5, Track 3 crește nivelul de ieșire al pistei curente cu 5.
-
-
Global
- RESET = aplică funcția „Global Reset”
-
CLAR
- Apăsarea scurtă (<1000ms) aplică funcția "UNDO" pentru pista curentă
- Apăsarea lungă (> = 1000ms) aplică funcția „CLEAR” piesei curente
-
LED-uri
- LED REC = Roșu, aprins când este în modul Înregistrare.
- LED VOL = Albastru, aprins când este în modul de control al volumului.
-
Pinii
- REC / PLAY = pinul 3
- RESET = pinul 4
- X / STOP = pinul 5
- CLEAR = pinul 6
- PISTA 1 = pinul 7
- PISTA 2 = pinul 8
- PISTA 3 = pinul 9
- MODE = pinul 10
- LED REC = pinul 11
- LED VOL = pinul 12
Notă: un prieten al comunității, Claudio, a îmbunătățit schița și ne-a împărtășit-o. Mulțumesc, Claudio!
Pasul 3: Interfața MIDI
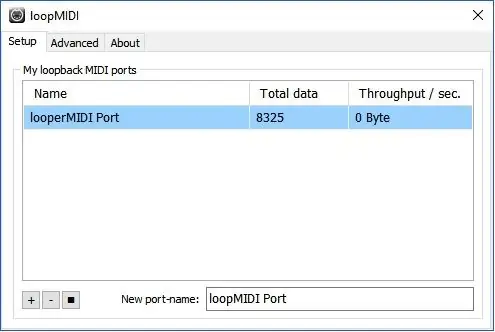
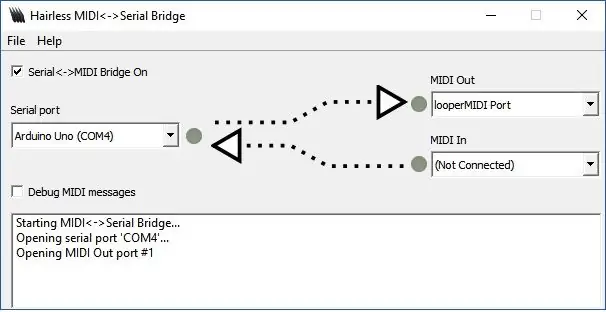
Acesta este un domeniu care simt că nu a fost acoperit foarte clar în celălalt instructabil. Practic, după cum sa discutat în secțiunea Arduino, pedala și Arduino emit doar o comandă MIDI bazată pe butonul apăsat. Pentru a putea fi utilizat, trebuie să trimiteți MIDI la computerul care rulează Mobius. Am găsit 3 moduri de a face acest lucru și depinde de tipul de interfață audio pe care o cumpărați (mai multe pentru a veni).
- Opțiunea 1 - În funcție de interfața audio pe care o cumpărați, unii au încorporat porturi MIDI in / out. Dacă acesta este cazul, puteți urmări instrucțiunile și scoateți canalul serial de pe Arduino și conectați-l la portul MIDI In. Apoi veți putea selecta acest lucru ca sursă de controler MIDI mai târziu când configurați Mobius
- Opțiunea 2 - Interfața mea audio nu avea un port MIDI încorporat, așa că aceasta a prezentat o provocare. Așa că am scos inițial canalul serial ca în opțiunea 1 și am cumpărat un adaptor MIDI-la-USB separat. În timp ce acest lucru a funcționat, mi s-a părut a fi greșit și nesigur. În plus, am fost frustrat, deoarece aceasta ar fi o a treia conexiune USB și computerul meu avea doar două. Aș putea deconecta cablul de la Arduino pe care îl foloseam pentru alimentare și depanare, dar asta însemna că aș avea nevoie de o sursă de alimentare externă pentru acesta.
-
Opțiunea 3 - Nu am înțeles de ce nu puteam obține comenzile MIDI prin conexiunea USB și să am aceeași putere de conexiune ca Arduino. Știam că trebuie să existe o cale. După o mulțime de căutări pe internet, am găsit în cele din urmă o modalitate prin utilizarea a două aplicații freeware.
- loopMIDI - Numit ironic, această aplicație gratuită vă permite să creați un port MIDI „virtual” pe computer. Tot ce trebuie să faceți este să-l instalați și să definiți un port virtual MIDI Out și atât. Acesta va rula automat la pornire.
- MIDI fără păr - Acest program vă permite să creați un „serial bridge”, astfel încât să puteți mapa portul serial COM utilizat pentru a programa Arduino la portul virtual MIDI pe care tocmai l-ați creat cu loopMIDI. Și Whalla! Acum aveți nevoie doar de o singură conexiune USB de la PC la Arduino.
- NOTĂ: Dacă alegeți să utilizați opțiunea 3, atunci trebuie să vă asigurați că codul Arduino are rata de transmisie a canalului serial setată la 38400 în loc de 31250 standard pe care îl utilizează MIDI.
- // Setați rata de transmisie MIDI:
- //Serial.begin(31250);
- // Setați rata de transmisie la 38400 pentru MIDI fără păr
- Serial.begin (38400)
Pasul 4: interfața audio
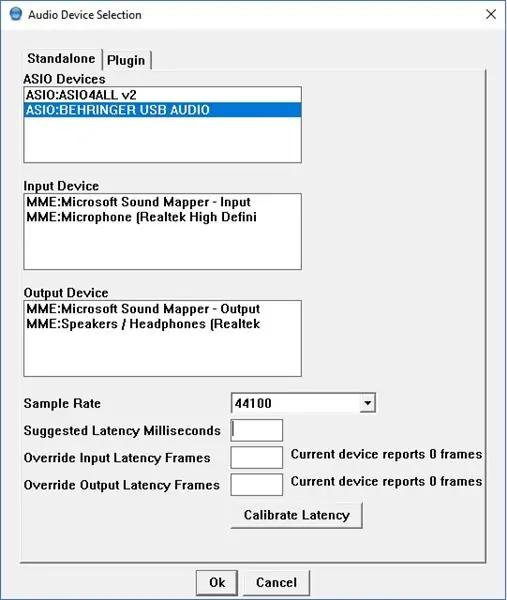
Deci, aceasta este probabil cea mai importantă componentă pe care va trebui să o selectați. Deoarece costul redus a fost un factor cheie pentru mine, am căutat o interfață audio ieftină. Am ajuns să mă stabilesc pe BEHRINGER U-PHORIA UM2 (https://www.amazon.com/Behringer-UM2-BEHRINGER-UP…) pentru că era cost redus și avea 2 canale de intrare și 2 canale de ieșire, ceea ce este tot ce îmi trebuia. Există o mulțime de opțiuni acolo, dar ar putea schimba ușor configurarea Mobius mai târziu.
Vă rugăm să înțelegeți că primiți ceea ce plătiți. În timp ce UM2 face o treabă grozavă pentru prețul său, ocazional mă confrunt cu probleme precum un sunet „pop” aleatoriu dacă depășesc prea multe straturi sau când devin static și trebuie să repornesc interfața. Deci, dacă sunteți serios în ceea ce privește performanța cu această pedală, atunci aruncați pentru o interfață audio de calitate superioară.
Am crezut cu adevărat că acest lucru va fi direct, dar acest lucru a ajuns să fie cea mai grea problemă pentru mine de rezolvat și aproape că am dus la abandonarea proiectului. Când îl conectați pentru prima dată la computer, Windows va instala automat un driver și credeți că sunteți setat, nu? Gresit. După ce l-am configurat și am început să înregistrez piese, am constatat că latența era atât de proastă (mai mult de o secundă) încât pedala era practic inutilizabilă. Trebuia să fac ceva greșit. Din nou, după o grămadă de căutări pe internet, am găsit problema. Windows va instala un driver MME implicit pentru interfața audio. Driverele MME au o latență foarte mare și nu sunt potrivite pentru înregistrarea în timp real. A trebuit să merg pe site-ul Behringer și să găsesc driverul ASIO pentru interfața mea specifică. Driverele ASIO sunt concepute special pentru a minimiza latența, de care aveți nevoie aici. După instalarea acestui driver, latența de înregistrare nu a fost nici măcar detectabilă de urechea umană. Așadar, soluția aici este că, indiferent de interfața audio pe care o utilizați, vă rugăm să vă asigurați că primiți driverul ASIO de la producător și să vă salvați durerea de cap pe care am experimentat-o.
Pasul 5: Mobius
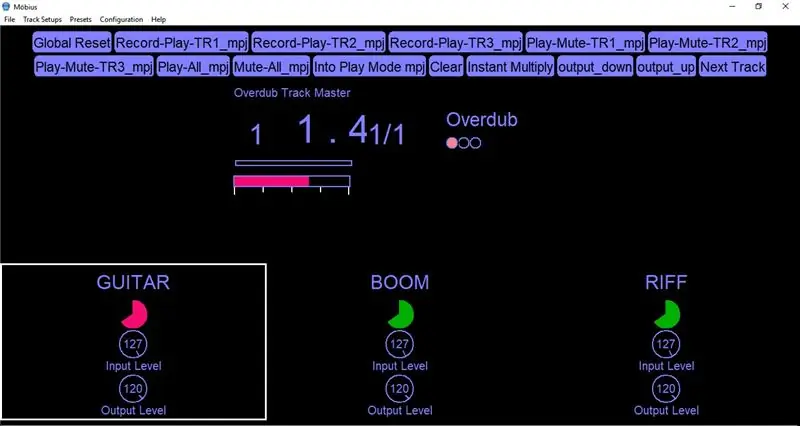
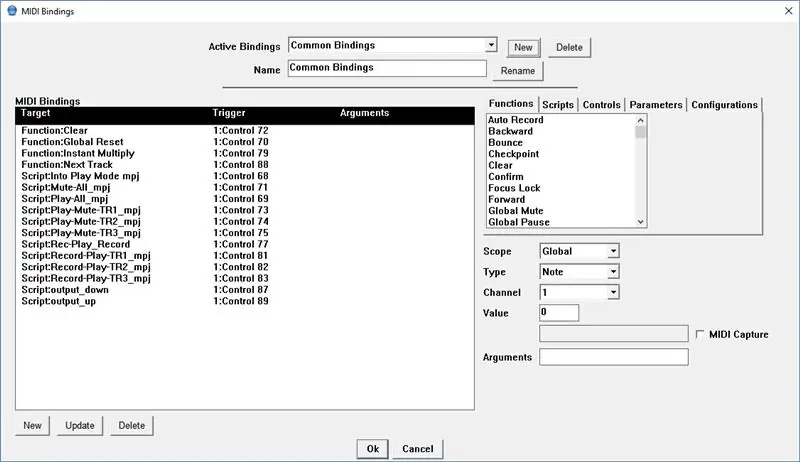
Să recunoaștem, fără Mobius tot ce avem până acum este o pedală pentru controler MIDI. Mobius este un program gratuit creat de Circular Labs (https://www.circularlabs.com/) care realizează toate înregistrările și buclele. Este într-adevăr un program uimitor. Acestea fiind spuse, documentația de la Circular Lab am găsit că lipsește foarte mult. După instalare, veți obține o fereastră cu 8 piese și tone de butoane, contoare și contor. Mi-a luat ceva timp să aflu cum să navighez pe interfața grafică și să o configurez pentru nevoile mele. Din fericire am găsit un videoclip pe youtube postat de edsutcliffe care te duce prin configurare pas cu pas.
După aceea, singura parte a setării cu care am avut probleme a fost maparea unui anumit canal de intrare pe o anumită pistă. În videoclip, utilizează o interfață cu 4 canale și fiecare canal apare independent în Mobius. Interfața UM2 pe care am folosit-o utilizează de fapt un singur canal stereo și utilizează canalele dreapta și stânga în mod independent. Deci, văd doar 1 „canal” în mobius, dar pot să mapez un singur canal mutând setarea „Pan” până la stânga sau la dreapta. Așa că am piesele 1 și 2 cu pan setate până la dreapta, astfel încât numai canalul 2 (instrument) să fie înregistrat. Apoi pentru piesa 3 am lăsat pan-ul în mijloc, astfel încât să pot înregistra fie microfonul, fie chitara de pe el. Dacă vreau să înregistrez doar microfonul, aș merge până la canalul din stânga.
Pasul 6: Scripturi Mobius și legături MIDI
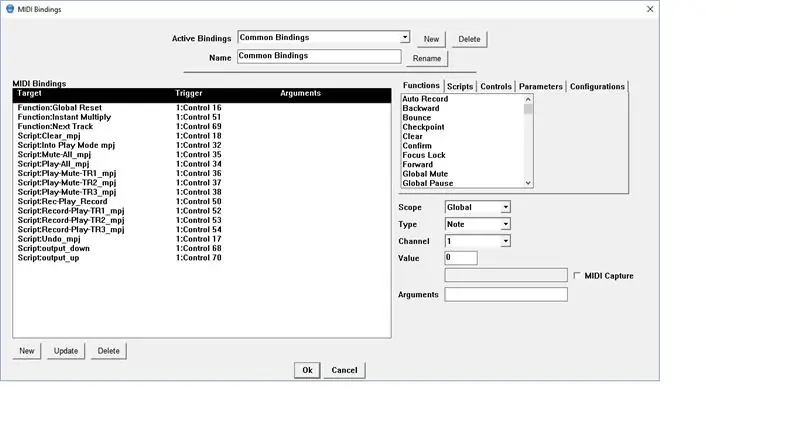
Piesa finală a puzzle-ului este scripturile Mobius și legăturile MIDI. Chiar dacă sunt foarte familiarizat cu programarea computerului, mi s-a părut că limbajul de scriptare Mobius este puțin confuz și nu este bine documentat. Mi-a luat mult timp și o mulțime de modificări pentru a le face așa cum doresc, dar până la urmă lucrează pentru ceea ce am nevoie. Pașii pentru legarea scripturilor la comenzile MIDI din Mobius sunt descriși în detaliu în videoclipul YouTube de la pasul 5.
Ei bine, asta e. Sperăm că aceste sfaturi vă vor ajuta să vă construiți și veți putea evita frustrările cu care m-am confruntat.
Pasul 7: Versiunea 1.5
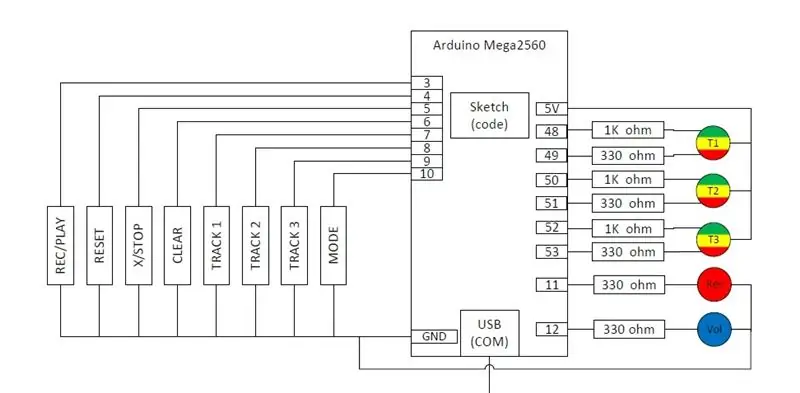
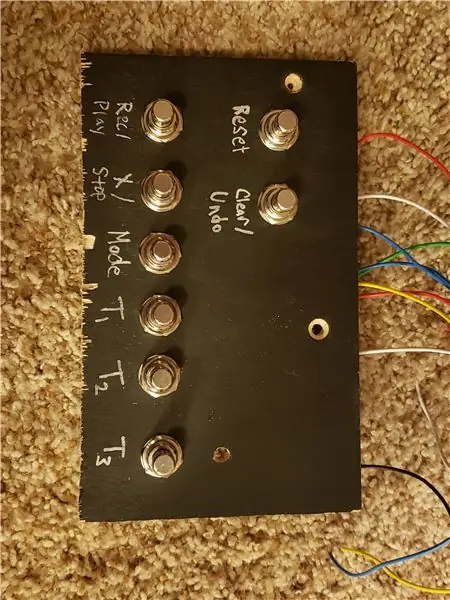
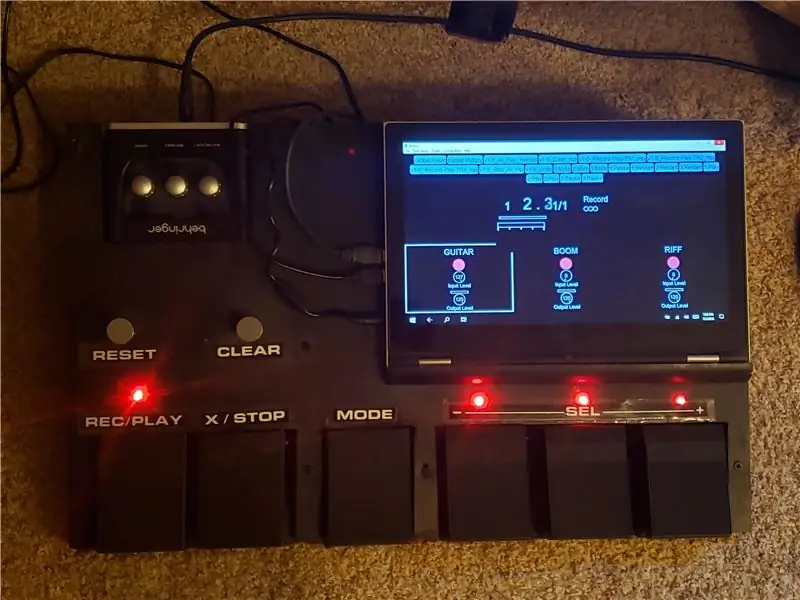
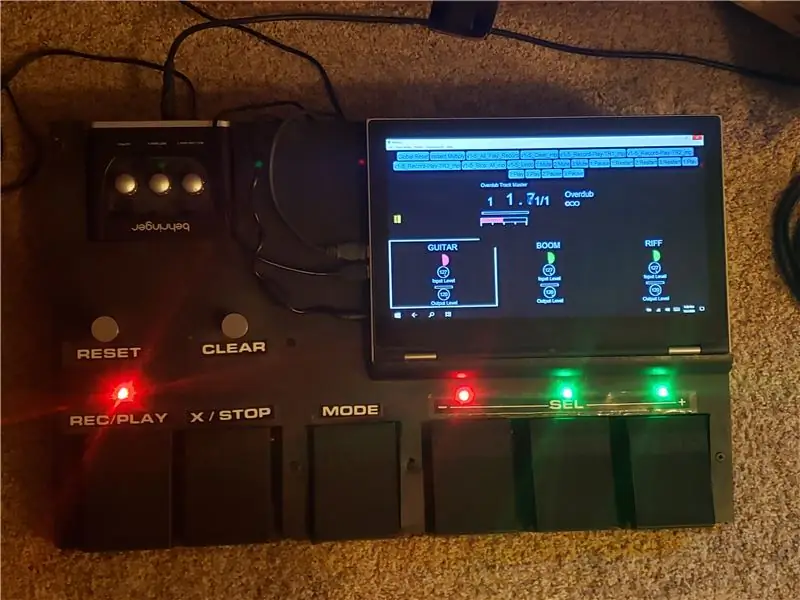
Așadar, după ce mi-am folosit pedala timp de aproape doi ani, am decis că vreau să fac o ușoară modificare a modului în care a funcționat. Am dat de câteva cazuri în care funcția „JUCĂ TOT” a făcut lucrurile greoaie. Deseori aș avea o piesă dezactivată și vreau să opresc toată pista și să repornesc cele două piese pe care le redau. Odată cu operația curentă, toate cele trei piese ar reporni și ar trebui să dezactivez rapid pista nedorită. Din păcate, nu am putut găsi o modalitate bună de a face acest lucru în Mobius. Pentru a realiza acest lucru, a trebuit să o fac în codul Arduino. Amintiți-vă că pedala și codul Arduino erau cam „stupide”. A trimis o comandă MIDI doar când a fost apăsată o pedală și scripturile Mobius au făcut tot restul. Odată cu această schimbare, am mutat practic toate informațiile de redare în codul Arduino și urmăresc stările fiecărei piese individuale. Deci, aceasta a ajuns să fie aproape o rescriere completă a codului Arduino. Am ajuns chiar să construiesc o mică pedală de depanare pentru a dezvolta și testa noul cod. Dacă sunteți interesat de noua mea metodă, citiți mai departe, altfel funcțiile descrise mai sus vor funcționa foarte bine.
Pentru a face ca „PLAY ALL” să funcționeze așa cum mi-am dorit, a trebuit să adaug o stare nouă la fiecare piesă cu care numesc „ARM”. Înainte, când erați în modul PLAY, apăsarea pedalei pistei se comuta între MUTE și PLAY. Acum, o apăsare pe pedală va trece de la PLAY la MUTE, dar apoi va comuta între ARM și MUTE. O piesă nu va fi dezactivată până când nu se află în starea ARM și apoi este apăsată pedala PLAY. Când pedala STOP este apăsată, toate piesele din PLAY sunt puse în ARM și vor fi repornite doar atunci când este apăsat PLAY. Problema este că nu există nicio indicație în Mobius în raport cu starea ARM. Deci, pentru a rezolva acest lucru, am adăugat un LED tricolor la fiecare piesă în care MUTE este oprit, PLAY este verde, REC / OVERDUB este roșu și ARM este chihlimbar.
Acum am făcut o greșeală „cu capul osos” în timp ce făceam acest lucru. Arduino UNO nu avea suficiente I / O digitale pentru a conduce noile LED-uri, așa că am făcut upgrade la Arduino Mega (https://www.amazon.com/gp/product/B01H4ZLZLQ/ref=ppx_yo_dt_b_asin_title_o00_s00?ie=UTF8&psc=1). Deci, codul postat folosește aspectul pinului în locul UNO. Ulterior mi-am dat seama că aș fi putut muta 6 dintre pedale la intrările analogice și apoi să folosesc cifrele pentru a conduce LED-urile. Codul meu poate fi modificat cu ușurință pentru a funcționa în acest fel și, dacă există suficient interes, chiar îl voi face singur și îl voi posta. Cu toate acestea, Mega este cu doar aproximativ 5 dolari mai mult decât UNO și vă oferă 32 de I / O în plus, așa că nu cred că este o afacere mare.
Ultimul lucru despre care vreau să vorbesc sunt LED-urile pistelor în sine. Le-am folosit de la Amazon (https://www.amazon.com/gp/product/B077XBMJFZ/ref=ppx_yo_dt_b_asin_title_o00_s00?ie=UTF8&psc=1). Le-am numit LED-uri „tri-color”, dar dacă le căutați vor fi sub „bi-color”. Acest lucru se datorează faptului că conțin doar două LED-uri, unul verde și roșu. Totuși, aprinzându-le pe amândouă în același timp, veți deveni chihlimbar. De asemenea, rețineți că, deoarece acestea sunt „anod comun” și că aplicați 5V pinului comun și trebuie să conectați pinul Arduino la catod. Acest lucru face ca LED-urile să fie „active”, așa că vor fi stinse când pinul Arduino este înalt și aprins când este scăzut. Dacă cumpărați LED-uri diferite care nu sunt anod obișnuit, atunci codul Arduino nu va funcționa așa cum este scris, dar poate fi ușor adaptat. În cele din urmă, am petrecut mult timp modificând valorile rezistenței până când am putut obține culoarea chihlimbar dorită. Verde este mai strălucitor decât roșu, așa că voi folosi un rezistor de 1K ohm pentru a-i reduce luminozitatea. O altă opțiune este conectarea LED-urilor la canalele digitale PWM și controlul luminozității funcției analogWrite (pin, valoare).
FYI - aparent Instructables.com nu mai permite utilizatorilor să încarce fișiere.zip, așa că am pus toate scripturile și codul aurduino în github. Vă rugăm să îl accesați aici.
github.com/mjoseph81/loop_pedal_public
Ei bine, sper că ți-a plăcut acest lucru instructabil. Spuneți-mi dacă aveți întrebări și bucluri fericite.
Recomandat:
E-dohicky Versiunea electronică a măsuratorului de putere laser al lui Russ Dohicky: 28 de pași (cu imagini)

E-dohicky, versiunea electronică a dispozitivului de măsurare a puterii laser a lui Russ Dohicky: instrument electric cu laser. E-dohicky este versiunea electronică a dohicky de la Russ SADLER. Russ animă canalul foarte bun SarbarMultimedia YouTube https://www.youtube.com/watch?v=A-3HdVLc7nI&t=281sRuss SADLER prezintă un accesoriu ușor și ieftin
Cutie cu dopamină - un proiect asemănător cu Mike Boyd - Nefiind al lui Mike Boyd: 9 pași

Cutie cu dopamină | un proiect similar cu Mike Boyd - Nu este Mike Boyd: vreau unul! Imi trebuie una! Sunt un procrastinator! Ei bine, vreau o cutie cu dopamină … Fără a fi nevoie să programez. Fără sunete, doar voință pură
Lanterna lui Jack-o'-lantern: 3 pași

Lanterna lui Jack-o'-lantern: Acesta este un proiect pe care îl poți face cu ușurință acasă cu copiii și familia în aceste zile înfricoșătoare! Acesta constă în adăugarea de lumină dovleacului dvs. (ar putea fi unul real sau artificial), astfel încât să puteți avea literalmente o lanternă Jack-o´-lanterns
Regulile lui Kirchhoff: 7 pași

Regulile lui Kirchhoff: Introducere: Știm că rezistența echivalentă unică (RT) poate fi găsită atunci când două sau mai multe rezistențe sunt conectate împreună în ambele serii dacă aceeași valoare de curent curge prin toate componentele., Paralel dacă au aceeași aplicație de tensiune
Tutorial de bază foarte de bază: 6 pași
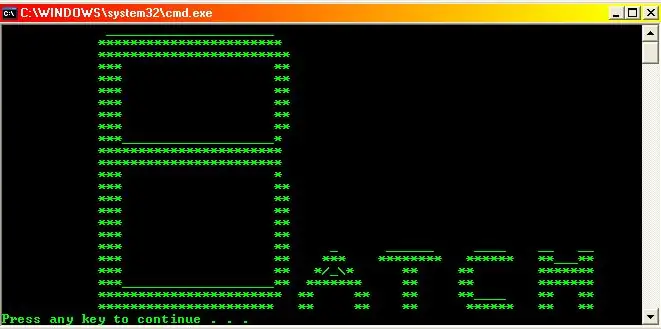
Tutorial Batch foarte de bază: dacă știți deja elementele esențiale ale lotului, NU este necesar să citiți acest instructable, continuați cu Tutorialul de bază nu atât de simplu. NOTĂ! ghilimele (dacă vedeți t
