
Cuprins:
- Autor John Day [email protected].
- Public 2024-01-30 11:41.
- Modificat ultima dată 2025-01-23 15:04.



Ce face? (vezi video)
Când butonul este apăsat, Raspberry descoperă înregistrarea dispozitivelor noi în rețeaua wireless. În acest fel, poate recunoaște butonul care este apăsat și poate transmite informațiile despre acest fapt pe telefonul dvs. mobil (sau pe un dispozitiv la alegere)
În acest proiect, veți vedea cum să schimbați Amazon Dash într-o sonerie fără fir. (Link video tutorial în ultimul pas)
Lucruri de care aveți nevoie pentru acest proiect:
Butonul Amazon Dash - Amazon oferă butoane WIFI în SUA, care pot fi configurate pentru a sări peste funcționalitatea Amazon și a-l face să funcționeze ca buton wireless sau comutator.
Tasker - aplicație Android, care vă permite să automatizați sarcinile de zi cu zi, vom folosi acest cadru pentru a afișa o notificare pe mobil
AutoRemote - plugin Tasker care permite comunicarea între mobil și zmeură
Raspberry Pi - un microcomputer care scanează rețeaua pentru apăsarea butonului WIFI - trebuie să fie conectat la rețea (prin WIFI sau LAN)
Pasul 1: Configurarea butonului WIFI
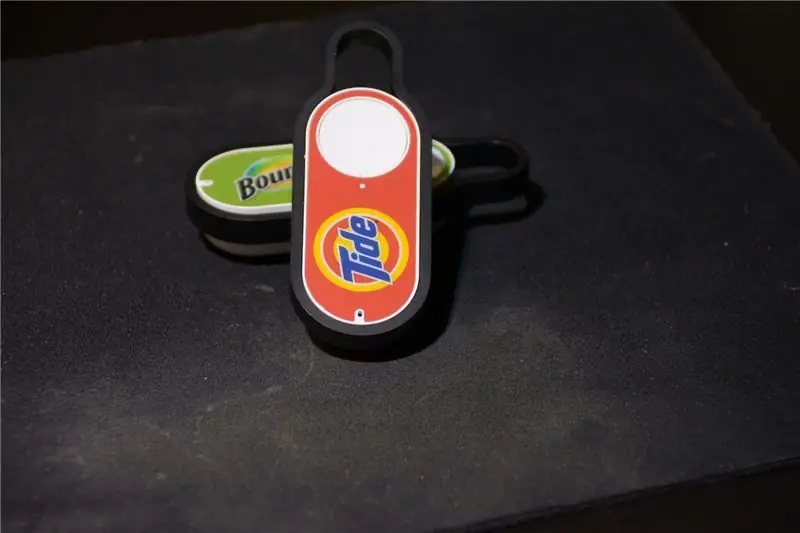
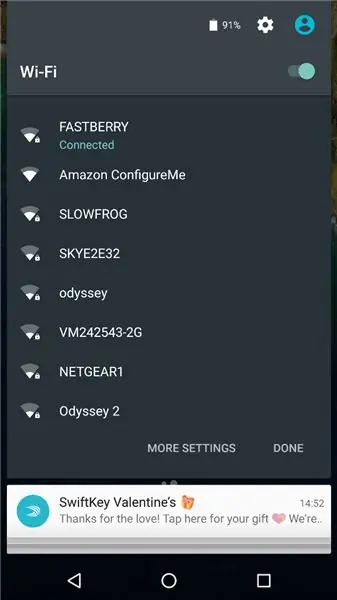
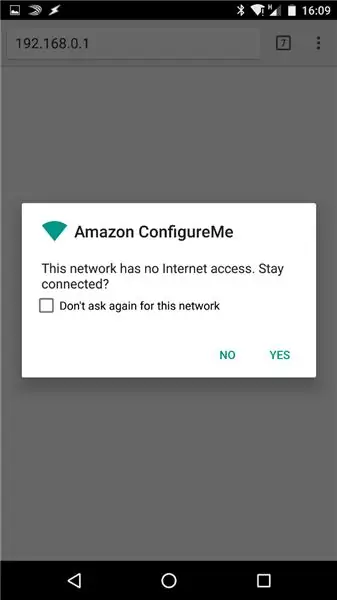
Conectați butonul la WIFI
- Apăsați butonul timp de 5 secunde pentru a introduce dispozitivul într-un mod de difuzare WIFI.
- Deschideți telefonul mobil (sau orice dispozitiv wifi) și căutați Amazon Configure Me
- Odată conectat la dispozitiv, deschideți un browser web și navigați la 192.168.0.1
- Selectați rețeaua și introduceți parola
- Butonul dvs. acum este gata să se agite
Pasul 2: Configurarea Raspberry PI

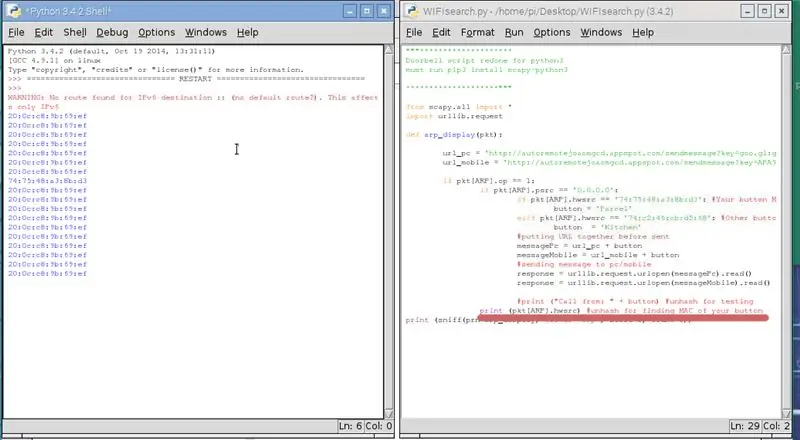
Căutând MAC-ul butoanelor dvs
Vă rugăm să vă asigurați că aveți următoarele biblioteci instalate:
sudo apt-get install tcpdump
sudo apt-get install arp-scan
sudo pip3 instalează scapy-python3
Utilizați scriptul Doorbell.py pentru a afla MAC pentru butonul dvs. - consultați comentariile din script.
Scriptul a fost actualizat și modificat pentru Python 3
Configurarea scripului responsabilă de interceptarea apăsării butoanelor
Va trebui să modificăm scriptul doorbell.py, să-l deschidem și să înlocuim butonul tău MAC VA AICI cu MAC-ul salvat din pasul de mai sus. Căutați cheia dvs. AR merge aici - aici vor fi lipite cheile autoremote. Vă voi arăta cum să obțineți cheile în pasul următor.
Dacă aveți noile butoane JK29LP - vă rugăm să consultați acest post pentru scriptul corect python3:
Pasul 3: AutoRemote și Tasker
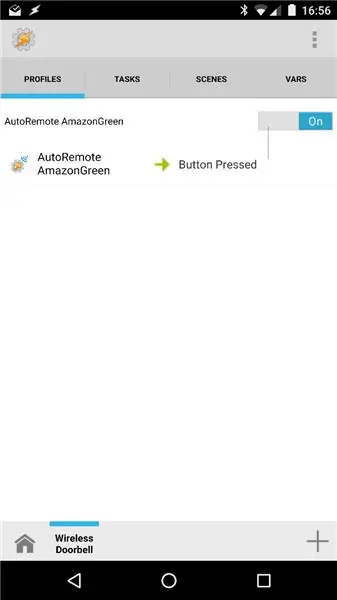
AutoRemote
Deschideți AR pe mobil și accesați adresa URL personală (ceva de genul https://goo.gl/xXxXx). Bara de adrese va conține cheia de care avem nevoie pentru doorbell.py - va începe cu:
autoremotejoaomgcd.appspot.com/?key=YOUR_KE…
Copiați cheia (totul după simbolul =) și înlocuiți-vă TASTA AR ARTA AICI în script.
Tasker
Vom crea un profil. Starea noastră este un eveniment EVEN-plugin-Autoremote și setăm filtrul la AmazonGreen (sau orice mesaj pe care l-ați utilizat în doorbell.py)
Creați o sarcină care va afișa notificarea. Alertă deschisă - Notificați și introduceți informațiile. Acest mesaj va fi afișat pe ecran. Profilul este furnizat ca fișier de proiect.
Pasul 4: Sfaturi finale



Raspberry este gata să intercepteze apăsarea butonului. Permite o apăsare la fiecare 6-10 secunde și pot fi apăsate și mai multe butoane. Atâta timp cât scriptul rulează - puteți primi notificările (vă recomandăm să îl rulați la început)
Scriptul ar trebui să se afișeze mai jos avertisment atunci când funcționează:
AVERTISMENT: Nu a fost găsită nicio rută pentru destinația IPv6:: (nu există rută implicită?)
Puteți dezlipi eticheta implicită folosind un instrument ascuțit și lipiți-o altfel sau o puteți folosi ca șablon pentru a vă genera propria. (Vezi poza)
Dacă doriți să rulați acest script la pornire utilizați metoda rc.local, puneți sleep 10 înainte de linia cu scriptul dvs. pentru a permite executarea.
Tutorial video complet pe canalul meu YouTube: Wireless Doorbell

Premiul II în concursul Hack Your Day
Recomandat:
Robot Arduino fără fir folosind modulul HC12 fără fir: 7 pași

Robot wireless Arduino folosind modulul HC12 fără fir: Hei băieți, bine ați revenit. În postarea mea anterioară, am explicat ce este un circuit H Bridge, circuitul de conducător auto L293D IC, piggybacking L293D driverul IC pentru conducerea driverelor de curent mare și modul în care puteți proiecta și crea propriul dvs. driver de motor L293D
Sistem de sonerie fără fir: 6 pași (cu imagini)

Sistem de clopot fără fir: Problema care rezolvă acest proiect este următoarea: la liceul în care lucrez, clopoțelul de schimbare a clasei nu sună suficient de tare peste tot și uneori provoacă unele probleme. Instalați un nou clopot cu fir de schimbare a clasei sau cumpărați un sistem de clopote fără fir
Microfon fără fir DIY la sistem de chitară fără fir: 4 pași

Sistem de microfon fără fir DIY la sistem de chitară fără fir: Am urmărit câteva videoclipuri și câteva trupe și aproape dintre ele folosesc un sistem wireless pe chitară. Înnebunind, mișcându-se, mergând și fac tot ce vor fără cablu, așa că visez să am unul .. Dar … pentru mine acum este prea scump, așa că am ajuns la asta
Răcitor / suport pentru laptop cu cost zero (fără lipici, fără găurire, fără piulițe și șuruburi, fără șuruburi): 3 pași

Zero Cost Laptop Cooler / Stand (Fără lipici, fără găurire, fără piulițe și șuruburi, fără șuruburi): ACTUALIZARE: VĂ RUGĂM VOTĂ PENTRU MEA MEA MEA INTRAREA PE www.instructables.com/id/Zero-Cost-Aluminum-Furnace-No-Propane-No-Glue-/ SAU POATE VOTA PENTRU CEL MAI BUN PRIETEN AL MEU
Hack un clopoțel fără fir într-un comutator de alarmă fără fir sau întrerupător de pornire / oprire: 4 pași

Spargerea unui clopoțel wireless într-un comutator de alarmă fără fir sau întrerupător de pornire / oprire: recent am construit un sistem de alarmă și l-am instalat în casa mea. Am folosit întrerupătoare magnetice la ușă și le-am conectat prin pod la ferestre. Ferestrele erau o altă poveste, iar cablarea dură a acestora nu era o opțiune. Aveam nevoie de o soluție wireless și asta este
