
Cuprins:
- Provizii
- Pasul 1: Circuitul
- Pasul 2: plasați contactele încărcătorului
- Pasul 3: Montați Arduino și senzorul de vibrații
- Pasul 4: Montarea receptorului IR
- Pasul 5: Cablarea și montarea afișajului
- Pasul 6: Cablarea receptorului IR
- Pasul 7: Cablarea afișajului la Arduino
- Pasul 8: Cablarea comutatorului
- Pasul 9: Cablarea bateriei
- Pasul 10: Programare
- Pasul 11: Cum să-l utilizați
- Pasul 12: Încărcătorul I
- Pasul 13: Încărcător II
- Pasul 14: Încărcător III
- Autor John Day [email protected].
- Public 2024-01-30 11:41.
- Modificat ultima dată 2025-01-23 15:04.


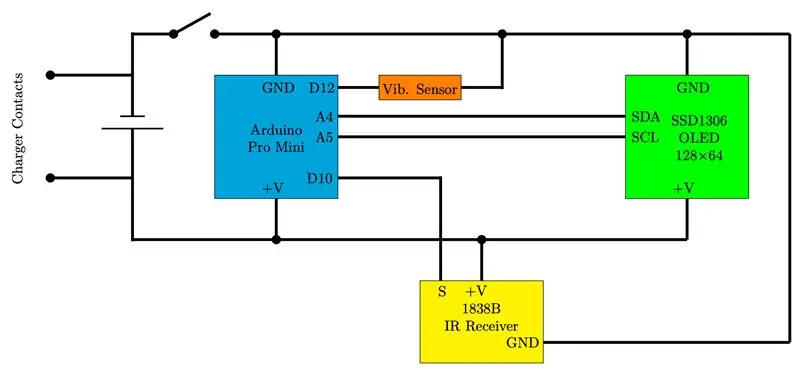
În colaborare cu J. Arturo Espejel Báez.
Acum puteți avea până la 8 zaruri de la 2 la 999 fețe într-o carcasă de 42 mm diametru și 16 mm înălțime! Joacă-ți jocurile de masă preferate cu acest set de zaruri electronice configurabile de buzunar!
Acest proiect constă dintr-un set electronic de buzunar de până la 8 zaruri. Numărul fețelor fiecăreia dintre ele poate fi setat de la 2 la 999 printr-o telecomandă IR și stocat în memoria internă EEPROM.
Pentru acest proiect am folosit un Arduino pro-mini, o placă de microcontroler bazată pe ATmega328.
Reprezentarea zarurilor este selectată automat. Pentru un zar cu 6 fețe, numărul este reprezentat cu puncte ca un zar clasic (cu fețe pătrate). Pentru cazul cu 12 fețe, numărul este prezentat într-un pentagon, iar pentru cazul cu 20 de fețe, numărul este prezentat într-un triunghi. În rest, numărul este prezentat într-o cutie. De asemenea, zarurile cu 3 fețe pot fi prezentate cu două forme diferite: ca jocul „hârtie, stâncă, foarfecă” și cu numărul. De asemenea, pentru zarurile cu două fețe, l-am reprezentat cu bătăi în sus / în jos.
Provizii
Pentru setul de zaruri:
- Arduino pro-mini
- SparkFun USB to Serial Breakout - FT232RL
- Afișaj OLED SSD1306 I2c 0,96 "128x64
- Modulul senzorului de vibrații J34 Arcul comutatorului de lovitură
- 3.7V 300mAh Lipo Li-polimer baterie
- Modul infraroșu IR 1838B al kitului de telecomandă fără fir
- Carcasă tipărită 3D (2 părți, găsiți linkurile STL)
Pentru încărcător:
- Două bucăți de PCB; 17x10mm și 13x18mm
- Carcasă tipărită 3D (2 părți, găsiți linkurile STL)
- Modul încărcător baterie litiu Micro USB 5V 1A TP4056
Pasul 1: Circuitul
Pasul 2: plasați contactele încărcătorului



Luați două fire dintr-un conector pin cu antet. Împingeți fiecare formând un cârlig ca în prima fotografie. Introduceți una în partea laterală a vitrinei, iar cealaltă în capacul inferior așa cum se arată.
Pasul 3: Montați Arduino și senzorul de vibrații



Așezați și lipiți Arduino și senzorul de vibrații pe capacul inferior (imprimat 3D). Lipiți un fir de la o conexiune a senzorului la GND-ul Arduino și alt fir de la o altă conexiune a senzorului la PIN D12.
Pasul 4: Montarea receptorului IR


Scoateți capacul metalic al senzorului IR. Montați-l și lipiți-l la locul lor în carcasă așa cum se arată.
Pasul 5: Cablarea și montarea afișajului


Lipiți un fir (de aproximativ 4 cm) la fiecare contact al afișajului și lipiți-l în locul lor în cutie (așa cum se arată în prima fotografie). Lipiți un alt fir de la pinul Vcc la contactul încărcătorului din partea laterală a carcasei (așa cum se arată în a doua imagine).
Pasul 6: Cablarea receptorului IR

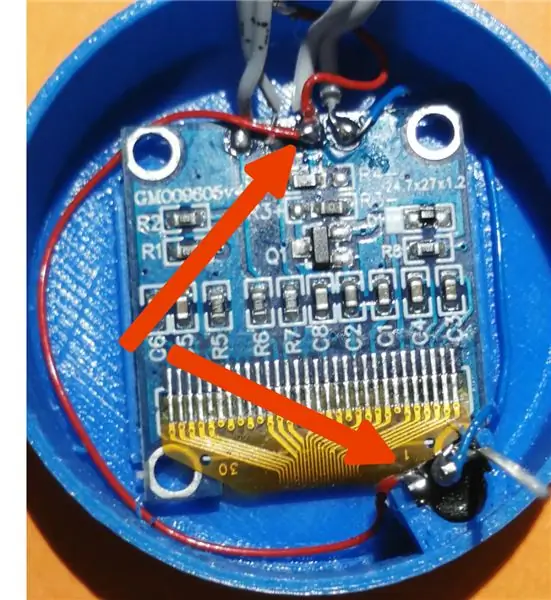
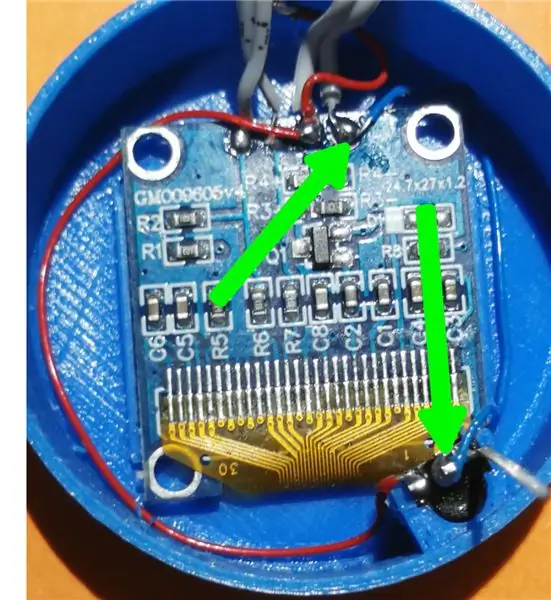
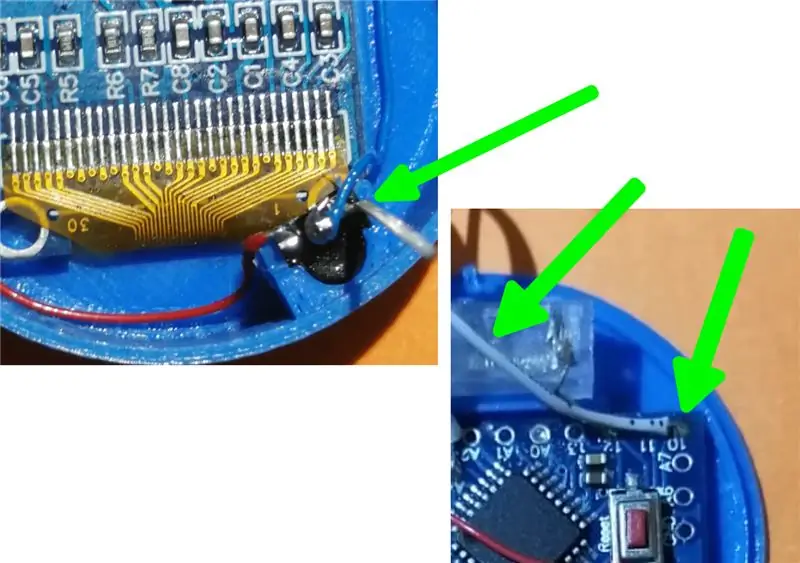
Tăiați pinii IR la aproximativ 2 mm. Apoi, lipiți un fir de la pinul Vcc al IR la contactul Vcc al afișajului și altul de la pinul GND al IR la contactul GND al afișajului. După aceea, lipiți un cablu de la pinul de semnal IR la pinul Arduino D10.
Pasul 7: Cablarea afișajului la Arduino


Lipiți cablul SDA de pe afișaj la pinul A4 al Arduino, iar cablul SCK la pinul A5.
Pasul 8: Cablarea comutatorului



Lipiți două fire la contactul încărcătorului din capacul inferior. Lipiți unul dintre aceste fire la pinul central al comutatorului și celălalt la borna negativă a bateriei. Lipiți un al treilea fir de la pinul superior al comutatorului la pinul GND al Arduino.
Pasul 9: Cablarea bateriei

Lipiți terminalul pozitiv al bateriei pe pinul Vcc al lui Arduino. Acoperiți Arduino cu bandă izolatoare. Închideți și lipiți piesele carcasei.
Pasul 10: Programare


Pentru încărcarea programelor cu Arduino IDE, conectați programatorul FT232RL la computer cu un cablu USB. Introduceți și țineți pinii în găurile Arduino, așa cum se arată.
Trebuie să selectați Arduino pro sau pro mini în ID-ul Arduino (pentru mai multe informații, puteți verifica
Încărcați mai întâi schița DiceEEPROM.ino în Arduino pentru a pregăti memoria EPROM cu configurația implicită a zarurilor (încărcarea acestei schițe aparent nu are efect pe afișaj). Apoi încărcați schița DiceIR.ino. După aceasta, pe ecran va apărea un set de zaruri.
Pasul 11: Cum să-l utilizați


Pentru a rula zarurile, pur și simplu agitați dispozitivul.
Pentru a modifica configurația numărului de fețe, indicați cu telecomanda și apăsați butonul „OK” în timp ce zarurile rulează. Va apărea un ecran ca în a doua fotografie. Utilizați butoanele săgeată stânga și dreapta pentru a selecta zarurile de configurat. Apăsați butoanele săgeată sus sau jos pentru a schimba numărul de fețe cu 1; folosiți butoanele „1” sau „4” pentru schimbarea în 10 și butoanele „2” sau „5” pentru schimbarea în 100. Apăsați din nou butonul „OK” pentru a ieși din modul de configurare. Configurația va fi stocată în memoria internă non-volatilă și poate fi modificată oricând doriți.
Note:
Dacă selectați …
- un zar cu fețe zero, acest zar nu va apărea.
- un zar cu o singură față, rezultatul va fi reprezentat cu pictograma „hârtie, stâncă, foarfecă”.
- un zar cu două fețe, rezultatul va fi reprezentat cu pictograma degetul mare sus / jos.
- un zar de 6 fețe, numărul este reprezentat cu puncte ca un zar clasic (cu fețe pătrate).
- un zar de 12 fețe, numărul este prezentat într-un pentagon.
- un zar de 20 de fețe, numărul este prezentat într-un triunghi.
- orice alt număr de fețe, rezultatul va fi prezentat ca un număr în interiorul unei cutii.
Pasul 12: Încărcătorul I
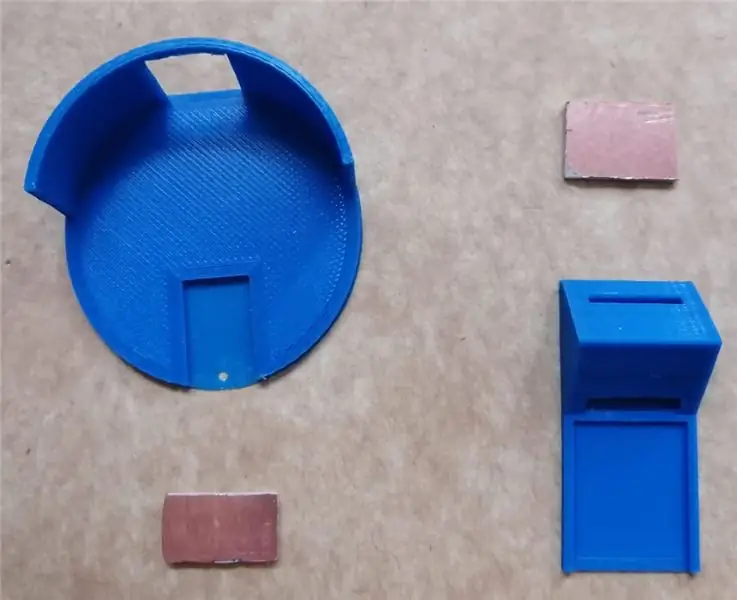


Tăiați două bucăți de PCB de 17 mm x 10 mm și 13 mm x 18 mm. Găuriți o gaură în piesa mică care se potrivește cu gaura din partea rotundă imprimată 3D, treceți un fir și lipiți-l. Lipiți PCB-ul așa cum se arată în fotografie.
Pasul 13: Încărcător II


Lipiți un fir în piesa PCB de 17x10mm și treceți-l aruncați slotul în partea imprimată 3D. Lipiți-l așa cum se arată.
Pasul 14: Încărcător III



Montați și lipiți piesele imprimate 3D așa cum se arată și lipiți firele pe modulul încărcătorului de baterie. Firul lipit în partea de jos este negativ. Acum puteți încărca bateria dispozitivului cu un cablu mini USB.


Premiul I în Pocket-Sized Speed Challenge
Recomandat:
E-zaruri - Arduino Die / zaruri 1 până la 6 zaruri + D4, D5, D8, D10, D12, D20, D24 și D30: 6 pași (cu imagini)

E-zaruri - Die Arduino / zaruri 1 până la 6 zaruri + D4, D5, D8, D10, D12, D20, D24 și D30: Acesta este un proiect simplu arduino pentru a face o matriță electronică. Este posibil să alegeți pentru 1 până la 6 zaruri sau 1 din 8 zaruri speciale. Alegerea se face prin simpla rotire a unui codificator rotativ. Acestea sunt caracteristicile: 1 matriță: afișarea punctelor mari 2-6 zaruri: afișarea punctelor
Dispozitivul desktop - un asistent desktop personalizabil: 7 pași (cu imagini)

Dispozitivul desktop - un asistent desktop personalizabil: dispozitivul desktop este un mic asistent personal desktop care poate afișa diverse informații descărcate de pe internet. Acest dispozitiv a fost proiectat și construit de mine pentru clasa CRT 420 - Subiecte speciale de la Berry College, condusă de instructor
Labirint laser personalizabil cu aplicația Arduino și Android: 13 pași (cu imagini)

Labirint laser personalizabil cu aplicația Arduino și Android: vedeți o mulțime de labirint de la cărți pentru copii la robot de rezolvare automată a labirintului. Aici încerc ceva diferit în cazul în care rezolv un labirint folosind reflexia laser. Când la început cred că este foarte ușor, dar o fac ieftin, a costat mai mult timp pentru precizie. Dacă cineva vrea să nu
Arduino Word Clock - Personalizabil și ușor de construit: 15 pași (cu imagini)
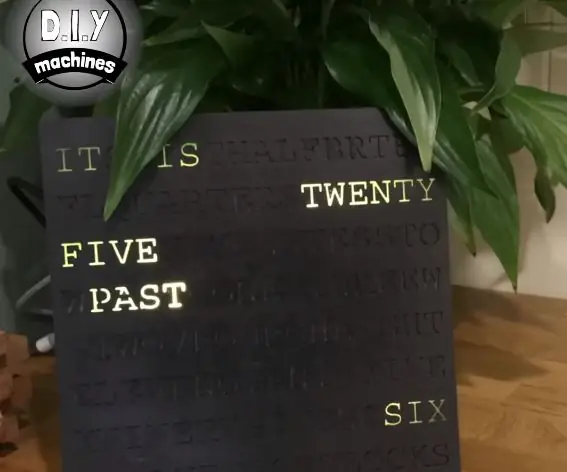
Arduino Word Clock - Personalizabil și ușor de construit: partenerul meu a văzut un ceas într-un magazin care îți spunea ora aprinzând cuvinte pentru a scrie o propoziție scrisă completă din ceea ce părea un amestec de litere aleatorii. Ne-a plăcut ceasul, dar nu prețul - așa că am decis să facem unul din designul nostru
Set de zaruri de buzunar: 7 pași

Pocket Dice Kit: Acesta este unul dintre cele trei instrumente pe care le-am realizat în timpul zilei noastre de formare a echipei de ucenic. Aici puteți vedea videoclipul de introducere despre ziua respectivă și cum vă puteți implica pentru a vota un câștigător. Acest detaliu instructiv cum să asamblăm complexul nostru
