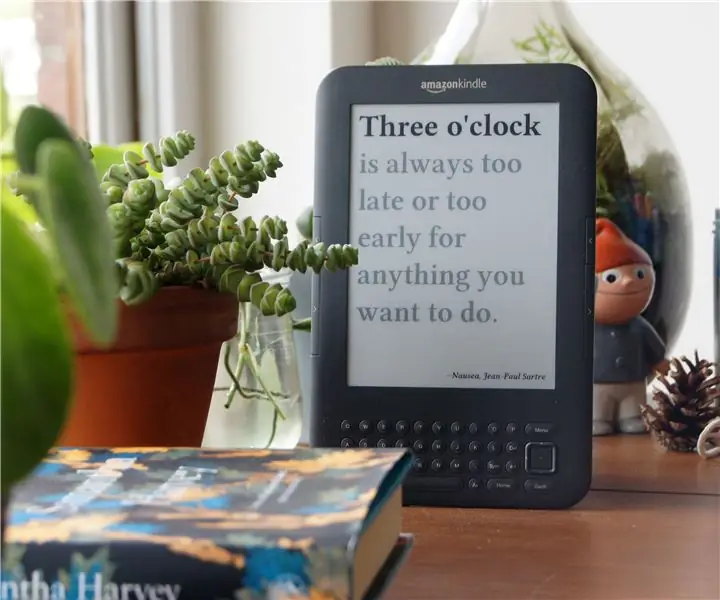
Cuprins:
- Autor John Day [email protected].
- Public 2024-01-30 11:41.
- Modificat ultima dată 2025-01-23 15:04.
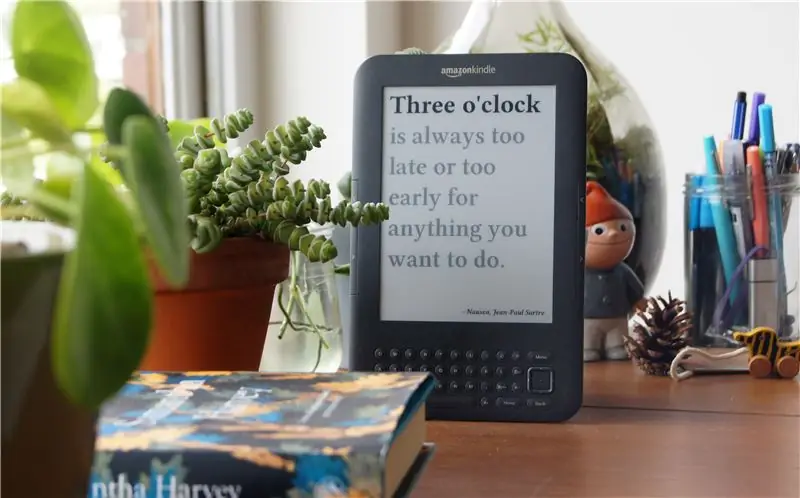
Iubita mea este o cititoare * foarte * avidă. În calitate de profesor și cărturar de literatură engleză, ea citește în medie optzeci de cărți pe an.
Pe lista ei de dorințe era un ceas pentru sufrageria noastră. Aș fi putut cumpăra un ceas de perete de la magazin, dar unde este distracția în asta? În schimb, i-am făcut un ceas care spune ora citând indicații de timp din lucrări literare, folosind un e-reader ca afișaj, pentru că este atât de incredibil de potrivit:-)
Se actualizează în fiecare minut, astfel încât, de exemplu, la ora 9.23 seara, Kindle va citi
Tatăl meu m-a întâlnit la gară, câinele a sărit în întâmpinarea mea, a ratat și a căzut aproape în fața expresului Birmingham de la 21.23.
Modul în care am realizat acest lucru, Kindle poate fi încă folosit ca un e-reader normal. Dacă ceasul este pornit, totuși, ca bonus suplimentar, acesta se dublează ca un test literar. Ceasul arată citatul fără titlul și autorul cărții, astfel încât să puteți ghici. Dacă doriți să cunoașteți răspunsurile, apăsând butoanele laterale (utilizate în mod normal pentru a avansa paginile cărților electronice), acestea vor fi dezvăluite.
Actualizare 5 august:
Vă mulțumesc tuturor pentru toate complimentele frumoase! De asemenea, feedback-ul a fost foarte util. Dacă aveți probleme cu crearea propriului ceas Kindle, vă rugăm să consultați comentariile
Acest instructabil a fost prezentat pe Hackaday, Gizmodo, The Verge și Hacker News. Sunt un creator foarte mândru și fericit:-)
Între timp, Johannes Enevoldsen a realizat o versiune web a ceasului meu, la fel ca Davide. Sunt încântat că proiectul meu le-a inspirat
Pasul 1: Instrumente și materiale

Într-adevăr, singurul lucru necesar este un e-reader (și un cablu USB pentru a vă conecta). Pentru acest proiect, un Kindle mi-a fost donat de un prieten. Este un Kindle 3 WiFi (poreclit K3 sau K3W). Veți găsi, de exemplu, multe modele anterioare de mâna a doua, de genul acesta, pe eBay.
Veți avea nevoie de un computer (orice sistem de operare), cu un client SSH precum vSSH și un client sFTP precum Filezilla instalat (ambele sunt gratuite). Vă ajută să aveți un pic de experiență cu Linux, deoarece asta funcționează Kindle.
Pentru a avea suportul Kindle în poziție verticală în dulapul nostru, am făcut un suport din beton. Dacă doriți să faceți același lucru, veți avea nevoie de un recipient pentru alimente într-o formă care vă place, folie alimentară, polistiren, ciment, lipici fierbinte sau bandă dublă și o găleată (pentru a amesteca cimentul).
Pasul 2: Jailbreaking Kindle

Pentru a transforma Kindle într-un ceas, trebuie să intrăm în fișierele de sistem. Pentru a face acest lucru, trebuie să îl deschidem printr-un proces numit „jailbreaking” (nu vă faceți griji, nu este ilegal dacă este proprietatea dvs.). O explicație pentru jailbreak Kindle și un fișier zip cu fișierele necesare pot fi găsite aici. Consultați, de asemenea, această prezentare generală a tuturor software-urilor disponibile software personalizat. Aflați ce model Kindle aveți pe această pagină.
Pentru acest proiect, trebuie doar să instalați hack-ul jailbreak și hack-ul usbnet, nu hack-ul protectorului de ecran. USBNetwork vă va oferi acces la shell la distanță la Kindle, fie prin USB, fie prin WiFi. Ceea ce veți avea nevoie, dacă doriți să utilizați tastele tastaturii, este hack-ul Launchpad.
Atenție: am citit că acest lucru vă poate ruina Kindle-ul. Urmează instrucțiunile. Jailbreak pe propriul risc.
Dacă conectați Kindle la computer, acesta va apărea ca o unitate USB.
Practic, tot ce trebuie să faceți este să puneți Update_jailbreak_0.13. N _ *** _ install.bin (unde *** este versiunea dvs. Kindle, în cazul meu „k3w”) în folderul rădăcină al Kindle atunci când este conectat la calculator.
Din fișierul README din fișierul zip: „Acum, scoateți și deconectați Kindle-ul și mergeți la * [HOME] -> [MENU]> Setări -> [MENU]> Actualizați Kindle *. Ar trebui să fie rapid.” (notă: de două ori faceți clic pe butonul meniu).
Apoi faceți același lucru pentru fișierele USBNet și Launchpad. Acum ar trebui să vă puteți conecta la dispozitiv folosind SSH. Pe Kindle, conectați-vă la rețeaua WiFi. O modalitate de a afla adresa IP este să vă conectați la routerul WiFi și să îl căutați acolo. Numele de utilizator este „root”, iar parola implicită root pentru modelul dvs. poate fi calculată.
Apoi instalați Python pe Kindle, folosind din nou fișierele de pe excelentul forum Mobileread.com (mulțumesc VoltaX2 în comentariile de mai jos).
Pasul 3: Realizarea unei imagini pentru fiecare minut al zilei
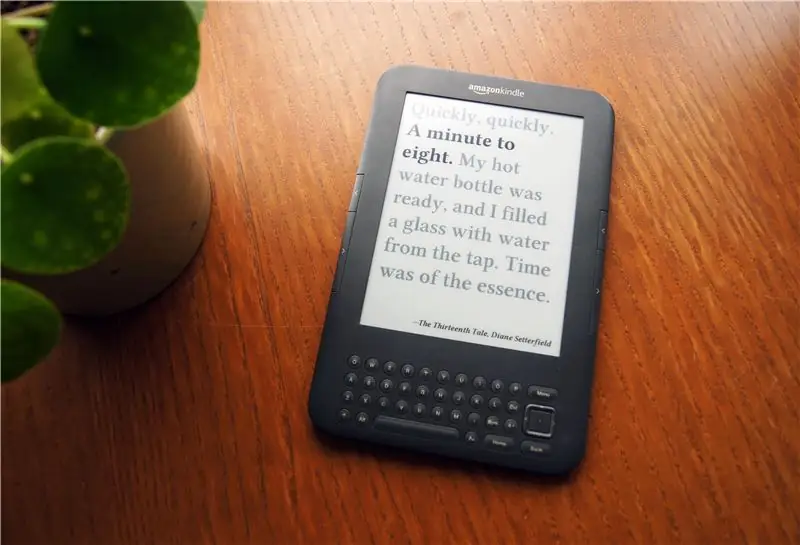
Există 1, 440 de minute într-o zi. Compilarea unei liste cu citate pentru fiecare dintre ele din diferite opere literare este o întreprindere masivă. O mare ușurare: alții au făcut deja asta pentru noi.
În 2011, ziarul The Guardian le-a cerut cititorilor să trimită citate din cărți care menționează ori. Au vrut să construiască o instalație pentru un festival literar. Deci, au două versiuni ale unei liste pe site-ul lor (1, 2).
Am combinat cele două liste, le-am curățat, am adăugat de câteva ori când m-am regăsit și le-am transformat într-un singur fișier CSV.
Din păcate, lista nu acoperă toate minutele zilei. Am lucrat în acest sens folosind câteva ghilimele de mai multe ori, de exemplu dacă poate fi folosit atât în AM, cât și în PM. Indicații de timp mai vagi pot fi folosite în jurul unei anumite ore, așa că acest citat din Catcher in the Rye este folosit la 9.58AM: „Nu am dormit prea mult, pentru că cred că era doar în jurul orei zece când m-am trezit …"
Chiar și cu această listă plăcută, două lucruri mi-au luat o perioadă de timp nerezonabilă. Trebuia să transform fiecare citat din listă într-o imagine. Am vrut să le fac să se potrivească frumos pe ecran, astfel încât fontul să fie cât mai mare posibil pentru fiecare citat.
În timp ce scalarea unei casete de text la o anumită înălțime și lățime este ușor de realizat manual în majoritatea software-urilor de editare a fotografiilor, ar fi fost o muncă imensă să le creezi unul câte unul. Crearea unui script care să o facă pentru mine s-a dovedit a fi însă și o sarcină. În PHP (am folosit acel limbaj de programare pentru că are funcții frumoase pentru a face față textului) am scris o funcție recursivă pentru a găsi cea mai bună potrivire pentru fiecare citat, lung sau scurt. Pentru fiecare linie, scriptul creează două imagini PNG, una cu și una fără metadate.
Folosește fontul Libertine, care îmi place datorită aspectului său elegant, deoarece este foarte complet (numere, punctuație, diacritice) și pentru că este open source.
Celălalt lucru care mi-a luat mult timp este identificarea tuturor mențiunilor de timp din citate, pentru că am vrut să le scriu cu caractere aldine. Acest lucru face ca ceasul să fie mai ușor de utilizat, mai ales atunci când o ofertă este destul de lungă. Problema este că în cărți se folosește o variație impresionantă a descrierilor de timp. Poate fi orice, de la „6.00 p.m.” sau '18: 11: 00 'până la' 0600h ',' în jurul orei șase ', doar' la șase 'sau' douăsprezece și douăzeci și opt de minute unsprezece '. Am făcut un script pentru a încerca să găsesc majoritatea acestor variații, le-am făcut pe cele pe care nu le-a găsit eu și le-am adăugat în fișierul CSV.
Dacă doriți să vă creați propriul ceas Kindle, puteți folosi scripturile mele (le găsiți atașate mai jos), dar puteți descărca doar toate imaginile rezultate.
Pasul 4: Pornirea și oprirea ceasului
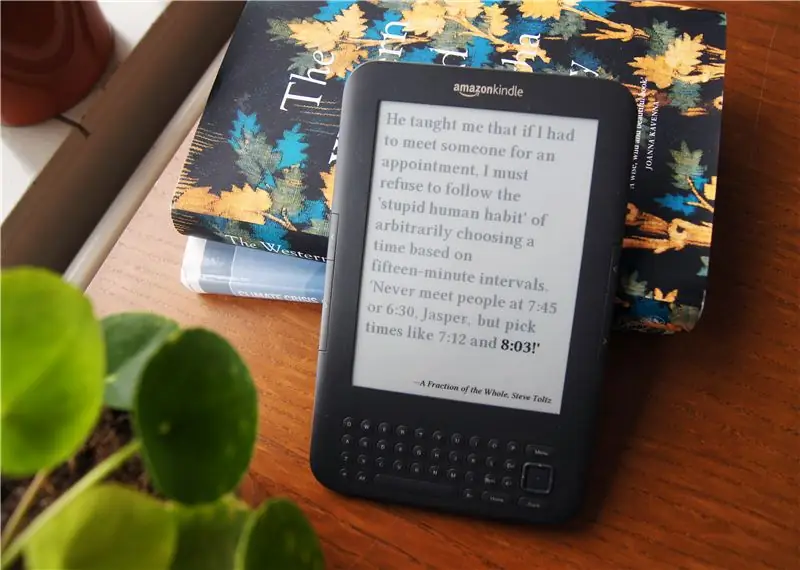
Am vrut să-mi pot începe ceasul literar apăsând comanda rapidă Shift + C de pe mica tastatură a e-readerului. Apăsând-o din nou oprește ceasul și îl transformă din nou într-un cititor electronic normal.
Mai întâi, creați acest folder: / mnt / us / timelit și apoi puneți acolo scripturile pe care le-am atașat mai jos.
Imaginile (vezi pasul anterior) intră în / mnt / us / timelit / images și / mnt / us / timelit / images / metadata /
Când instalați hack-ul Launchpad, este creat folderul / mnt / us / launchpad. Creați un nou fișier numit startClock.ini și puneți acest text acolo:
[Acțiuni]
C =! Sh /mnt/us/timelit/startstopClock.sh &
Aceasta creează comanda rapidă Shift + C. Dacă apăsăm pe acesta, pornește bash-script startstopClock.sh. Oprește cadrul Kindle (interfața normală a utilizatorului), împiedică Kindle să intre în modul de economisire a energiei și creează un fișier mic (/ mnt / us / timelit / clockisticking) pentru a indica ceasul a început.
Notă: Shift + C pe Kindle este într-adevăr „apasă tasta, dă drumul, apasă c”.
Dacă utilizatorul apasă din nou Shift + C și fișierul de afișare a ceasului este deja acolo, startstopClock.sh îl va elimina și va reporni Kindle-ul.
startstopClock.sh execută, de asemenea, un alt script, showMetadata.sh, pentru a activa tastele care vor afișa metadatele (folosind comanda / usr / bin / waitforkey). Dacă utilizatorul apasă butonul „pagina următoare” de pe părțile laterale ale Kindle-ului, acesta va verifica dacă ceasul bifează și dacă este, va afișa aceeași imagine ca în prezent (care fișier este salvat în ceasul fișier) dar apoi cu titlu și autor în partea de jos.
Schimbarea orei de pe afișaj în fiecare minut se face prin adăugarea acestei linii în / etc / crontab / root:
* * * * * sh /mnt/us/timelit/timelit.sh
și apoi reporniți crontab astfel: /etc/init.d/cron restart
De fiecare dată când este rulat, timelit.sh verifică dacă este creat fișierul „clockisticking”. Dacă este, timelit.sh continuă să afișeze imaginea pentru minutul curent.
Notă: probabil că veți dori să schimbați fusul orar în timelit.sh unde scrie „TZ = CEST”.
Pasul 5: Stabiliți o poziție



Am fost inspirat de alte instructabile pentru a crea un suport concret pentru ceasul meu Kindle. Aș fi putut, de asemenea, să fac ceva din lemn (sau chiar o carte), dar mi-a plăcut să încerc ciment pentru că nu am mai făcut-o până acum și, de asemenea, pentru că am crezut că culoarea gri va merge bine cu e-readerul.
Am tăiat o bucată de spumă de poliester de dimensiunea cititorului electronic, plus un pic suplimentar pentru ca cablul USB să intre. Am înfășurat-o în folie alimentară și un pic de bandă transparentă, astfel încât cimentul să se desprindă ușor după aceea. L-am lipit pe fundul recipientului pentru alimente folosind bandă dublă.
Apoi am amestecat suficient ciment pentru a umple recipientul pentru alimente la aproximativ 5 centimetri (2 ) adâncime. Nu sunt sigur, dar este posibil să nu fi folosit suficientă apă, deoarece cimentul era mai puțin turnabil decât mă așteptam. Cu siguranță ar trebui să urmez clasa concretă înainte de următoarea mea încercare:-)
Am pus cimentul în recipient folosind o lopată de grădină, l-am apăsat puțin, apoi l-am lăsat să se usuce timp de două zile.
Data viitoare voi încerca o suprafață mai netedă, cernând mai întâi cimentul pentru a scăpa de rocile mici, adăugând ceva mai multă apă și petrec mai mult timp șlefuind rezultatul. Apoi, voi face și o mică adâncitură în bază, astfel încât cablul USB să ajungă în spatele suportului. Acest lucru se poate face folosind un pai.
Pasul 6: Idei suplimentare
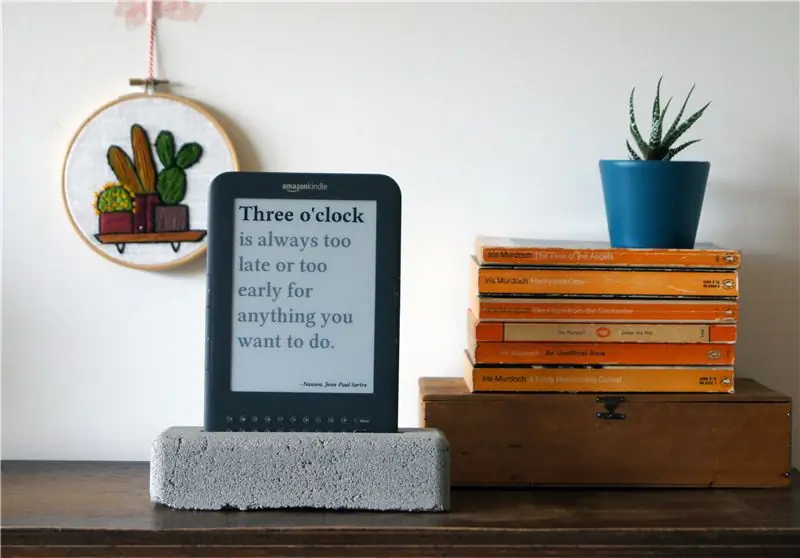
Ceasul literar arată foarte frumos, iar partea testului funcționează bine. Iubita mea verifică din când în când pentru a vedea din ce carte provine un citat (de obicei ghicește corect:). Standul nu a ieșit exact așa cum speram, dar aștept cu nerăbdare să încerc să fac unul mai bun.
Probabil voi adăuga și o lampă, fie prinsă pe dispozitiv, fie încorporată în noua bază. Când ceasul stă în dulap, uneori este puțin prea întunecat pentru a putea spune ora.
În loc să obțineți energie pentru o lampă separat, s-ar putea alimenta o lampă folosind alimentarea din slotul balamalei din Kindle. Există două sloturi pentru carcasele Kindle care au o lampă încorporată. Trebuie să deschideți Kindle și să faceți ceva lipire sau să vă creați propriile cleme metalice, dar ar fi drăguț. S-ar putea conecta chiar și un senzor de lumină, astfel încât lampa se va aprinde numai când se întunecă.
Funcții suplimentare pe care sper să le completez sunt
- având ceasul oprit între 1am și 6am, pentru a economisi energie
- porniți conexiunea wifi din același motiv, dar porniți-o zilnic timp de câteva minute pentru a sincroniza ceasul sistemului
- afișând procentul din minutul curent care a trecut ca blocuri mici în partea de jos, la fel cum Kindle indică progresul pe care cititorul îl face într-o carte
- afișați un avertisment când bateria Kindle se epuizează
(aceste două ultime ar putea fi realizate prin suprapunerea de imagini mici pe imaginea mai mare folosind comanda eips a Kindle, consultați scripturile mele pentru exemple).
Alte idei posibile sunt
- folosind tastele de pe Kindle pentru a seta ora
- afișați o imagine implicită când pornește ceasul și / sau când nu este găsită nicio imagine
- folosind o comandă rapidă (shift-Q de exemplu) pentru a comuta modul test
- să aibă sunetul Big Ben în partea de sus a orei (numai în timpul zilei), deoarece Kindle are un difuzor încorporat. Alte sunete ar putea fi sunetul închiderii unei cărți sau închiderea paginilor sau chiar citirea unui citat.
Sper să vă placă ideea și acest Instructable. Spuneți-mi dacă aveți întrebări sau sugestii!


Premiul II la Concursul de ceasuri
Recomandat:
Pictor de lumină telescopică de dimensiuni mari realizat din conductă EMT (electrică): 4 pași (cu imagini)
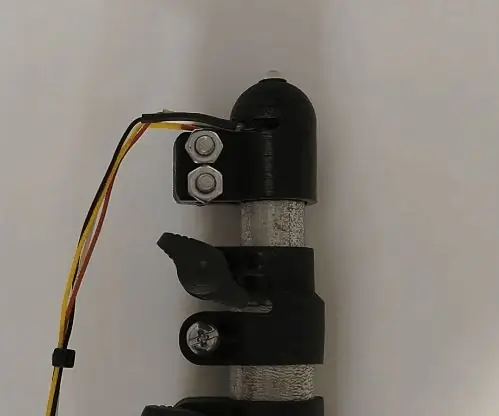
Pictor de lumină telescopică de dimensiuni mari realizat din conductă EMT (electrică): fotografia de pictură cu lumină (scriere luminoasă) se realizează prin realizarea unei fotografii cu expunere îndelungată, ținerea camerei nemișcată și mișcarea unei surse de lumină în timp ce diafragma camerei este deschisă. Când deschiderea se închide, urmele de lumină vor părea înghețate
Clockception - Cum să construiești un ceas realizat din ceasuri: 14 pași (cu imagini)

Clockception - Cum să construiești un ceas din ceasuri: Bună tuturor! Aceasta este transmiterea mea pentru Concursul de autor pentru prima dată din 2020! Dacă îți place acest proiect, aș aprecia foarte mult votul tău :) Mulțumesc! Acest instructable vă va ghida prin procesul de construire a unui ceas din ceasuri! Am numit inteligent
C51 Ceas electronic cu 4 biți - Ceas din lemn: 15 pași (cu imagini)

C51 Ceas electronic cu 4 biți - Ceas din lemn: a avut ceva timp liber în acest weekend, așa că am mers mai departe și am asamblat acest 2,40 USD Ceas digital digital cu 4 biți, pe care l-am cumpărat de la AliExpress acum ceva timp
Difuzor portabil Bluetooth realizat din resturi de lemn: 9 pași (cu imagini)

Difuzor portabil Bluetooth fabricat din resturi de lemn: Bună ziua tuturor, a trecut mult timp de când am postat ultima dată aici, așa că m-am gândit că voi publica proiectul meu actual. În trecut am realizat puține difuzoare portabile, dar cele mai multe dintre ele erau fabricate din plastic / acril, deoarece este ușor de lucrat și nu necesită
Ceas literar: 7 pași (cu imagini)
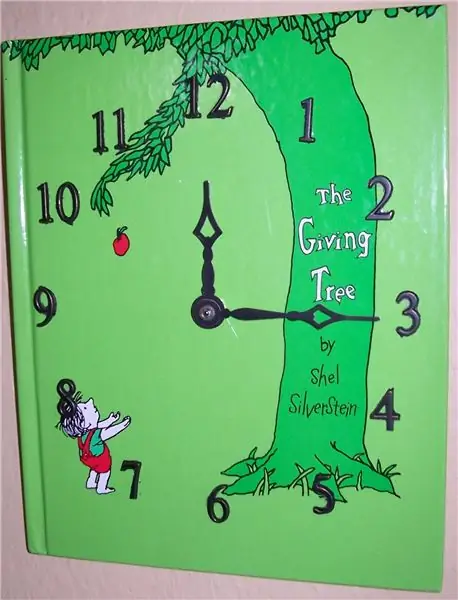
Literary Clock: Proiect foarte ușor, transformă o carte într-un ceas. Perfect pentru dormitorul unui copil - folosiți o carte de povești. Sau bucătăria - folosiți o carte de bucate. Am făcut una pentru copilul de doi ani al prietenului meu (care este în prezent obsedat de ceasuri) și a mers bine
