
Cuprins:
- Provizii
- Pasul 1: încărcați configurația modulului Bluetooth
- Pasul 2: Conectați modulul Bluetooth
- Pasul 3: Configurați modulul HC-05
- Pasul 4: Conectați modulul DS1302 RTC
- Pasul 5: Încărcați programul Arduino
- Pasul 6: Instalați aplicația Maya din Magazin Play
- Pasul 7: Conectați-vă la tabloul dvs. de la Maya
2025 Autor: John Day | [email protected]. Modificat ultima dată: 2025-01-23 15:04
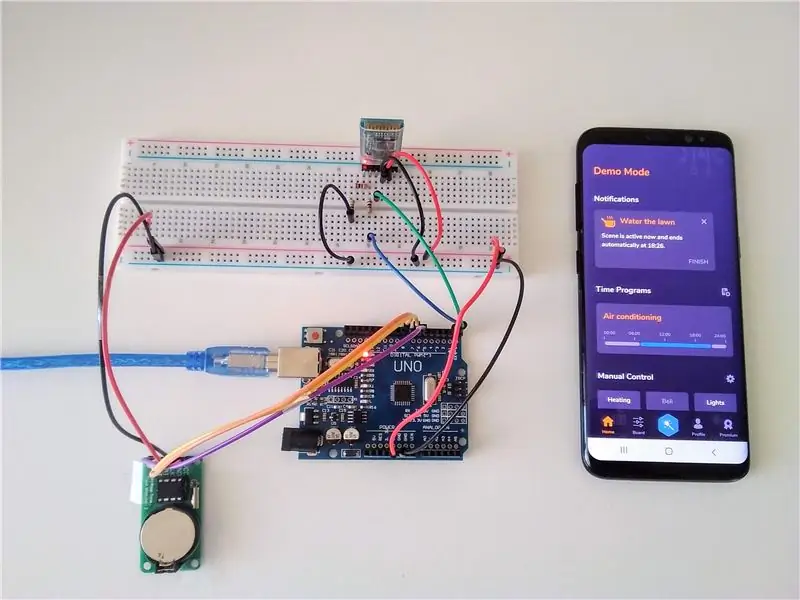
M-am întrebat întotdeauna ce se întâmplă cu toate acele plăci Arduino de care oamenii nu au nevoie după ce își termină proiectele grozave. Adevărul este un pic supărător: nimic. Am observat acest lucru la casa familiei mele, unde tatăl meu a încercat să-și construiască propria soluție de automatizare a casei, dar, din moment ce este electrician, nu a putut trece de partea de programare. În acest proiect, încerc să abordez problemele cu care s-a confruntat:
- Programarea este grea.
- Este nevoie de timp pentru a crea software-uri valoroase.
- Aplicațiile de casă arată plictisitoare și nu sunt ușor de utilizat.
A durat câteva luni să se înțeleagă, dar proiectul a meritat. Am intenția de a rezolva problema tatălui meu oferind o aplicație Android care se conectează prin Bluetooth și acceptă programe de timp, scene și control manual din cutie fără cunoștințe de programare. Să începem!
Provizii
Hardware:
- 1x Arduino Uno
- 1x modul bluetooth HC-05
- 1x modul DS1302 RTC
- 1x placă de pâine
- 3x Rezistor 1k ohm (poate fi și 220 ohm sau 10k ohm)
- 1x cablu USB 2.0 tip A / B
- 12x fire jumper
- Smartphone cu Android 5.0+ (Bluetooth disponibil)
- Laptop / PC
Software:
- IDE Arduino
- Aplicația Maya din Magazin Play
Pasul 1: încărcați configurația modulului Bluetooth

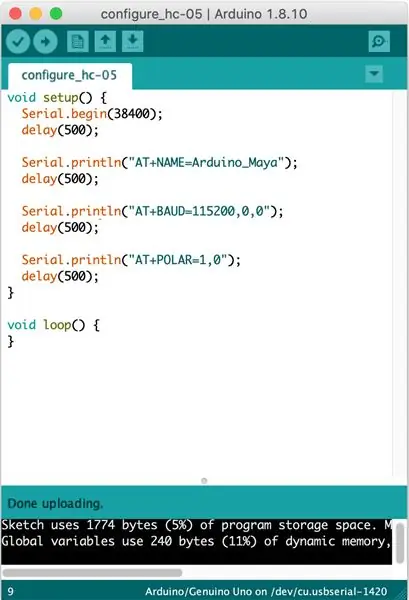
Mai întâi, trebuie să vă configurați adaptorul Bluetooth de pe laptop / PC. Conectați placa Arduino la portul USB al computerului. Lansați Arduino IDE, deschideți o schiță nouă, copiați și lipiți codul de mai jos.
Cod:
configurare nulă () {
Serial.begin (38400); întârziere (500); Serial.println ("AT + NAME = Arduino_Maya"); întârziere (500); Serial.println ("AT + BAUD = 115200, 0, 0"); întârziere (500); Serial.println ("AT + POLAR = 1, 0"); întârziere (500); } bucla nulă () {}
Asigurați-vă că aceste opțiuni sunt selectate în IDE:
- Instrumente → Placă → Arduino Uno
- Instrumente → Port → portul la care v-ați conectat Arduino
Compilați și încărcați programul
Pasul 2: Conectați modulul Bluetooth
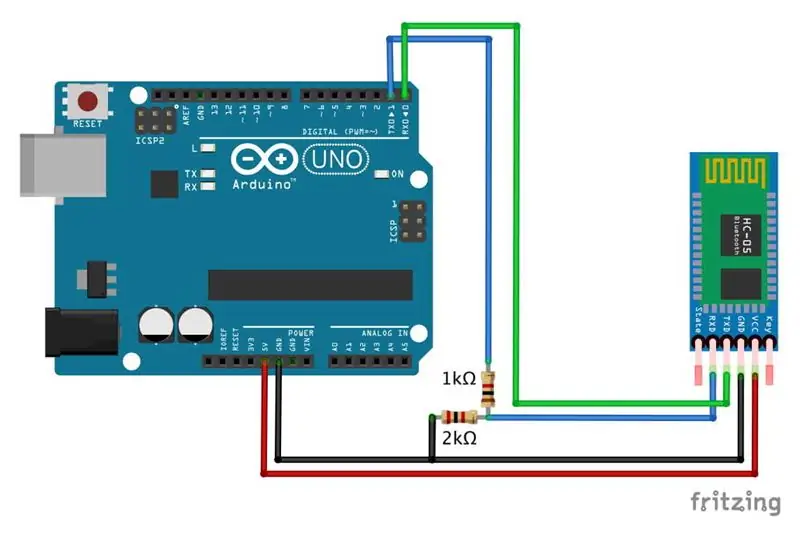



Conectați-vă HC-05 așa cum este prezentat pe schemă. Instrucțiuni generale:
- VCC se conectează la pinul Arduino 5V.
- GND se conectează la pinul Arduino GND.
- TXD se conectează la pinul Arduino RXD.
- RXD se conectează la pinul Arduino TXD prin divizorul de tensiune, deoarece nivelul logic de tensiune al datelor este de 3,3V. Arduino TXD (pinul de transmisie) este de 5V, prin urmare, dacă nu utilizați divizor de tensiune, vă veți arde modulul.
Pasul 3: Configurați modulul HC-05
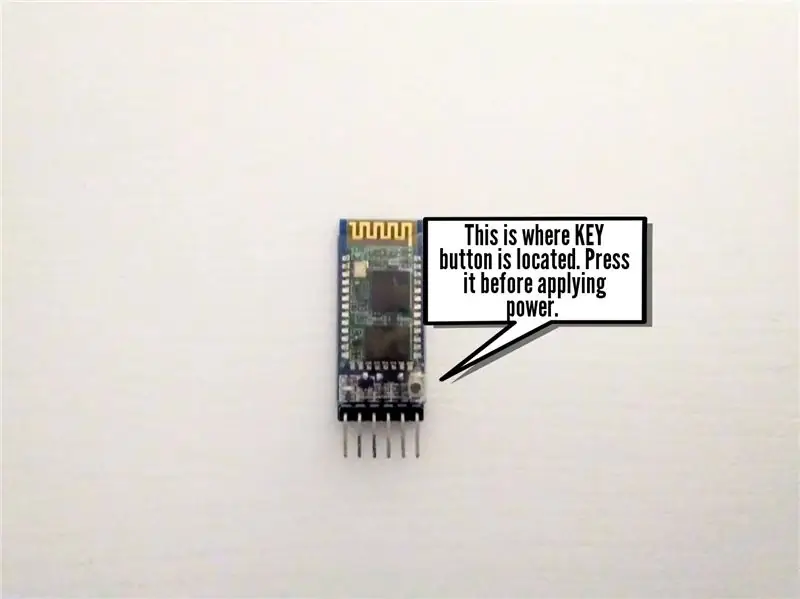
În acest pas vom aplica configurația de la pasul 2 la modulul bluetooth. Urmați aceste instrucțiuni:
- Deconectați cablul USB de la computer.
- Țineți apăsat butonul KEY de pe modulul dvs. HC-05 timp de 5 secunde în timp ce conectați cablul USB.
- Faceți clic pe butonul RESET de pe placa Arduino.
- Așteptați 10 secunde înainte de aplicarea configurației.
- Deconectați cablul USB și conectați-l din nou.
Pasul 4: Conectați modulul DS1302 RTC
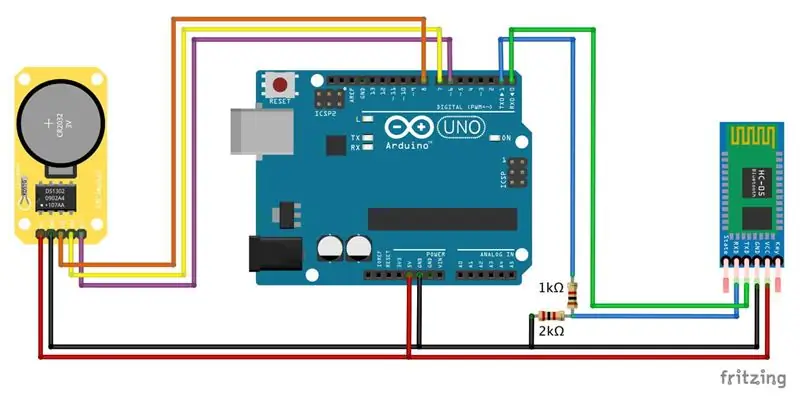


Conectați-vă DS1302 așa cum este prezentat pe schemă. Instrucțiuni generale:
- VCC se conectează la pinul Arduino 5V.
- GND se conectează la pinul Arduino GND.
- CLK se conectează la pinul 8 Arduino.
- DAT se conectează la pinul 7 Arduino.
- RST se conectează la pinul 6 Arduino.
Pasul 5: Încărcați programul Arduino
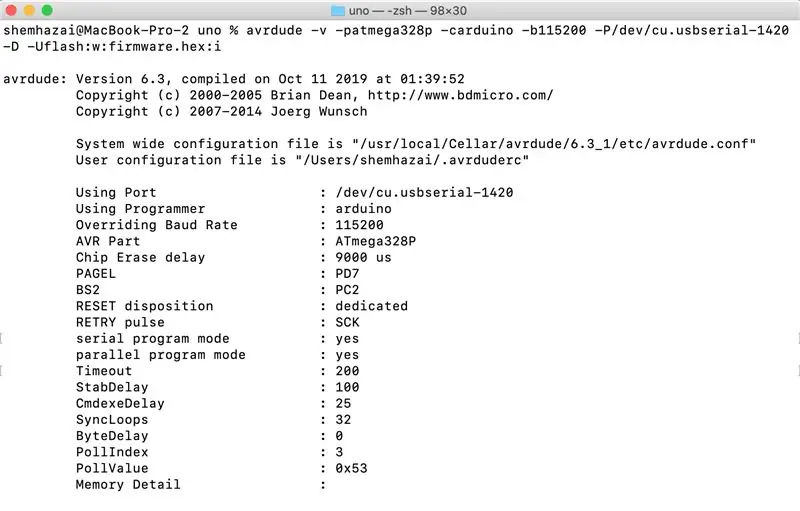
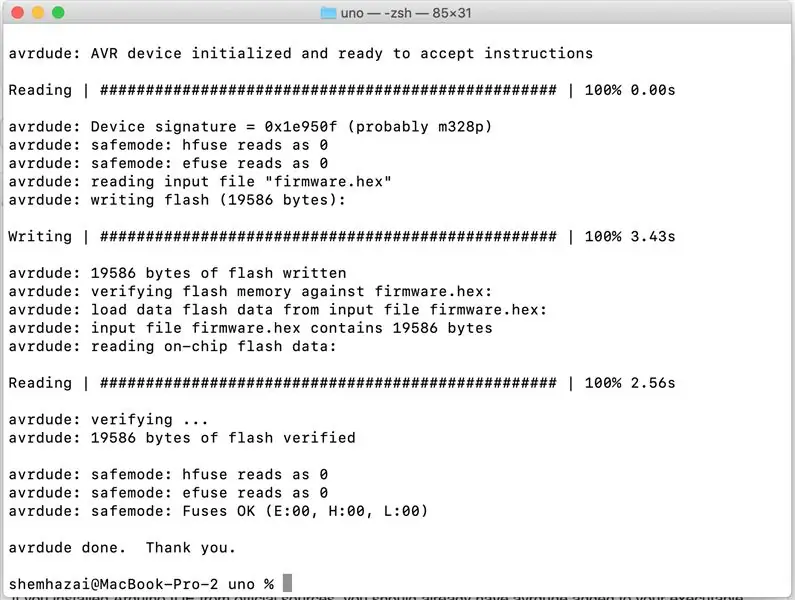
Da! Tot hardware-ul este setat acum. Să ajungem din urmă cu software-ul. Mai întâi, descărcați firmware-ul pentru placa dvs. disponibil sub acest link:
Arduino Uno firmware.hex
Apoi, deconectați modulul bluetooth HC-05. Acest lucru este foarte important, deoarece noul cod nu poate fi încărcat în timp ce modulul este conectat.
Utilizați AVRDUDE
AVRDUDE este un instrument folosit pentru încărcarea firmware-ului pe microprocesoarele AVR și este inclus în ID-ul Arduino, astfel încât să îl aveți deja. Deschideți consola Windows și navigați la directorul de instalare Arduino IDE. De obicei, se află undeva în Fișiere de program. După ce îl găsiți, navigați la acest folder: / hardware / tools / avr / bin /.
Linux / Mac OS
Dacă ați instalat Arduino IDE din surse oficiale, ar trebui să aveți deja avrdude adăugat la calea executabilă.
Windows, Linux și Mac OS
Verificați instalarea avrdude cu această comandă. Dacă este afișat ajutorul, puteți continua. Dacă întâmpinați probleme, nu ezitați să întrebați Google despre aceasta.
avrdude --help
Încărcați firmware-ul pe placa dvs. Arduino Uno. Notă: firmware-ul a fost construit special pentru Arduino Uno și nu va funcționa pentru alte plăci Arduino.
avrdude -v -patmega328p -carduino -b115200 -P -D -Uflash: w:: i
Odată ce firmware-ul este încărcat, conectați înapoi modulul bluetooth HC-05.
Pasul 6: Instalați aplicația Maya din Magazin Play
Tabla dvs. este acum gata de utilizare. Descărcați aplicația Maya din Magazin Play pentru Android 5.0 sau o versiune mai recentă, cu adaptor Bluetooth disponibil.
Maya - programe de timp pentru Arduino
Cu Maya îți poți îmbunătăți casa pentru a fi inteligent fără să investești mulți bani în mărci scumpe. Puteți reutiliza electronica pe care o aveți deja.
Programe de timp - setați rutinele zilnice într-un program de timp personalizabil. De exemplu, puteți comanda placa dvs. să aprindă și să oprească periodic luminile pentru a speria hoții.
Scene - fii spontan și activează acțiuni care sfârșesc automat după întârzierea pe care ai setat-o.
Control manual - funcționează ca un comutator. Activați sau dezactivați pinii în funcție de dorința dvs. Pentru pinii PWM este acceptată valoarea procentuală.
Pasul 7: Conectați-vă la tabloul dvs. de la Maya
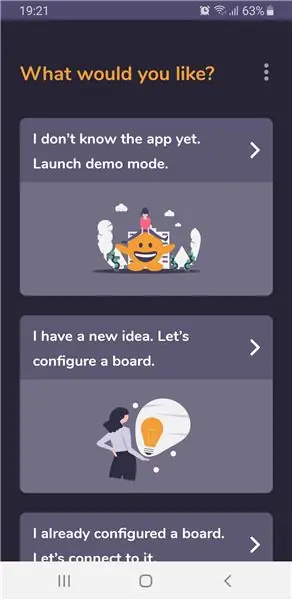
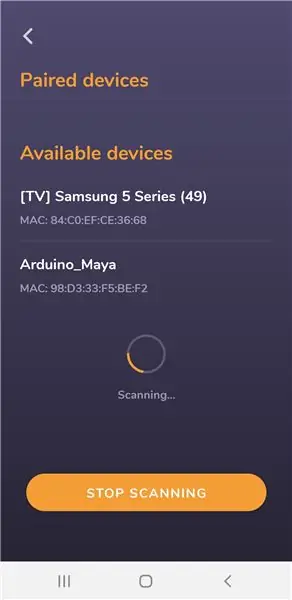
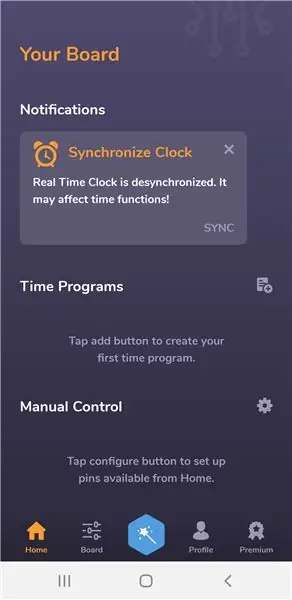
Bine, până acum bine. Deschideți aplicația și conectați-vă la tablă.
- Pe ecranul de întâmpinare alegeți că am configurat deja o placă. Să ne conectăm la el.
- Activați Bluetooth și scanați dispozitivele disponibile. Odată ce placa dvs. este descoperită (Arduino_Maya) vă rugăm să faceți clic pe ea.
- Începe asocierea Bluetooth. Sistemul de operare Android vă va cere pinul pentru a vă conecta la tablă. Pentru HC-05 este 1234 în mod implicit.
- În cazul în care, din orice motiv, veți fi deconectat, vă rugăm să raportați o problemă folosind acest link.
- Esti conectat. Felicitări!: D
Link-uri utile
Centrul de ajutor: https://apps.maroon-bells.com/maya/help_center.html Pagina Facebook: în Magazin Play: https://play.google.com /apps/testing/com.maroonbells.maja
Recomandat:
Tub LED din sticlă de piatră (controlat WiFi prin aplicația pentru smartphone): 6 pași (cu imagini)

Tub din sticlă cu LED (WiFi controlat prin intermediul aplicației pentru smartphone): Bună ziua, colegi producători! În acest instructiv vă voi arăta cum să construiți un tub LED controlat de WiFi, care este umplut cu pietre de sticlă pentru un efect de difuzie frumos. LED-urile pot fi adresate individual și, prin urmare, sunt posibile unele efecte frumoase în
Aplicația de control la distanță IOS AmbiBox: 5 pași

AmbiBox IOS Remote Control App: Cu această aplicație iOS puteți controla AmbiBox de pe iPhone sau iPad. Voi vorbi despre aplicație și despre modul în care comunică cu serverul AmbiBox, dacă doriți să știți cum să instalați AmbiBox și benzile led, există mai multe tutoriale în
Monitorizare la distanță a temperaturii și umidității cu aplicația ESP8266 și Blynk: 15 pași

Monitorizarea la distanță a temperaturii și umidității cu aplicația ESP8266 și Blynk: a fost primul meu proiect cu cipul ESP8266. Tocmai am construit o seră nouă lângă casa mea și a fost interesant pentru mine ce se întâmplă acolo în timpul unei zile? Adică cum se schimbă temperatura și umiditatea? Sera este suficient de aerisită? Așa că dec
Aplicația Android / iOS pentru a accesa de la distanță routerul OpenWrt: 11 pași

Aplicația Android / iOS pentru a vă accesa de la distanță routerul OpenWrt: Am cumpărat recent un router nou (Xiaomi Mi Router 3G). Și, bineînțeles, această piesă hardware nouă și minunată m-a inspirat să încep să lucrez la acest proiect;)
8 relee Control cu NodeMCU și receptor IR utilizând WiFi și telecomandă IR și aplicația Android: 5 pași (cu imagini)

Controlul a 8 relee cu receptorul NodeMCU și IR utilizând aplicația WiFi și telecomanda IR și Android: Controlul a 8 comutatoare de releu folosind receptorul nodemcu și ir prin intermediul aplicației wifi și telecomandă ir și android. Telecomanda ir funcționează independent de conexiunea wifi. AICI
