
Cuprins:
- Pasul 1: Hardware
- Pasul 2: Diagrama
- Pasul 3: Software
- Pasul 4: Configurați Arduino IDE
- Pasul 5: Configurați Arduino IDE
- Pasul 6: Configurați Arduino IDE
- Pasul 7: Configurați Arduino IDE
- Pasul 8: Configurați Arduino IDE
- Pasul 9: Configurați Blynk
- Pasul 10: Configurați Blynk
- Pasul 11: Schiță ARDUINO
- Pasul 12: Încărcați schița
- Pasul 13: Faceți aplicația Blynk
- Pasul 14: Finalizat
- Pasul 15: Mulțumesc
2025 Autor: John Day | [email protected]. Modificat ultima dată: 2025-01-23 15:04

A fost primul meu proiect cu cipul ESP8266. Tocmai am construit o seră nouă lângă casa mea și a fost interesant pentru mine ce se întâmplă acolo în timpul unei zile? Adică cum se schimbă temperatura și umiditatea? Sera este suficient de aerisită? Așa că am decis că ESP8266 cu senzor DHT22 este o soluție bună. Următoarea întrebare a fost, cum să monitorizăm datele de la senzori. După un timp, am constatat că Blynk este o aplicație perfectă în special pentru începători sau neprofesioniști care doresc să construiască un proiect pentru Internetul obiectelor (IoT).
Puteți citi mai multe despre Blynk aici.
Pasul 1: Hardware




Pentru acest proiect aveți nevoie de:
1. Modul ESP8266-01 (cumpărați-l din Aliexpress sau ebuy)
2. Convertor TTL sau placă de programare dedicată pentru ESP8266. Folosesc placa de programare
3. DHT22 (AM2302) - senzor de temperatură și umiditate:
4. Convertor de tensiune. Pentru ca modulele ESP să fie alimentate, este necesară o tensiune continuă de 3,0V-3,6V. În mod ideal, 3.3V. ESP poate fi alimentat de la baterii sau de la o rețea, prin conversia AC 220V în DC. În orice caz, va fi nevoie de un convertor de tensiune suplimentar, pentru a gestiona tensiunea de 3.3V DC. De exemplu, o baterie 18650 litiu-ion complet încărcată ne oferă până la 4,2 V. O astfel de tensiune va ucide cel mai probabil modulul ESP. De aceea avem nevoie de un convertor.
În acest caz, folosesc un convertor step-down, care îmi permite să reduc tensiunea de alimentare de la 12V la 3,3V.
5. Sursa de alimentare. La fel cum am menționat mai sus, am folosit baterie cu plumb acid de 12V pentru acest proiect. S-a întâmplat doar pentru că aveam o baterie de rezervă pe raft. Deci, desigur, puteți utiliza orice sursă de alimentare doriți. Rețineți doar că cipurile ESP acceptă tensiuni de la 3,0 la 3,6V.
Pasul 2: Diagrama

Diagrama este foarte simplă. Conectați totul așa cum se arată pe imagine.
Pasul 3: Software
Pentru a construi proiectul, trebuie să instalați pe computerul dvs. personal un program care vă permite să blocați modulul. ARDUINO IDE este foarte potrivit pentru aceasta - mediul de dezvoltare software pentru componentele ARDUINO. ESP8266 este un modul compatibil ARDUINO, deci îl puteți utiliza pentru a programa IDE ARDUINO.
Datele sunt transferate pe telefon utilizând aplicația Blynk.
IDE ARDUINO
Descărcați ARDUINO pentru sistemul dvs. de operare. Folosesc ARDUINO 1.8.3 pe computerul meu cu Windows 10. După instalarea ARDUINO IDE, trebuie să-l configurați, pentru utilizarea cu cipuri ESP8266.
BLYNK Apoi trebuie să instalăm biblioteca Blynk pe Arduino IDE. Descarcă-l de aici. Cum se instalează aici.
După ce ați instalat biblioteca pentru Blynk, veți avea nevoie de o aplicație pentru telefon. Descărcați și instalați aplicația Blynk din Google Play pentru Android sau din App Store pentru iPhone. Desigur, trebuie să aveți contul dvs. pe Blynk pentru a-l utiliza.
Pasul 4: Configurați Arduino IDE

1. Fișier - Preferințe.
În fila Preferințe adăugați linkul:
arduino.esp8266.com/stable/package_esp8266c…
În acest fel, adăugăm ESP8266 la lista de echipamente cu care funcționează IDE.
Pasul 5: Configurați Arduino IDE



2. Instrumente - Placi - Manager placi
În consiliul de administrație, căutați ceva de genul "ESP8266 by …". Faceți clic pentru a instala.
Pasul 6: Configurați Arduino IDE

3. Acum putem vedea placa noastră 8266 în listă. Alegeți-l din lista derulantă.
Pasul 7: Configurați Arduino IDE

4. Alegeți portul pe care vom lucra
Da, apropo, în Instrumente alegeți viteza de încărcare 11520.
Pasul 8: Configurați Arduino IDE

5. Instalați biblioteci pentru ESP și Blynk.
De îndată ce va fi descărcat, despachetați-l în folderul Arduino - Biblioteci.
Pasul 9: Configurați Blynk

După ce ați instalat Blynk, conectați-vă la aplicație și apăsați „Creați un proiect nou”. Veți primi în cutia poștală așa-numitul „jeton de autentificare”.
Pasul 10: Configurați Blynk



Apoi, introduceți numele proiectului, de exemplu „ESP8266”. În câmpul „Model hardware”, trebuie să selectați tipul de dispozitiv cu care să lucrați. În cazul nostru, acesta este ESP8266. Și ultimul lucru pe care trebuie să-l introduceți este „Auth token”.
„Jetonul Auth” este o cheie secretă care este utilizată în timpul conexiunii cu serverul Blynk. Așadar, nu îl împărtășiți cu nimeni. După ce faceți clic pe butonul „Creați”, va apărea câmpul pentru interfața grafică a aplicației dvs.
Faceți clic pe semnul plus din dreapta sus - va apărea bara de instrumente „Casetă widget”. Permite adăugarea de widget-uri la panoul de control.
Privind în viitor, voi spune că proiectul nostru va avea nevoie de widget-uri: „Buton”, „LCD” și „Grafic istoric”. Să spunem că a fost partea generală. Toate acestea sunt utile pentru orice proiect ESP8266 / Blynk.
Pasul 11: Schiță ARDUINO


Deci, să scriem o schiță. Pentru a face acest lucru, folosim ID-ul Arduino menționat anterior.
Dacă aveți de gând să alimentați dispozitivul de la baterie, atunci în linia 30, este logic să jucați cu valoarea „întârziere”. În această schiță, datele se transferă la fiecare 2 secunde. Măriți timpul pe linia 30, pentru a crește durata de viață a bateriei dispozitivului dvs. De exemplu, dacă veți pune 300 000 aici, datele vor fi transferate la fiecare 5 minute.
Pasul 12: Încărcați schița



Apoi, conectați modulul ESP8266 la convertorul TTL așa cum se arată în fotografia de mai jos și conectați-l la portul USB. Dacă aveți același convertor ca mine, atunci singur trebuie să schimbați comutatorul în poziția „Prog”.
Rulați ID-ul Arduino și încărcați schița: fișier - deschis - schița dvs.
Faceți clic pe butonul „încărcați” (într-un cerc galben pe fotografie). Dacă procesul de descărcare a firmware-ului a reușit, mesajul „Încărcare finalizată” apare mai jos. Mai jos puteți vedea progresul încărcării. Pot exista rapoarte despre biblioteci incorecte, ca în fotografie. Dar din urmă am aflat că totul funcționează. Deci, sfatul este - încărcați firmware-ul, verificați - probabil că va funcționa.
Pasul 13: Faceți aplicația Blynk




Ei bine, ultimul pas, haideți aplicația de pe Blynk. Deci deschideți Blynk și, în bara de instrumente „Casetă widget”, selectați widgetul „Buton”.
Un buton virtual va apărea pe desktopul aplicației. Faceți clic pe acesta și intrați în setări (vedeți fotografia).
Am setat un buton pentru „Comutare”. Înseamnă că datele sunt transferate în timp ce butonul este pornit. De îndată ce butonul este oprit, transferul de date se oprește. Puteți activa modul „Push”. În acest caz, datele vor fi transmise în timp ce butonul este apăsat cu un deget. V1 este un port virtual de butoane. Trebuie să coincidă cu cel indicat în schiță. De asemenea, puteți specifica textul care va fi afișat pe buton în poziția de pornire. și oprit.
Apoi, din widgeturi, selectați ecranul LCD. Din nou, accesați setările.
Setați limitele de temperatură și umiditate (V2 și V3) și modul PUSH. Desigur, este interesant să vezi istoria senzorilor. Aici puteți utiliza widgetul pentru grafic - "Grafic istoric".
Pasul 14: Finalizat


Aplicația terminată arată ca pe imagine.
Apăsați triunghiul din colțul din dreapta sus și, dacă totul este făcut corect, după câteva secunde vor apărea citiri de la senzori, iar ulterior vor apărea graficele.
În a doua imagine, veți vedea dispozitivul asamblat.
Pasul 15: Mulțumesc
Vizitați blogul meu pentru mai multe proiecte interesante:
verysecretlab09.blogspot.com/
Canalul canalului YouTube:
www.youtube.com/channel/UCl8RTfbWUWxgglcJM…
Recomandat:
Sistem de măsurare a temperaturii și umidității Arduino Technic Joe: 3 pași

Sistem de măsurare a temperaturii și umidității Arduino Technic Joe: După ce am construit două jocuri inutile cu Arduino și mi-am pierdut timpul jucându-le, am vrut să creez ceva util cu Arduino. Am venit cu ideea unui sistem de măsurare a temperaturii și umidității aerului pentru plante. Pentru a face proiectul puțin mai mo
Monitorizarea temperaturii și umidității folosind NODE MCU ȘI BLYNK: 5 pași

Monitorizarea temperaturii și a umidității folosind NODE MCU ȘI BLYNK: Băieți băieți
Monitorizarea temperaturii și umidității DHT utilizând ESP8266 și platforma IoT AskSensors: 8 pași

Monitorizarea temperaturii și umidității DHT Utilizând ESP8266 și platforma IoT AskSensors: Într-un instructable anterior, am prezentat un ghid pas cu pas pentru a începe cu nodul ESP8266MCU și platforma IoT AskSensors. În acest tutorial, conectez un senzor DHT11 la nodul MCU. DHT11 este o temperatură și umiditate utilizate în mod obișnuit
Monitorizarea temperaturii și umidității folosind Blynk: 6 pași
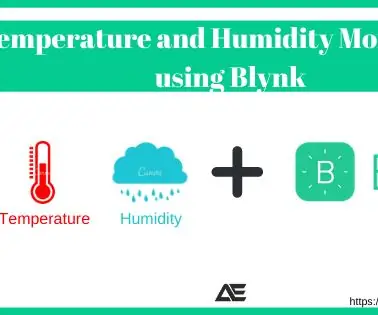
Monitorizarea temperaturii și umidității folosind Blynk: În acest tutorial vom monitoriza temperatura și umiditatea utilizând DHT11 și vom trimite datele în cloud folosind componentele Blynk necesare pentru acest tutorial: Senzor de temperatură și umiditate Arduino UnoDHT11 ESP8266-01 Modul WiFi
Monitorizare la distanță a temperaturii: 7 pași (cu imagini)
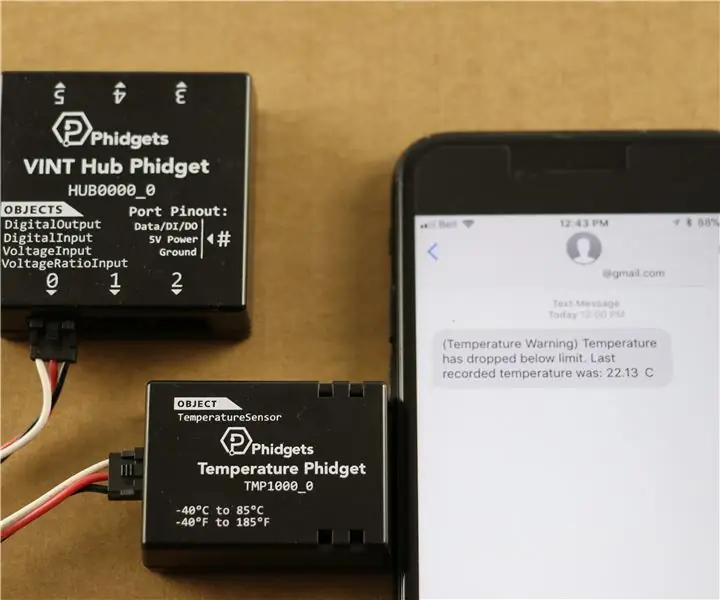
Monitorizarea temperaturii la distanță: acest proiect vă va arăta cum să creați un sistem de monitorizare a temperaturii la distanță folosind Phidgets. Aceste sisteme sunt adesea utilizate pentru a se asigura că temperatura într-o locație îndepărtată (casa de vacanță, camera serverului etc.) nu este la niveluri periculoase. Acest sistem este
