
Cuprins:
- Provizii
- Pasul 1: Etichetați foaia Excel
- Pasul 2: introduceți notele și greutatea
- Pasul 3: Etichetați funcțiile
- Pasul 4: Calculul SUMPRODUCT
- Pasul 5: SUMPRODUCT
- Pasul 6: SUMPRODUCT
- Pasul 7: SUMPRODUCT
- Pasul 8: Răspundeți
- Pasul 9: Calcularea SUMEI
- Pasul 10: SUMA
- Pasul 11: Suma
- Pasul 12: Media ponderată
- Pasul 13:
- Pasul 14: Media ponderată
- Autor John Day [email protected].
- Public 2024-01-30 11:42.
- Modificat ultima dată 2025-01-23 15:04.

Instrucțiuni despre cum se calculează media ponderată în Excel.
În acest exemplu, funcția SUMPRODUCT și SUM va fi utilizată în Excel.
Media ponderată este utilă pentru a calcula nota generală pentru o clasă.
Provizii
Computer cu Microsoft Excel
Pasul 1: Etichetați foaia Excel

Începeți prin etichetarea mai întâi a foii Excel.
Rândul superior este clasa, calitatea și greutatea
Prima coloană este sarcinile specifice, în acest caz, două teme, două teste, două sarcini, două teste și un examen final.
Pasul 2: introduceți notele și greutatea

Acum că ați etichetat foaia Excel, puteți începe să adăugați notele de atribuire și greutatea fiecărei sarcini.
Pasul 3: Etichetați funcțiile

Adăugați trei etichete sub datele care au fost introduse, cele trei celule ar trebui etichetate ca SUMPRODUCT, SUM și media ponderată. Aici vor fi afișate calculele.
Pasul 4: Calculul SUMPRODUCT

Pentru a calcula SUMPRODUCT, selectați mai întâi celula de lângă locul în care SUMPRODUCT a fost activată, aici va fi afișat calculul. După ce ați selectat celula de lângă eticheta SUMPRODUCT, în acest caz C12, faceți clic pe fila formule situată în bara de sus, apoi faceți clic pe Math & Trig, derulați în jos meniul derulant până când este afișat SUMPRODUCT și faceți clic pe ea.
Pasul 5: SUMPRODUCT

Odată selectat SUMPRODUCT, se va deschide fereastra Argumente funcționale.
Pasul 6: SUMPRODUCT

Primul pas pentru calcularea SUMPRODUCT este selectarea notelor. Faceți clic pe caseta Array1, apoi selectați prima notă din coloana etichetată și trageți mouse-ul până când este selectată nota finală din listă. Ar trebui să apară ca prima celulă separată de două puncte și ultima celulă, în acest exemplu este B2: B10.
Pasul 7: SUMPRODUCT

Pentru Array2 același pas trebuia repetat, cu excepția în afară de selectarea gradului, de data aceasta celulele selectate sunt greutatea. Începeți făcând clic pe Array2 și selectând prima celulă sub cântărire, apoi trageți celula până la ultima celulă de cântărire. Acesta va fi afișat ca prima celulă cu două puncte, apoi ultima celulă sub greutate.
Array1 este etichetat cu un "G" pentru grad și Array1 este etichetat cu un "W" pentru greutate.
După ce ambele sunt selectate. Faceți clic pe „OK” pentru a finaliza calculul.
Pasul 8: Răspundeți

Rezultatele SUMPRODUCT trebuie afișate în celula selectată.
Pasul 9: Calcularea SUMEI

Acum SUMA trebuie calculată, similar cu calcularea SUMPRODUCT, selectați butonul formule din partea de sus, apoi Math & Trig, apoi derulați în jos și faceți clic pe "SUM".
Pasul 10: SUMA

Acum că a fost selectat „SUM”, apare fereastra Argumente funcționale. Pentru numărul 1, celulele de greutate trebuie selectate, acest lucru se face în același mod în care au fost selectate Array1 și Array2 pentru SUMPRODUCt. Faceți clic pe prima celulă de sub greutate și trageți-o până la ultima celulă de cântărire. După selectarea greutății, faceți clic pe „OK” pentru a termina calculul.
Pasul 11: Suma

După ce faceți clic pe „OK”, se va afișa suma cântăririi, dacă informațiile au fost introduse corect suma ar trebui să fie egală cu 100.
Pasul 12: Media ponderată

Pentru a calcula media ponderată, SUMPRODUCT trebuie împărțit la SUM. Pentru a face acest pumn, introduceți un semn egal (=) în celula de lângă eticheta medie ponderată. După ce a fost introdus un semn egal, selectați valoarea SUMPRODUCT făcând clic pe ea.
Pasul 13:

Odată selectată valoarea SUMPRODUCT, aceasta trebuie împărțită la valoarea SUM. Pentru a face acest lucru, tastați mai întâi o bară oblon (/) apoi selectați valoarea SUM. Odată ce acest lucru este finalizat, puteți apăsa Enter pentru a afișa rezultatul.
Pasul 14: Media ponderată

Odată ce SUMPRODUCT a fost împărțit la SUM, va fi afișată media ponderată.
Recomandat:
Realizați comploturi frumoase din datele live Arduino (și salvați datele în Excel): 3 pași

Faceți comploturi frumoase din datele live Arduino (și salvați datele în Excel): Cu toții ne place să ne jucăm cu funcția de loter P … în ID-ul Arduino. Cu toate acestea, deși poate fi util pentru aplicațiile de bază, datele sunt șterse cu atât mai mult se adaugă puncte și nu este deosebit de plăcut pentru ochi. Plotterul IDE Arduino nu
FK (Forem Kinematic) Cu Excel, Arduino și Procesare: 8 pași

FK (Forward Kinematic) Cu Excel, Arduino și Procesare: Forward Kinematic este utilizat pentru a găsi valorile End Effector (x, y, z) în spațiul 3D
Raport periodic Excel: 6 pași

Raport periodic periodic: Iată sfaturile mele pentru rapoartele periodice de consum în Excel 2010. În videoclipul de mai jos, acest raport ne spune despre consumul specific de energie electrică, apă, oxigen, azot pe tonă de produse finite, în funcție de săptămânal, lunar, trimestrial
Trimiterea datelor de la Arduino la Excel (și trasarea acestuia): 3 pași (cu imagini)

Trimiterea de date de la Arduino la Excel (și trasarea acestuia): Am căutat pe larg un mod prin care să-mi pot parcela citirea senzorului Arduino în timp real. Nu numai grafic, ci și afișarea și stocarea datelor pentru experimentări și corecții ulterioare. Cea mai simplă soluție pe care am găsit-o a fost să folosesc Excel, dar cu
Escape the Sheet (Excel Puzzle): 5 pași (cu imagini)
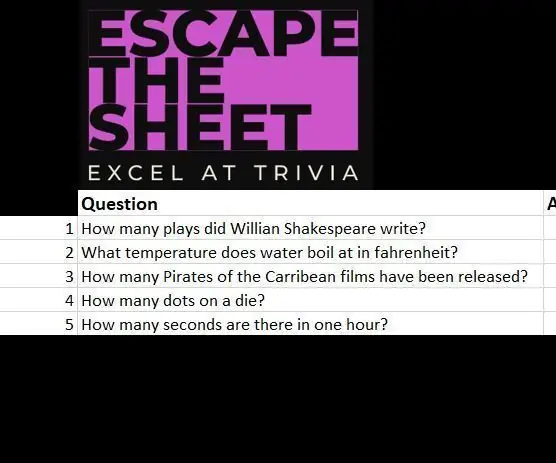
Escape the Sheet (Excel Puzzle): Escape the sheet este un mic joc Excel pe care l-am pus împreună cu câțiva ani în urmă pentru a învăța un grup de colegi câteva abilități Excel mai avansate în timp ce mă distram puțin cu puzzle-uri Trivia și Logic, două lucruri pe care le ador! jocul este o combinație de excel pentru
