
Cuprins:
2025 Autor: John Day | [email protected]. Modificat ultima dată: 2025-01-23 15:04
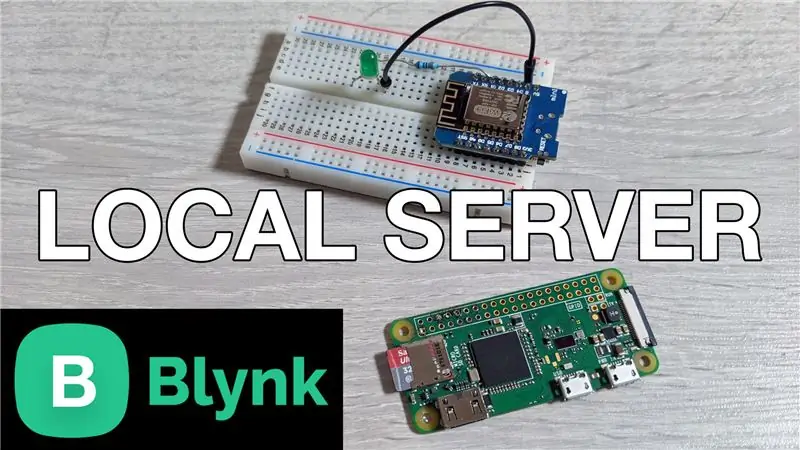
În acest post, învățăm cum să creăm un server local Blynk care va reduce foarte mult latența generală care este uneori prezentă când se utilizează serverul implicit, la distanță. L-am configurat folosind un Pi Zero W și, de asemenea, creăm un proiect demonstrativ pentru a ne asigura că totul funcționează corect.
Pasul 1: vizionați videoclipul
Videoclipul de mai sus trece prin toate detaliile pe care trebuie să le cunoașteți pentru a configura serverul. Vă rugăm să urmăriți mai întâi acest lucru pentru o prezentare generală pentru a înțelege cum se reunesc totul.
Pasul 2: Configurați Pi
Am decis să folosesc versiunea desktop Raspbian, deși puteți folosi și versiunea Lite și puteți face totul folosind terminalul. Puteți utiliza următorul link pentru instrucțiunile oficiale de instalare, dar am parcurs pașii importanți de mai jos:
github.com/blynkkk/blynk-server
După ce ați configurat Raspberry PI, rulați următoarele comenzi pentru a instala Java și apoi descărcați fișierul server:
- sudo apt install openjdk-8-jdk openjdk-8-jre
- wget „https://github.com/blynkkk/blynk-server/releases/download/v0.41.12/server-0.41.12-java8.jar”
Odată ce acest lucru este făcut, tot ce trebuie să facem este să folosim crontab pentru a automatiza serverul la pornire. Acest lucru se poate face executând următoarea comandă pentru a deschide crontab:
crontab -e
Derulați în jos până la partea de jos a fișierului și apoi introduceți următoarele:
@reboot java -jar /home/pi/server-0.41.12-java8.jar -dataFolder / home / pi / Blynk &
Salvați fișierul tastând CTRL + X, apoi Y, apoi apăsând tasta ENTER. Serverul Blynk trimite un e-mail cu simbolul de autentificare pentru fiecare proiect. Pentru ca acest lucru să funcționeze, trebuie să configurăm setările de e-mail prin crearea unui fișier nou. Acest lucru se poate face executând următoarea comandă:
sudo nano mail.properties
Trebuie să adăugăm setările de e-mail în acest fișier împreună cu detaliile unui cont de e-mail. Vă rugăm să utilizați linkul GitHub pentru a obține liniile care trebuie adăugate sau consultați videoclipul pentru mai multe detalii.
Ultimul pas este repornirea plăcii, care se poate face executând următoarea comandă:
sudo reboot
Pasul 3: configurați aplicația
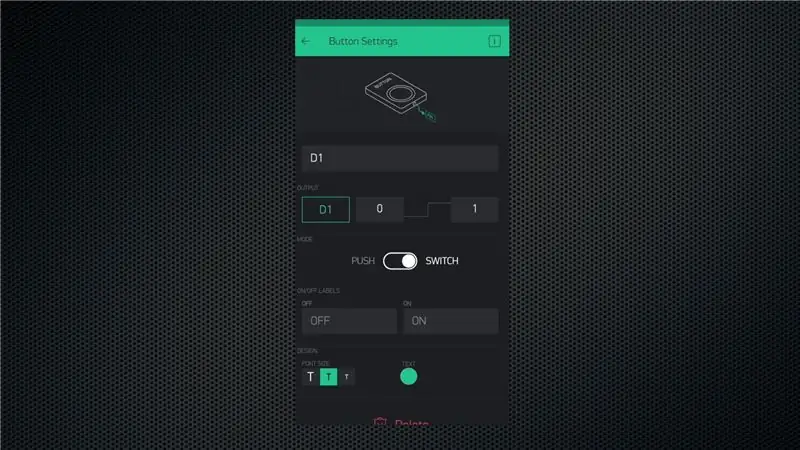
Descărcați aplicația Blynk sau deconectați-vă dacă o aveți deja. Faceți clic pe opțiunea pentru a crea un cont nou, apoi faceți clic pe pictograma din partea de jos a ecranului pentru a introduce detaliile serverului. Faceți clic pe opțiunea personalizată și introduceți adresa IP a raspberry Pi. Apoi, furnizați o adresă de e-mail validă și introduceți o parolă pentru a crea un cont pe serverul dvs. local.
Acum puteți utiliza Blynk în mod normal, dar ca test, creați un proiect demonstrativ pentru a comuta pinul D1 pe mini-placa WeMos D1. Asta e tot ce trebuie să faci aici.
Pasul 4: Configurați placa
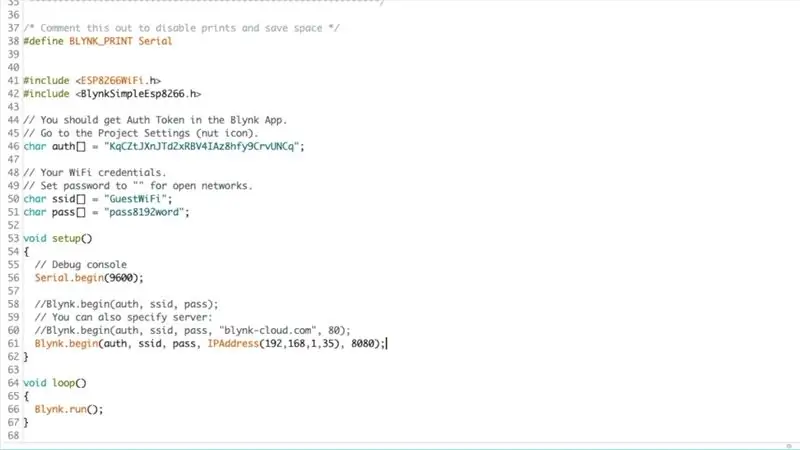
Veți primi un e-mail cu indicativul de autentificare pentru proiectul dvs. Deschideți IDE-ul Arduino, asigurați-vă că ați instalat biblioteca Blynk folosind managerul bibliotecii și apoi deschideți schița de exemplu nodemcu.
Adăugați jetonul de autentificare, detaliile rețelei WiFi și apoi asigurați-vă că ați comentat linia de conexiune implicită a serverului, deoarece trebuie să adăugăm adresa IP a serverului local așa cum se arată în imagine / video. Apoi, încărcați schița pe placă și deschideți monitorul serial pentru a vizualiza ieșirea. Mai întâi ar trebui să se conecteze cu succes la rețeaua WiFi și apoi se va conecta la server și, dacă va avea succes, vă va oferi mesajul „Gata”.
Pasul 5: Testați configurarea
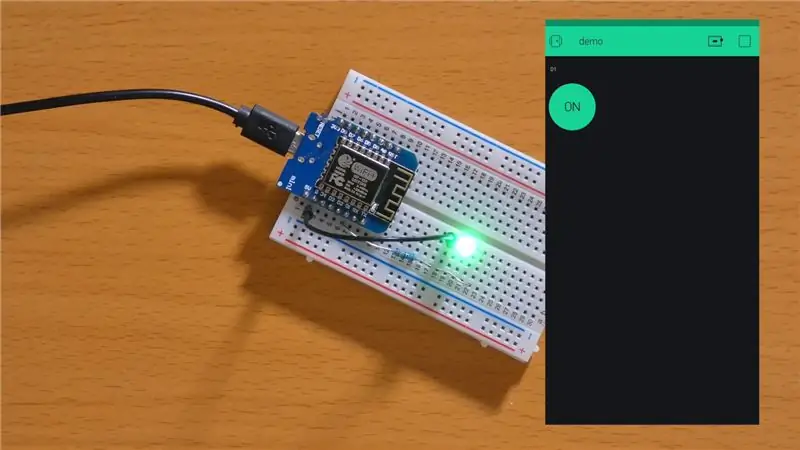
Deschideți aplicația și faceți clic pe butonul Executare. Acum, veți putea controla starea GPIO folosind butonul.
Recomandat:
Crearea unui controler MIDI alternativ folosind Makey-Makey și apă: 6 pași

Crearea unui controler MIDI alternativ folosind Makey-Makey și apă: Utilizarea Makey-Makey pentru a crea intrări personalizate și creative este incredibil de ușoară! În timp ce mulți oameni care folosesc hardware-ul își creează propriul instrument folosind intrările de pe Makey-Makey pentru a declanșa sunete sau note, am decis că putem face și mai mult
Crearea unui temporizator digital folosind Blynk: 5 pași

Crearea unui temporizator digital folosind Blynk: În această postare, învățăm cum să începem cu Blynk - O platformă IoT care este concepută pentru a simplifica întregul proces pentru noi și care funcționează și cu mai multe plăci cu internet
Crearea unui contor de kilometraj Arduino - Partea I: 4 pași

Crearea unui contor de kilometraj Arduino - Partea I: Este destul de obișnuit ca bicicliștii și utilizatorii de biciclete de exerciții să aibă nevoie să-și măsoare viteza și distanța parcursă. Pentru aceasta, avem nevoie de un dispozitiv cunoscut sub numele de contorometru. Contorometrul este responsabil pentru măsurarea acestor variabile și transmiterea acestor informații
Crearea unui caz de test JUnit în Eclipse: 9 pași

Crearea unui caz de test JUnit în Eclipse: Pentru a testa codul Java în Eclipse, programatorul trebuie să își scrie propriile teste. Testele JUnit sunt cele mai des folosite de programatori cu experiență pentru a verifica corectitudinea și eficiența codului lor. Acest stil de testare este predat în majoritatea universităților, cum ar fi
Udarea plantelor de interior cu NodeMCU, server local Blynk și Blynk Apk, set set ajustabil: 3 pași

Udarea plantelor de interior cu NodeMCU, Local Blynk Server și Blynk Apk, Set Point Reglabil: Am construit acest proiect deoarece plantele mele de interior trebuie să fie sănătoase chiar și atunci când sunt în vacanță pentru o perioadă lungă de timp și îmi place ideea de a avea controlează sau măcar monitorizează toate lucrurile posibile care se întâmplă în casa mea prin internet
