
Cuprins:
- Autor John Day [email protected].
- Public 2024-01-30 11:43.
- Modificat ultima dată 2025-01-23 15:04.
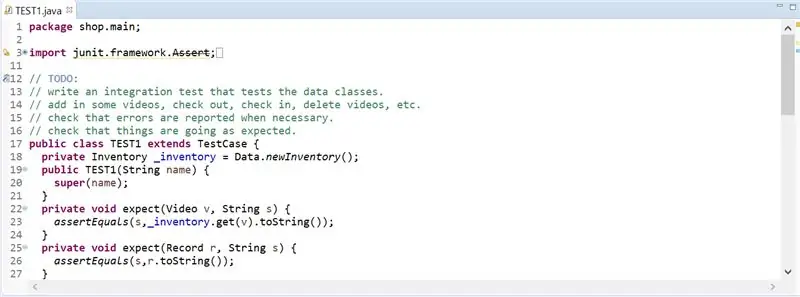
Pentru a testa codul Java în Eclipse, programatorul trebuie să își scrie propriile teste. Testele JUnit sunt cele mai des folosite de programatori cu experiență pentru a verifica corectitudinea și eficiența codului lor. Acest stil de testare este predat în majoritatea universităților, cum ar fi Universitatea DePaul, și este încurajat să fie folosit de studenți pentru a-și testa soluțiile pentru teme. Nivelul de dificultate al creării cazurilor de testare este minim, totuși crearea fișierului JUnit Test este dificilă pentru orice începător. Este ilustrat un exemplu de fișier JUnit Test.
Pasul 1: Deschideți Eclipse
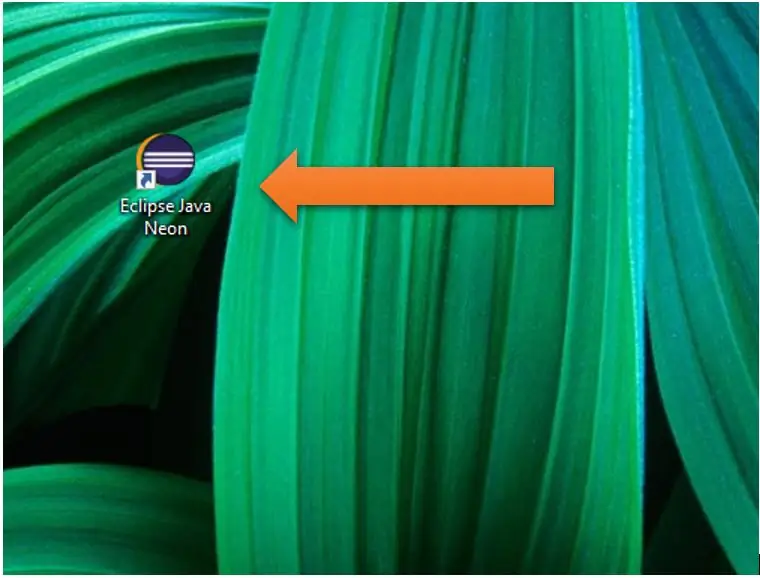
Faceți clic pe pictograma Eclipse Java Neon de pe desktop sau căutați Eclipse în caseta de căutare.
Pasul 2: Proprietăți
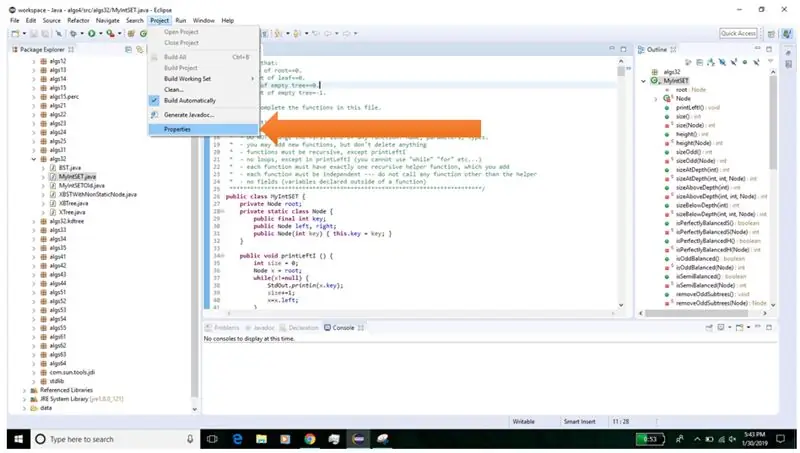
În bara de navigare din partea de sus, faceți clic pe Proiect. În meniul derulant, faceți clic pe Proprietăți.
Pasul 3: Java Build Path
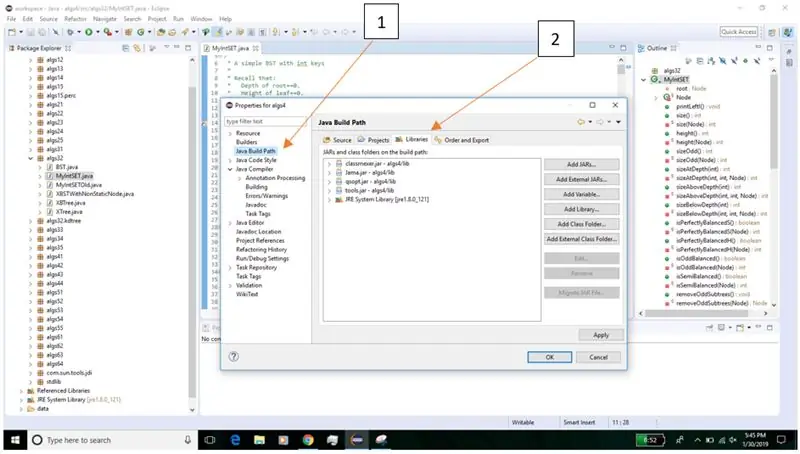
Mai întâi, faceți clic pe „Java Build Path” din partea stângă. Apoi, faceți clic pe „Biblioteci” din partea dreaptă, lângă partea de sus.
Pasul 4: Adăugați bibliotecă
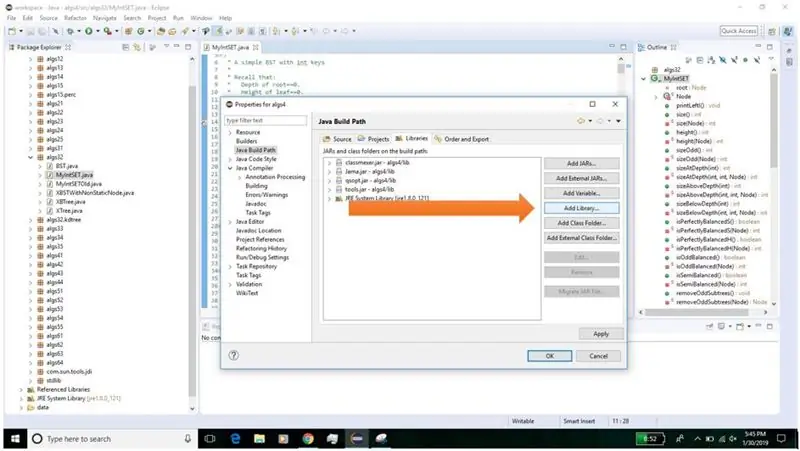
Faceți clic pe pictograma „Adăugați bibliotecă …” din partea dreaptă.
Pasul 5: JUnit
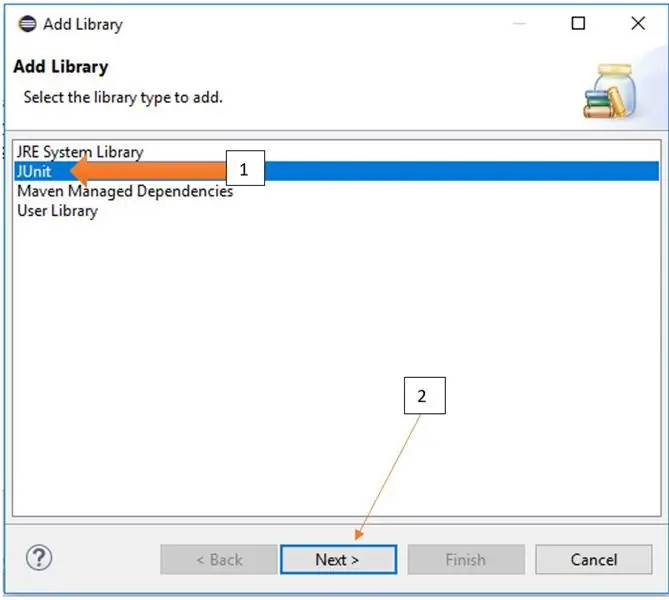
Mai întâi, faceți clic pe „JUnit” pentru a vă asigura că este evidențiat. Apoi, dați clic pe pictograma „Următor>” din partea de jos.
Pasul 6: Versiunea JUnit
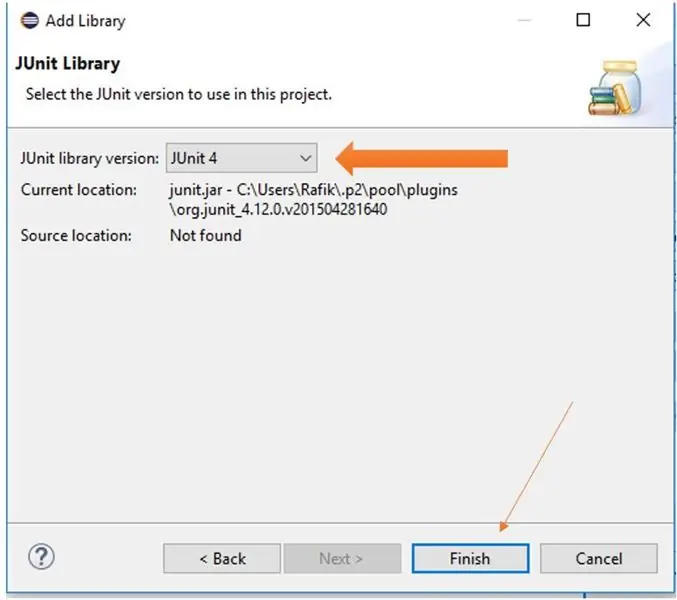
Faceți clic pe meniul drop-down de lângă „Versiunea bibliotecii JUnit:”. Selectați cea mai recentă versiune disponibilă, adică JUnit 4 sau JUnit 5. Apoi faceți clic pe „Finalizare”.
Pasul 7: Aplicați modificările
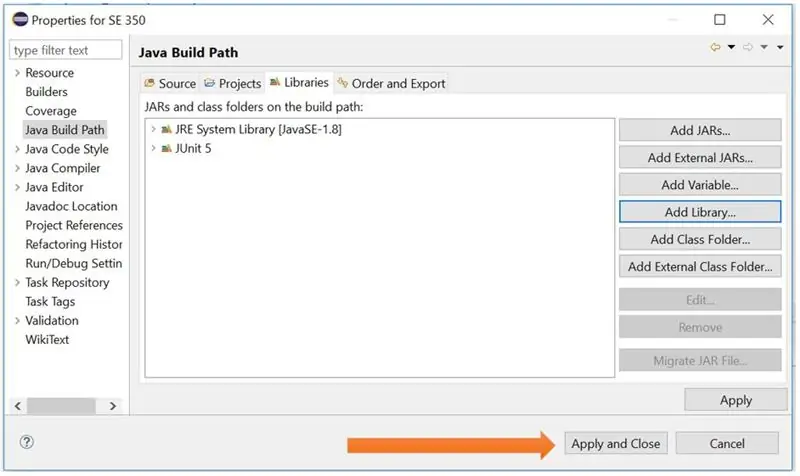
Faceți clic pe „Aplicați și închideți” în partea din dreapta jos a ferestrei.
Pasul 8: nou fișier de test JUnit
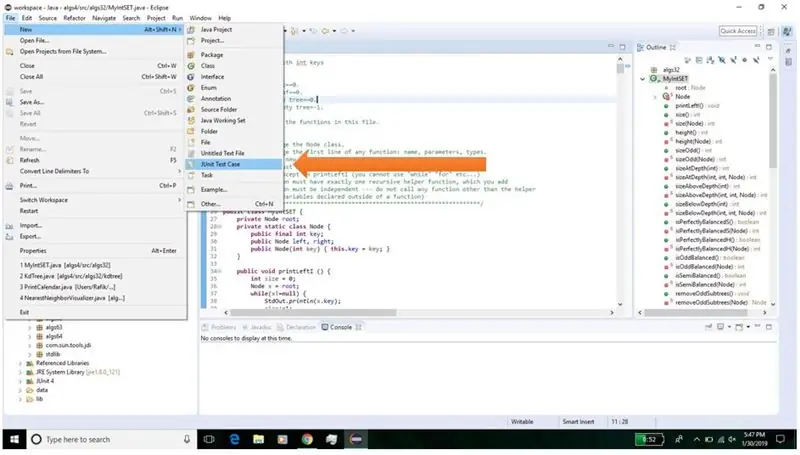
Afișându-vă pe ecranul principal în Eclipse, faceți clic pe Fișier, Nou, JUnit Test Case folosind meniul derulant.
Pasul 9: Finalizați crearea fișierului
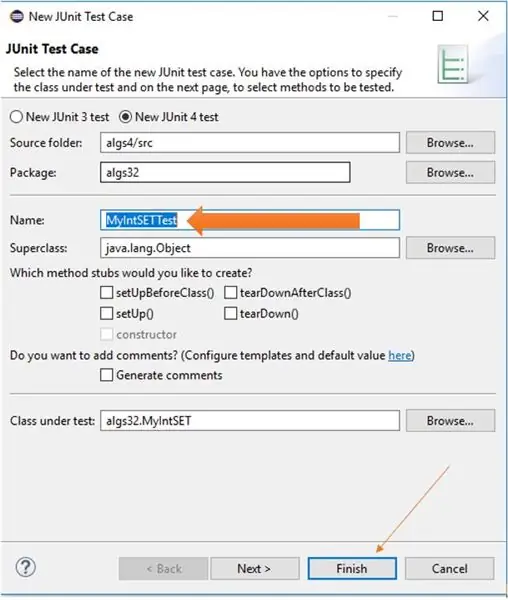
Lângă caseta „Nume:”, scrieți în numele fișierului de testare. Un nume de fișier implicit este scris de Eclipse, dar acesta poate fi modificat. Apoi, dați clic pe „Finalizați” în partea de jos.
Recomandat:
Crearea unui controler MIDI alternativ folosind Makey-Makey și apă: 6 pași

Crearea unui controler MIDI alternativ folosind Makey-Makey și apă: Utilizarea Makey-Makey pentru a crea intrări personalizate și creative este incredibil de ușoară! În timp ce mulți oameni care folosesc hardware-ul își creează propriul instrument folosind intrările de pe Makey-Makey pentru a declanșa sunete sau note, am decis că putem face și mai mult
Crearea unui temporizator digital folosind Blynk: 5 pași

Crearea unui temporizator digital folosind Blynk: În această postare, învățăm cum să începem cu Blynk - O platformă IoT care este concepută pentru a simplifica întregul proces pentru noi și care funcționează și cu mai multe plăci cu internet
Crearea unui server local Blynk: 5 pași

Crearea unui server local Blynk: În această postare, învățăm cum să creăm un server local Blynk, care va reduce foarte mult latența generală care este uneori prezentă atunci când se utilizează serverul implicit, la distanță. L-am configurat folosind un Pi Zero W și, de asemenea, creăm un proiect demonstrativ pentru a ne asigura că
Crearea unui contor de kilometraj Arduino - Partea I: 4 pași

Crearea unui contor de kilometraj Arduino - Partea I: Este destul de obișnuit ca bicicliștii și utilizatorii de biciclete de exerciții să aibă nevoie să-și măsoare viteza și distanța parcursă. Pentru aceasta, avem nevoie de un dispozitiv cunoscut sub numele de contorometru. Contorometrul este responsabil pentru măsurarea acestor variabile și transmiterea acestor informații
Crearea unui blog folosind Blogger.com: 19 pași

Crearea unui blog folosind Blogger.com: Următoarele instrucțiuni vă vor arăta cum să creați un blog folosind Blogger.com. Veți avea nevoie de o adresă de e-mail Google pentru a utiliza Blogger.com
