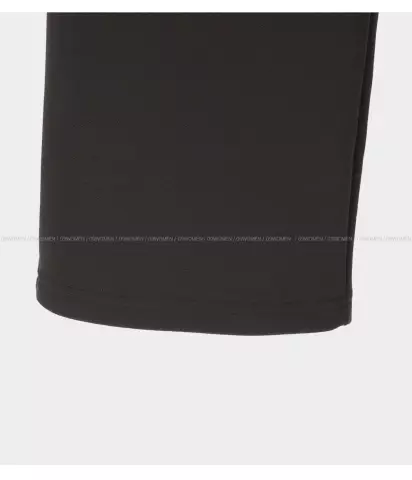
Cuprins:
- Pasul 1: Echipament
- Pasul 2: Schema electronică
- Pasul 3: Instalați imaginea pe Raspberry Pi
- Pasul 4: Porniți Raspberry Pi
- Pasul 5: Importați fișiere din Github
- Pasul 6: Configurați MySQL Workbench
- Pasul 7: Adăugați baza de date
- Pasul 8: Configurați codul Visual Studio
- Pasul 9: Instalați pachete în Visual Studio Code
- Pasul 10: Construirea alimentatorului inteligent pentru animale de companie
- Autor John Day [email protected].
- Public 2024-01-30 11:42.
- Modificat ultima dată 2025-01-23 15:04.
Sunt student la Academia Howest Kortrijk din Belgia. Am făcut un alimentator special pentru pisici și câini. Am făcut acest proiect pentru câinele meu. De multe ori nu sunt acasă să-mi hrănesc câinele seara. Din această cauză câinele meu trebuie să aștepte ca să-și ia mâncarea. Cu acest proiect, el își va lua mâncarea într-un moment pe care îl aleg eu. De asemenea, puteți controla cantitatea de mâncare pe care o primește câinele dvs. Este o modalitate ușoară pentru proprietari de a-și hrăni animalele de companie. Deci, nu trebuie să-și facă griji cu privire la hrănirea animalului de companie dacă nu sunt acasă.
L-am realizat cu un Raspberry Pi și mai multe echipamente. Toate datele sunt salvate într-o bază de date. De asemenea, am creat un site web, astfel încât să vă puteți configura dispozitivul.
Pasul 1: Echipament
Veți avea nevoie de mai multe echipamente pentru a realiza acest proiect.
- Raspberry Pi 3 Model B, 32,49 € pe Amazon.com
- Senzor RFID, 6,95 EUR pe Amazon.com
- Senzor PIR, 8,99 EUR pe Amazon.com
- Senzor de încărcare (1 kg), 11,16 euro pe Amazon.com
- Afișaj LCD, 12, 95 EUR pe Amazon.com
- Amplificator de celule de încărcare, 9, 95 EUR pe Amazon.com
- Servomotor, 9, 99 EUR pe Amazon.com
- Wires, 7, 99 € pe Amazon.com
- Baterie de 9V, 10, 99 EUR pe Amazon.com
- Card SD 16G, 9, 98 € pe Amazon.com
- Fier de lipit, 13, 99 EUR pe Amazon.com
- Bandă antet pin, 4, 59 € pe Amazon.com
- Sârmă de lipit, 9, 99 EUR pe Amazon.com
- Cablu Ethernet 1, 5m, 6, 28 EUR Amazon.com
Pasul 2: Schema electronică
În fișierul pdf veți vedea schema electronică. Verificați de mai multe ori pentru a nu greși. Un fir greșit poate distruge mai multe echipamente.
Pasul 3: Instalați imaginea pe Raspberry Pi
Trebuie să instalați o imagine pe cardul dvs. SD. Veți găsi imaginea în fișiere.
Pentru a instala imaginea pe cardul SD trebuie să instalați „wind32diskimager”.
Pasul 4: Porniți Raspberry Pi
Pentru a vă conecta cu Raspberry Pi trebuie să instalați „Putty”. Conectați Raspberry Pi și computerul dvs. prin cablul Ethernet. Porniți Putty și completați adresa IP: 169.254.10.1
Când sunteți conectat, introduceți numele de utilizator: pi și parola: zmeură
Pasul 5: Importați fișiere din Github
Conectați-vă la Raspberry Pi. Pentru a crea un „proiect” de hartă tastați: „proiect mkdir”.
Accesați directorul cu „proiect cd”. Când vă aflați în director, tastați „git clone https://github.com/howest-mct/1920-1mct-project1-LanderVanLuchene”. Fișierele se vor instala pe Raspberry Pi.
Pasul 6: Configurați MySQL Workbench
Pentru a vă salva datele, trebuie să instalați „MySQL Workbench”.
Când deschideți „MySQL Workbench”, veți vedea „MySQL Connections”. Apăsați pe butonul plus pentru a adăuga o conexiune nouă.
Creați o conexiune SSH cu setările listate pe imagine. Parola SSH este „zmeură”. Puteți alege cealaltă parolă. Am folosit „mysql” ca parolă. Puteți stoca parola în seif, deci nu trebuie să introduceți parola de fiecare dată când deschideți conexiunea.
Dacă ați terminat cu setarea, puteți salva conexiunea.
Pasul 7: Adăugați baza de date
Deschideți conexiunea. În partea stângă veți vedea „Administrare”. Faceți clic pe „administrare și apoi faceți clic pe„ Importare date / Restaurare date”. Selectați„ Importare din conținut autonom”și selectați fișierul mut. Apoi apăsați„ Începe importul”.
Pasul 8: Configurați codul Visual Studio
Pentru a scrie codul, trebuie să instalați „Visual Studio Code”.
Când deschideți „Visual Studio Code”, trebuie să instalați o extensie numită „Remote SSH”. Această extensie vă permite să vă conectați la rapsberry pi.
Apăsați pe butonul verde din stânga jos pentru a vă conecta cu Raspberry Pi. Alegeți conectare la gazdă și tastați: ssh [email protected]
Va trebui să tastați parola „zmeură”.
Pasul 9: Instalați pachete în Visual Studio Code
Deschideți un terminal nou în Visual Studio Code. În terminal trebuie să instalați mai multe pachete. Le voi enumera mai jos:
- pip3 instalează mysql-connector-python
- pip3 instala flask-socketio
- pip3 instala flask-cors
- pip3 instalează gevent
- pip3 instalează gevent-websocket
Pasul 10: Construirea alimentatorului inteligent pentru animale de companie
Nu am un tutorial complet despre cum să fac Smart Feeder-ul fizic. Imi pare rau pentru asta!
Celula de încărcare ar trebui să fie realizată ca în imagine. Plasați săgeata în jos atunci când o construiți.
Recomandat:
DISTRIBUITOR AUTOMAT DE ALIMENTE PENTRU ANIMALE PENTRU ANIMALE PENTRU ANIMALE: 9 pași

DISTRIBUITOR AUTOMAT DE ALIMENTE PENTRU ANIMALE: Ai simțit vreodată că ai pierdut prea mult timp hrănindu-ți animalul? A trebuit vreodată să suni pe cineva să-ți hrănească animalele de companie în timp ce erai în vacanță? Am încercat să rezolv aceste două probleme cu proiectul meu actual de școală: Petfeed
Alimentator inteligent pentru animale de companie: 9 pași

Alimentator inteligent pentru animale de companie: Aveți un animal de companie? Nu: adoptă una! (și reveniți la acest instructiv). Da: treabă bună! Nu ar fi minunat dacă ai putea să hrănești și să dai apă persoanei dragi fără a anula planurile pentru a ajunge acasă la timp? Spunem că nu-ți face griji
Alimentator automat pentru animale de companie folosind AtTiny85: 6 pași

Alimentator automat pentru animale de companie care utilizează AtTiny85: O lucrare Alimentator automat pentru animale de companie care utilizează AtTiny85 de PET
SmartPET - Alimentator inteligent pentru animale de companie: 7 pași (cu imagini)

SmartPET - Alimentator inteligent pentru animale de companie: Hei! Sunt Maxime Vermeeren, un student MCT (multimedia și tehnologie de comunicare) de 18 ani la Howest. Am ales să creez un alimentator inteligent pentru animale de companie ca proiect. De ce am făcut asta? Pisica mea are unele probleme de greutate, așa că am decis să fac o mașină
Alimentator industrial pentru pisici (animale de companie): 10 pași
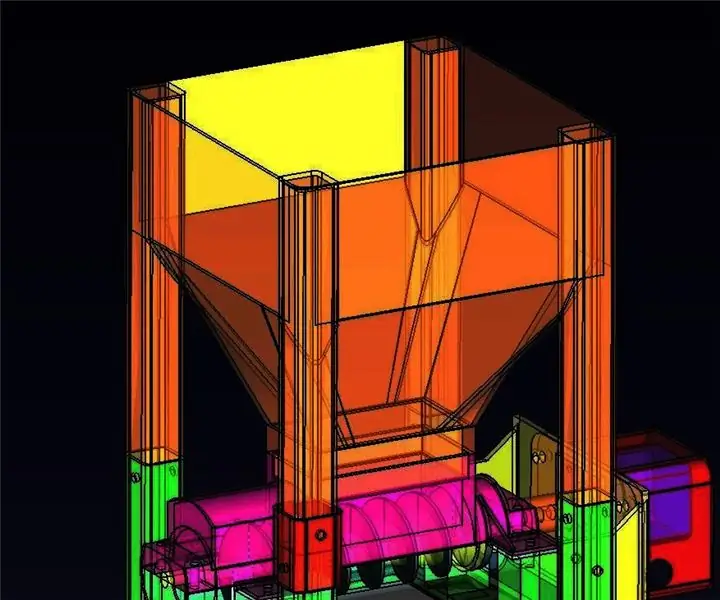
Alimentator industrial pentru pisici (animale de companie): Călătoresc timp de mai multe săptămâni și am aceste pisici sălbatice în aer liber care trebuie hrănite în timp ce sunt plecat. De câțiva ani, folosesc alimentatoare modificate achiziționate de la Amazon care sunt controlate folosind un computer raspberry pi. Chiar dacă
