
Cuprins:
- Autor John Day [email protected].
- Public 2024-01-30 11:42.
- Modificat ultima dată 2025-01-23 15:04.

Probabil că te întrebi, ce naiba este acest tocător de carne ?? Ei bine, permiteți-mi să vă prezint hovercraft-ul meu. Un hovercraft nu este ceva dintr-un film si-fi pe care l-ați putea întreba? Nu chiar nu, un hovercraft real folosește încrederea de tragere descendentă pe care o prinde într-un fel de pungă sub el. Când există suficientă presiune, aerul prins va împinge hovercraft-ul în sus, astfel încât să poată scăpa de gaura de sub sac. Creează în mod eficient o bulă de aer pe unde planează. Astfel numele hovercraft.
Această mașină puternică poate avea o greutate mare și poate zbura peste orice teren doriți. Și, dacă cumva poți să-l zbori suficient de departe, astfel încât să nu-l mai poți auzi, îți felicităm, dar nu-ți face griji, este echipat cu GPS, astfel încât să îl poți găsi oricând în timp ce stabilești noi înregistrări de viteză.
Provizii
- Raspberry Pi
-Motoare puternice pentru drone: SUNNYSKY A2212 KV980
-4 ESC-uri cu un curent minim de 15A: LittleBee 20A-S ESC BLHeli_S OPTO
-Elice tip 10 x 4.5
-Baterie dronă de mare putere cu curent minim de 60A și tensiune 3S: VGEBY1 LiPo-accu, 3S 11, 1 V
-Încărcător digital de echilibru RC pentru baterii cu litiu
-Banda cu led
-2 senzori cu ultrasunete HC-sr04
-Senzor LDR
-FlySky FS-i6 RC Transmițător cu receptor FS-iA6B
-Modul GPS 6MV2
Powerbank -5V
-Servo (min 3 kg de forță)
-Transport minim 12V ca TIP120
-MCP3008 convertor analogic digital
Convertor de -9V la 5v și 3.3V
-Suport baterie (6,5 până la 12V)
-Set de rezistență
-Siruri de jumper
-Construiți materiale precum lemnul și mouse-ul de izolare
Pasul 1: Să punem acest Togheter, începând cu Raspberry Pi
Instalarea Raspbian
Tot acest hardware elegant este controlat de un pi zmeură. Pentru a face viața mai ușoară, instalați raspbian pe un card SD și urmați acești pași. După ce ați pornit sistemul de operare și înainte de a porni pentru prima dată: Scrieți ip = 169.254.10.1 la sfârșitul fișierului cmdline.txt pe care îl puteți găsi în directorul de încărcare al noului card SD. Salvați acest fișier și ieșiți. Tocmai ați setat o adresă IP statică în Pi.
Pentru a activa cu ușurință conexiunea ssh la primul dvs. boot, creați în același director de boot un fișier numit ssh fără extensii precum.txt atașate la acesta. Lăsați acest fișier gol.
Porniți Pi-ul Conectați-vă Pi-ul prin Ethernet și deschideți o conexiune ssh cu un program precum chit. Adresa IP de conectat este adresa IP pe care ați introdus-o în fișierul cmdline.txt: 169.254.10.1
Configurație Rasbian
Tip
sudo raspi-config
pentru a deschide setările rasbian.
În primul rând, accesați interfețele din meniu și activați comunicarea serială și magistrala SPI. Reporniți.
Din păcate, activarea comunicării seriale nu este atât de ușoară. De asemenea, trebuie să executați aceste comenzi dacă aveți un Pi 3 sau 4.
sudo systemctl opri [email protected]
sudo systemctl dezactivează [email protected]
Apoi mergeți din nou la directorul /boot/cmdline.txt cu
sudo nano /boot/cmdline.txt
și ștergeți consola text = serial0, 115200. În cele din urmă, deschideți fișierul /boot/config.txt
sudo nano /boot/config.txt
și scrieți acest lucru în partea de jos:
enable_uart = 1
dtoverlay = miniuart-bt
Acest lucru va comuta pinii rx și tx ai pi-ului pe adevăratul autobuz uart hardware de pe pi-ul dvs. și va oferi bluetooth-ului cel fals și mai rău.
Wifi
Wifi-ul nu este un lux dacă doriți să instalați un software nou pe linie, așa cum trebuie să facem.
Faceți acest lucru cu următoarea comandă și modificați SSID și parola cu SSID-ul routerului și, respectiv, parola.
wpa_passphrase "SSID" "Parolă" >> /etc/wpa_supplicant/wpa_supplicant.conf
Reporniți Pi-ul pentru ca modificările să aibă efect. Verificați conexiunea cu
ping www.google.com
comandați și continuați la pasul următor dacă primiți un răspuns.
Instalați un software
Mai întâi, introduceți:
sudo apt-get update
sudo apt-get upgrade
și acordați Pi-ului dvs. timp pentru a instala actualizările.
Apoi, trebuie să instalăm baza de date pentru a stoca toate datele despre locație pe care le vom colecta.
sudo apt instalați mariadb-server
mysql_secure_installation
Urmați expertul de instalare. Pentru a putea rula site-ul web din pi, instalați serverul web apache.
sudo apt instalează apache2 -y
În cele din urmă mai trebuie să instalăm câteva pachete Python
Balon
Flask_cors Flask_socketio Python-mysql-connector sudo apt-get install python3-spidiv
Pasul 2: Timp hardware



Baza
Am ajuns atât de departe ?? Tot software-ul ar trebui făcut, așa că să începem cu toate lucrurile distractive, hardware-ul.
Baza hovercraft-ului există din lemn și șoareci de izolare.
- Elementul de pe primul pe care trebuie să îl faceți de două ori. Șoarecele de izolare este tăiat cu un balansoar cu o scândură de lemn lipită deasupra acestuia. Spațiul dintre mouse-ul de izolare trebuie să fie suficient de mare, astfel încât elica să se potrivească între el. Apoi înșurubați cele două motoare de drone în mijlocul scândurii și montați elicele deasupra.
- În continuare, trebuie să mai facem încă 2 suporturi pentru motor pe care le vom așeza în mijlocul ambarcațiunii (imaginea 2).
- Decupați partea inferioară a hovercraft-ului dintr-un mouse gros izolat. Apoi repetați o pungă etanșă în jurul acesteia (imaginea 3).
- Acum trebuie să realizăm panoul superior. Aceasta trebuie să aibă exact aceleași dimensiuni ca partea inferioară pe care am făcut-o la pasul anterior. Faceți 2 găuri de mărimea diametrului elicei în mijloc și lipiți cele 4 suporturi pentru motor pe care le-am făcut la pasul 1 și 2 deasupra. Apoi lipim partea inferioară de la pasul 3 dedesubt.
- Continuăm făcând aripioarele de care avem nevoie pentru direcție. Faceți două aripioare ca în imaginea 5 pe șurub pe partea superioară a punții. Pentru a le putea mișca, faceți o structură similară văzută în foto 9. (Imaginea 5 - 9)
- Acum terminați-l cu o cutie suplimentară în jurul orificiilor elicei pentru un flux mai bun de aer (imaginea 10).
Pasul 3: Conectarea unor fire

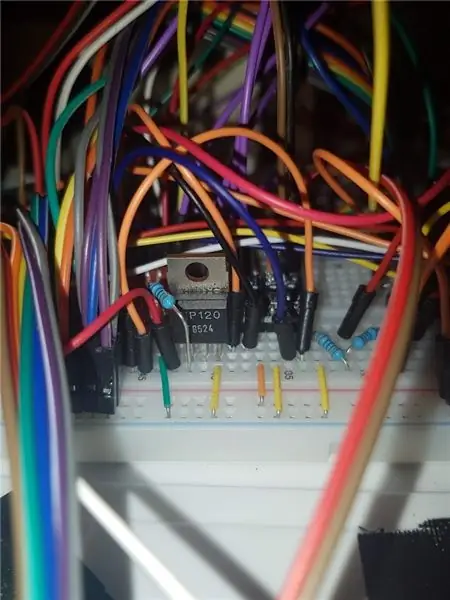
În documentele de mai jos veți găsi exact aceeași schemă de două ori, o dată sub formă schematică și cealaltă dată sub formă de panou de calcul. Simțiți-vă liber să schimbați unele lucruri dacă nu mai puteți vedea copacul prin pădure.
SFAT: asigurați-vă că conectați unul în jos și înapoi cu motorul de tragere în sens invers, văzut în schema de panouri. Acest lucru va face motorul să se rotească invers.
Pasul 4: Instalarea codului
Tot codul pe care l-am scris este disponibil gratuit pe github.
Pentru a clona backendul introduceți
git clone
și pentru a clona frontendul
github.com/BaertTorre/www
Backend-ul îl puteți salva unde doriți, dar frontend-ul trebuie plasat în directorul / var / și înlocuiți harta www existentă.
Dacă este făcut corect, puteți naviga la 169.254.10.1 cu broserul dvs. și puteți vedea site-ul frontend.
Pasul 5: Auto Start Backend
Bine ați venit la pasul final. Sperăm că ați ajuns până aici, fără prea multe mărunțișuri. Cu siguranță nu am făcut-o:).
Acest pas acoperă modul de pornire automată a software-ului backend la pornirea dispozitivului Pi.
Creați un fișier cu această comandă:
sudo nano /etc/systemd/system/iHover.service
Treceți următoarele în acest fișier:
[Unitate] Descriere = iHover After = network.target mariadb.service [Service] Type = simplu User = root ExecStart = / bin / sh /Path/To/Repo_with_launcher.sh [Install] WantedBy = multi-user.target
ExecStart on-line, dați calea corectă către launcher.sh inclus în backend.
În cele din urmă, lăsați modificările să intre în vigoare cu:
sudo systemctl daemon-reload
sudo systemctl activează iHover.service
Și ai terminat !!
Distrează-te cu noua ta jucărie.
Recomandat:
Cum să faci 4G LTE dublă antenă BiQuade Pași simpli: 3 pași

Cum să fac 4G LTE Double BiQuade Antenna Pași simpli: De cele mai multe ori mă confrunt, nu am o putere de semnal bună pentru lucrările mele de zi cu zi. Asa de. Căut și încerc diferite tipuri de antenă, dar nu funcționează. După un timp pierdut, am găsit o antenă pe care sper să o fac și să o testez, pentru că nu se bazează pe principiul
Design de joc în Flick în 5 pași: 5 pași

Designul jocului în Flick în 5 pași: Flick este un mod foarte simplu de a crea un joc, în special ceva de genul puzzle, roman vizual sau joc de aventură
Sistemul de alertă pentru parcarea inversă a autovehiculului Arduino - Pași cu pași: 4 pași

Sistemul de alertă pentru parcarea inversă a autovehiculului Arduino | Pași cu pas: în acest proiect, voi proiecta un senzor senzor de parcare inversă Arduino Car Circuit folosind senzorul cu ultrasunete Arduino UNO și HC-SR04. Acest sistem de avertizare auto bazat pe Arduino poate fi utilizat pentru navigație autonomă, autonomie robotică și alte r
Detectarea feței pe Raspberry Pi 4B în 3 pași: 3 pași

Detectarea feței pe Raspberry Pi 4B în 3 pași: În acest instructabil vom efectua detectarea feței pe Raspberry Pi 4 cu Shunya O / S folosind Biblioteca Shunyaface. Shunyaface este o bibliotecă de recunoaștere / detectare a feței. Proiectul își propune să obțină cea mai rapidă viteză de detectare și recunoaștere cu
Cum să faci un contor de pași ?: 3 pași (cu imagini)

Cum să fac un contor de pași ?: obișnuiam să performez bine la multe sporturi: mersul pe jos, alergatul, mersul pe bicicletă, jocul de badminton etc. Îmi place să călăresc să călătoresc în preajmă. Ei bine, uită-te la burtica mea ostilă …… Ei bine, oricum, decid să reîncep să fac mișcare. Ce echipament ar trebui să pregătesc?
