
Cuprins:
- Autor John Day [email protected].
- Public 2024-01-30 11:41.
- Modificat ultima dată 2025-01-23 15:04.
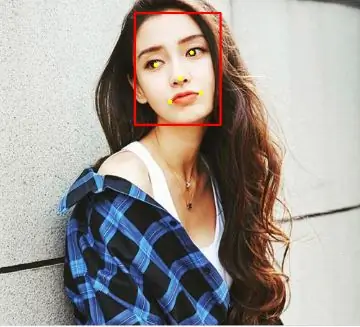

În acest Instructable vom efectua detectarea feței pe Raspberry Pi 4 cu Shunya O / S folosind Biblioteca Shunyaface. Shunyaface este o bibliotecă de recunoaștere / detectare a feței. Proiectul își propune să obțină cea mai rapidă viteză de detectare și recunoaștere cu hardware de putere redusă, astfel încât entuziaștii ca tine să poată aduce la viață mai rapid proiectele tale de vis AI.
Provizii
Raspberry Pi 4B (orice variantă)
Alimentare compatibilă cu Raspberry Pi 4B
Card micro SD de 8 GB sau mai mare
Monitor
cablu micro-HDMI
Șoarece
Tastatură
laptop sau alt computer pentru a programa cardul de memorie
Pasul 1: Instalați Shunya OS pe Raspberry Pi 4
Veți avea nevoie de un laptop sau computer cu un cititor / adaptor de card micro SD pentru a încărca cardul micro SD cu sistemul Shunya OS.
Descărcați Shunya OS de pe site-ul oficial de lansare
Sistem de operare Shunya intermitent pe cardul SD urmând pașii de mai jos: Sistem de operare Shunya intermitent pe Raspberry Pi 4.
Introduceți cardul micro SD în Raspberry Pi 4.
Conectați mouse-ul și tastatura la Raspberry Pi 4.
Conectați monitorul la Raspberry Pi 4 prin micro-HDMI
Conectați cablul de alimentare și porniți Raspberry Pi 4.
Raspberry Pi 4 ar trebui să pornească cu sistemul de operare Shunya.
Pasul 2: Instalați Shunyaface
Shunyaface este o bibliotecă de detectare / recunoaștere a feței pentru toate plăcile acceptate de sistemul de operare Shunya.
Pentru a instala Shunyaface trebuie să îl conectăm la wifi
1. Conectați-vă la wifi folosind comanda:
$ sudo nmtui
2. Instalarea shunyaface și cmake este ușoară, rulați următoarele comenzi:
$ sudo apt actualizare
$ sudo apt install shunyaface cmake
Pasul 3: Exemplu de cod și ieșire
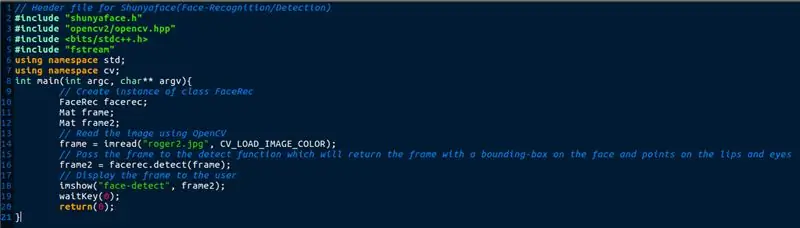
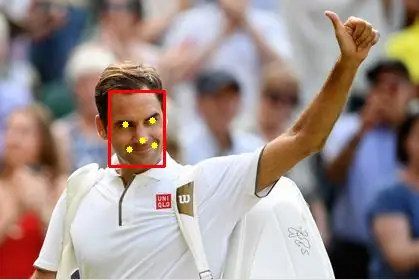
În codul de mai sus, o imagine este citită folosind funcția imread. Acest cadru este transmis funcției de detectare care returnează o casetă de delimitare pe față și, de asemenea, trasează punctele de pe punctele finale ale buzelor și centrul ochilor.
Descărcați codul împreună cu fișierele necesare date mai jos și dezarhivați fișierele folosind comenzile date mai jos:
$ tar -xvzf sample-facedetect.tar.gz
$ cd sample-facedetect
Compilați-l folosind comanda
$./setup.sh
Rulați-l folosind comanda
$./build/facedetect
Aceasta vă va arăta o imagine cu fața detectată.
Scrieți propriul cod și compilați
1. Editați fișierul src / facedetect-sample.cpp și adăugați codul acolo.
2. apoi executați această comandă pentru a compila și construi binar
$./setup.sh
3. Rulați-l folosind comanda
$./build/facedetect
Concluzie: Shunyaface vă poate ajuta să detectați sau să recunoașteți o față în câteva linii de coduri. Dacă îți place acest tutorial, te rog să îți placă, distribuie și, de asemenea, stea depozitul nostru github dat aici
Recomandat:
Detectarea, formarea și recunoașterea feței Opencv: 3 pași

Detectare, instruire și recunoaștere a feței Opencv: OpenCV este o bibliotecă open source de viziune computerizată, care este foarte populară pentru efectuarea sarcinilor de bază de procesare a imaginii, cum ar fi estomparea, amestecarea imaginilor, îmbunătățirea imaginii, precum și calitatea video, praguri etc. În plus față de procesarea imaginilor, se dovedește
Urmărirea feței și detectarea zâmbetului Roboții de Halloween: 8 pași (cu imagini)

Urmărirea feței și detectarea zâmbetului Roboți de Halloween: Halloween vine! Am decis să construim ceva mișto. Faceți cunoștință cu roboții Ghosty și Skully. Îți pot urmări fața și știu când zâmbești să râzi cu tine! Acest proiect este un alt exemplu de utilizare a aplicației iRobbie care convertește iPhone-ul în
Detectarea feței în timp real pe RaspberryPi-4: 6 pași (cu imagini)

Detectarea feței în timp real pe RaspberryPi-4: În acest instructabil vom efectua detectarea feței în timp real pe Raspberry Pi 4 cu Shunya O / S folosind biblioteca Shunyaface. Puteți obține o rată de cadre de detecție de 15-17 pe RaspberryPi-4 urmând acest tutorial
Detectarea feței + recunoaștere: 8 pași (cu imagini)

Detectarea fețelor + recunoaștere: Acesta este un exemplu simplu de detecție și recunoaștere a feței cu OpenCV de la o cameră. NOTĂ: AM FĂCUT ACEST PROIECT PENTRU CONCURSUL DE SENZORI ȘI AM FOLOSIT CAMERA CA SENZOR PENTRU URMĂRIREA ȘI FACELE DE RECUNOAȘTERE. Deci, Scopul nostru În această sesiune, 1. Instalați Anaconda
Detectarea feței și a ochilor cu Raspberry Pi Zero și Opencv: 3 pași

Detectarea feței și a ochilor cu Raspberry Pi Zero și Opencv: În acest instructiv vă voi arăta cum puteți detecta fața și ochii folosind raspberry pi și opencv. Acesta este primul meu instructable pe opencv. Am urmat multe tutoriale pentru a configura cv deschis în zmeură, dar de fiecare dată am lovit cu unele erori. Oricum eu
