
Cuprins:
2025 Autor: John Day | [email protected]. Modificat ultima dată: 2025-01-23 15:04

La fel ca majoritatea, îmi place să am plante prin casă. Din păcate, aproape întotdeauna ajung să moară în câteva săptămâni. Așadar, când la sfârșitul primului meu an de student la MCT la Howest mi s-a însărcinat să creez un proiect care să arate tot ce am învățat până acum, am vrut să fac ceva care să reducă numărul de plante moarte din casă. Și așa s-a născut Plant'm.
M-am uitat înapoi la plantele mele anterioare și am încercat să mă gândesc la diferitele motive pentru care nu au supraviețuit. În mare parte, asta pentru că am uitat să le ud, să le ud prea mult sau să nu le las niciodată să vadă lumina zilei. Aici intervine Plant'm și se ocupă de aceste lucruri pentru tine.
Provizii
Electronică:
- Raspberry pi 4 + GPIO breakout
- Card SD de 16 GB sau mai mult
- Senzor de nivel lichid
- LM35
- Senzor de umiditate a solului
- LDR
- Tranzistor (BC337)
- Pompă de apă
- Benzi LED
- Panou + sursă de alimentare
- Ecran LCD
- O mulțime de cabluri jumper atât bărbați-bărbați, cât și femei-bărbați
Materiale
- Lăzi vechi de vin
- Vechi desklamp
- Șuruburi și șuruburi
- Balamale
- Unghii
- Lipici și bandă
Pasul 1: Configurarea Raspberry Pi
Puteți descărca imaginea necesară pentru Pi aici. De obicei aleg versiunea fără desktop, deoarece mă conectez la Pi doar prin PuTTY. După ce ați scris imaginea pe cardul SD, va trebui să modificați și să adăugați câteva fișiere. În fișierul „cmdline.txt” (nu deschideți acest fișier în notepad, deschideți-l în Notepad ++ sau orice alt IDE) va trebui să adăugați „ip = 169.254.10.1” la final. Acest lucru vă va asigura că vă puteți conecta la dispozitivul nostru prin Ethernet (asigurați-vă că nu adăugați ENTERS la sfârșitul fișierului sau că veți avea probleme).
Acum puteți introduce cardul SD, puteți conecta Pi la computerul dvs. prin Ethernet și porniți Pi. Poate dura ceva timp pentru ca Pi să pornească prima dată. Odată ce vă puteți conecta la acest lucru cu utilizatorul implicit „pi” cu parola sa „zmeură”. Puteți oricând să schimbați acest lucru mai târziu.
Mai întâi va trebui să modificați unele configurații. Folosiți „sudo raspi-config” pentru a deschide meniul de configurare și aici vom merge la Opțiuni de interfață. Aici vom comuta următoarea opțiune pe SPI.
Acum puteți configura o conexiune wireless, așa cum este explicat aici. Acum, că avem o conexiune la internet, putem descărca câteva pachete în următoarea ordine:
- "sudo apt update && apt upgrade -y" Aceasta va primi cele mai recente actualizări pentru Pi.
- "sudo apt install mariadb-server apache2" Acestea vor rula serverul web și respectiv baza de date.
- "sudo pip3 instalează Flask Flask-Cors Flask-SocketIO gevent gevent-websocket greenlet spi SPI-Pyspidev" Acestea sunt câteva pachete Python necesare pentru a rula backend-ul pentru acest proiect.
- Și în cele din urmă „sudo apt install python3-mysql.connector -y” pentru a vă conecta la baza de date
Apoi vom crea un utilizator al bazei de date. Utilizați „sudo mysql -u root” pentru a vă conecta la serverul MySQL, aici vom crea un utilizator numit db_admin cu parola respectivă, păstrăm această parolă undeva pentru mai târziu în instrucțiuni. „@”%”IDENTIFICAT DE„ Parola ta Aici”CU OPȚIUNE DE SUBVENȚIE. Acum puteți vizita serverul web pe adresa IP pe care am adăugat-o anterior.
Pasul 2: Construirea circuitului
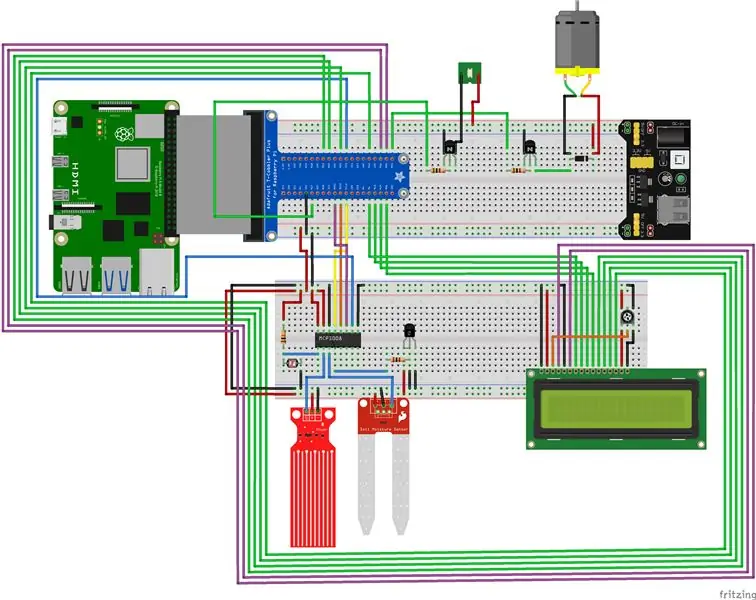
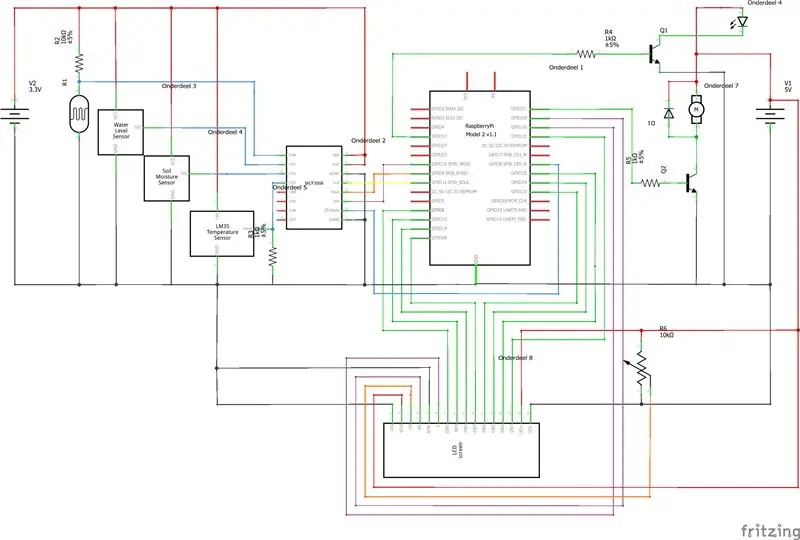

Pentru a crea circuitul, puteți urmări folosind vizualizarea schematică și a panoului de panou adăugat împreună cu celelalte imagini.
Pasul 3: Construirea carcasei

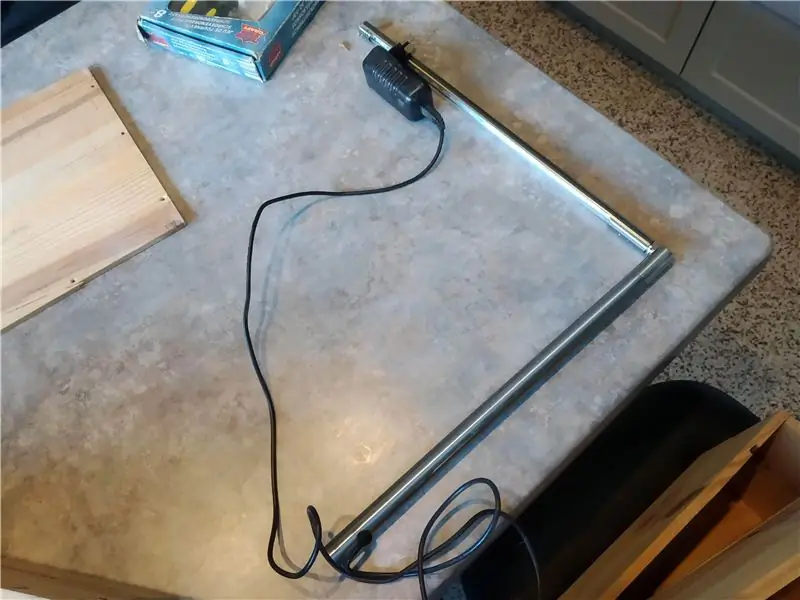


Acest caz este format din 4 lăzi de vin vechi, dintre care 3 au fost rupte. Am făcut câteva găuri în carcasa principală pentru a conecta afișajul, lampa, cablul prelungitor și senzorul de temperatură.
Folosind câteva balamale, am atașat 2 capace. Unul pentru a da acces la rezervorul de apă. În cealaltă, am tăiat o gaură pentru ca planta mea să crească și încă 2 găuri pentru ca senzorul de lumină să treacă. Are, de asemenea, un decupaj pentru lampă.
Pentru a menține electronica separată de apă, construiesc un al doilea nivel pentru ca rezervorul de apă să stea, folosind o altă scândură și 4 șuruburi și șuruburi. Am tăiat câteva găuri suplimentare pentru cablare și pentru a mai oferi spațiu pentru a trece lampa.
Ca bază pentru lampă, am folosit o lampă de birou veche care nu mai funcționa. Am îndepărtat toate părțile interne, deoarece nu mai erau necesare. Apoi am lipit în loc banda led și am conectat cele 2 tuburi metalice cu niște tuburi din PVC și o mulțime de adeziv.
Pasul 4: Codul
Puteți găsi codul aici. Pur și simplu descărcați-l.
Acum plasați fișierele. Copiați toate fișierele din folderul „Code / Frontend” în „/ var / www / html” de pe Pi. Acestea sunt fișierele site-ului web. Cel mai probabil va exista deja un fișier numit „index.html” în acest folder, îl puteți șterge pur și simplu. Fișierele din folderul „Backend” pot fi plasate într-un folder nou din directorul „home / pi”. Va trebui să utilizați propriile parole și nume de utilizator în „config.py”.
Pentru ca acesta să poată porni odată ce îl conectați, va trebui să îl facem un serviciu. Puteți afla cum să configurați servicii aici. Va trebui să creați un fișier în dosarul „/ etc / systemd / system”. În acest fișier copiați și lipiți următoarele:
[Unitate]
Descriere = Plant'm
După = network.target
[Serviciu]
ExecStart = / usr / bin / python3 -u app.py
WorkingDirectory = / home / ine / project1
StandardOutput = mostenire
StandardError = moștenire
Restart = întotdeauna
Utilizator = ine
[Instalare]
WantedBy = multi-user.target
Va trebui să schimbați WorkingDirectory în locația în care salvați fișierele backend și utilizatorul în propriul dvs. nume de utilizator. După ce ați făcut acest lucru, utilizați „sudo systemctl start myscript.service” pentru a testa dacă serviciul funcționează. Dacă introduceți „sudo systemctl enable myscript.service” pentru a porni automat la repornire.
Pasul 5: Configurarea bazei de date
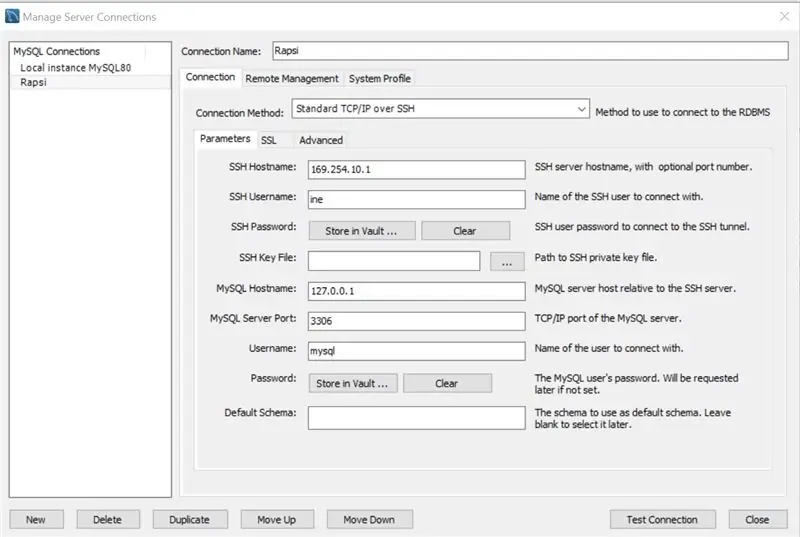
Pentru aceasta, vom folosi MySQL Workbench. Începând, veți crea o nouă conexiune la pi. Puteți vedea setările mele în captura de ecran inclusă. Nu uitați să utilizați propriul nume de utilizator și parole. După ce ați completat setările, apăsați „Testare conexiune” pentru a vă asigura că funcționează.
Odată ce conexiunea a fost stabilită, continuați și conectați-vă. Acum vom folosi fișierul din folderul „Export-bază de date”. Deschideți fișierul SQL și rulați-l. Aceasta va crea baza de date și toate tabelele sale. De asemenea, am adăugat în unele date de testare pentru a fi vizualizate pe site.
Pasul 6: Urmăriți cum plantele cresc


Cu toate lucrurile făcute, avem acum un proiect de lucru care se va ocupa de plantele noastre.
Dacă întâmpinați probleme, aveți o întrebare sau sugestie, nu ezitați să lăsați un comentariu. Voi încerca să mă întorc cât de repede pot.
Recomandat:
Monitor Arduino Plant cu senzor capacitiv sol - Tutorial: 6 pași

Monitor Arduino Plant cu senzor capacitiv sol - Tutorial: În acest tutorial vom învăța cum să detectăm umiditatea solului folosind un senzor capacitiv de umiditate cu afișaj OLED și Visuino
Touch Me Glow Plant !: 5 pași

Touch Me Glow Plant !: Bună tuturor, dacă sunteți cineva care iubește plantele de interior și lămpile de dispoziție în care vă bucurați, vă voi arăta cât de ușor este să vă creați propriul "touch me glow plant". Acesta este realizat cu arduino, rezistor și un fir care acționează ca un capac
Ok Google Plant Waterer / pistol de apă: 20 de pași

Ok Google Plant Waterer / water Pistol: Acesta este un proiect distractiv care folosește Google Home sau orice telefon cu asistent Google pe el pentru a pulveriza apă pe cineva sau pentru a uda unele plante. De asemenea, are o mulțime de aplicații potențiale pentru alte utilizări, cum ar fi lumini, încălzire, ventilatoare e.t.c. Dacă îți place asta
Rory the Robot Plant: 5 pași (cu imagini)

Rory the Robot Plant: Rory este un robot cu aspect amuzant sub formă de plantă, interacționează cu unele intrări de senzori, redă muzică și detectează orice mișcare umană din jur, în plus, pentru a face fotografii atunci când o comanzi și tu. o plantă mică în interiorul ghiveciului, noti
Artificial Plant Emotion Expressor (A.P.E.X.): 7 pași (cu imagini)

The Artificial Plant Emotion Expressor (A.P.E.X.): Dar așteptați … Mai sunt
