
Cuprins:
- Autor John Day [email protected].
- Public 2024-01-30 11:44.
- Modificat ultima dată 2025-01-23 15:04.


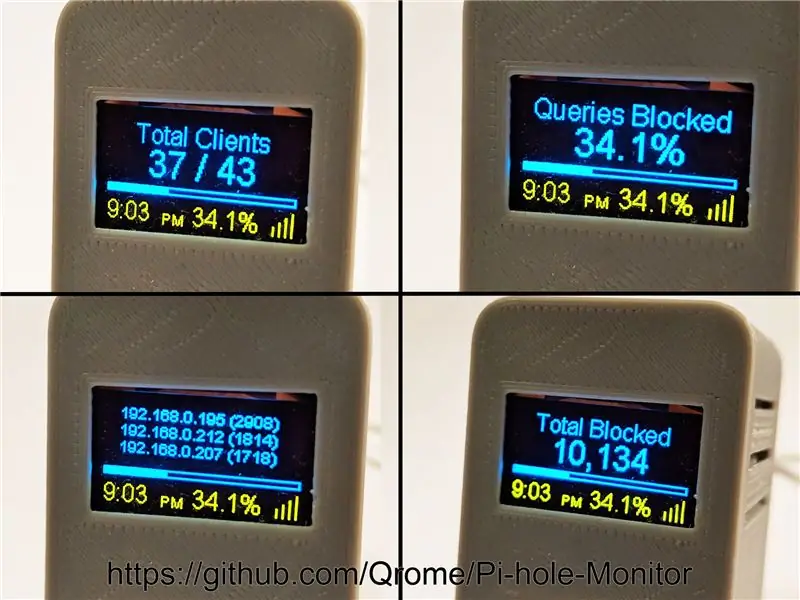
Pi-hole Monitor este un Wemos D1 Mini (ESP8266) cu un afișaj OLED SSD1306 care este gestionat printr-o interfață web și se află în rețeaua dvs. locală și va afișa statistici de pe serverul dvs. Pi-hole.
Caracteristici:
- Afișați statistici Pi-Hole
- Total blocat
- Total clienți
- Procentaj blocat
- Grafic de anunțuri blocate din ultimele 21,33 ore de date (doar 128 de linii pentru a afișa 10 min de incrimini)
- Top 3 clienți blocați
- Opțiune de afișare a ceasului de 24 de ore sau AM / PM
- Rata de eșantionare este la fiecare 60 de secunde
- Complet configurabil din interfața web (nu este necesar pentru a edita Settings.h)
- Suportă OTA (încărcare firmware prin conexiune WiFi pe aceeași rețea LAN) Autentificare de bază pentru a vă proteja setările
Necesită 1 afișaj OLED și 1 Wemos D1 Mini:
- Wemos D1 Mini:
- Afișaj OLED albastru / galben I2C:
- Carcasă imprimată 3D
- Ciocan de lipit
Pasul 1: lipiți Wemos D1 Mini cu afișajul O2 I2C

Acest pas necesită conectarea a 4 fire între Wemos D1 Mini și afișajul OLED.
- SDA -> D2
- SCL -> D5
- VCC -> 5V +
- GND -> GND-
Pasul 2: Imprimați 3D o carcasă pentru monitorul dvs. Pi-hole

Puteți folosi orice caz doriți - orice se potrivește cu Wemos D1 Mini (ESP8266) împreună cu afișajul OLED. Puteți imprima designul meu de la Thingiverse:
www.thingiverse.com/thing:3573903
Montați-vă Wemos și OLED în carcasă. Este posibil să trebuiască să aplicați un anumit adeziv pe colțurile exterioare ale afișajului OLED pentru a-l lipi în carcasă. Wemos vor fi ținute în carcasă de panoul din spate.
Pasul 3: Descărcați și compilați codul sursă

Se recomandă utilizarea Arduino IDE. Va trebui să configurați Arduino IDE pentru a lucra cu placa Wemos și portul USB și să instalați driverele USB necesare etc.
- Drivere USB CH340G:
- Introduceți https://arduino.esp8266.com/stable/package_esp8266… în câmpul Adrese URL suplimentare pentru Board Board Manager. Puteți adăuga mai multe adrese URL, separându-le cu virgule. Aceasta va adăuga suport pentru Wemos D1 Mini la Arduino IDE.
- Deschideți Managerul plăcilor din Instrumente> meniul Placă și instalați platforma esp8266 (și nu uitați să selectați placa ESP8266 din meniul Instrumente> Placă după instalare).
- Selectați placa: „WeMos D1 R2 & mini”
- Setează 1M SPIFFS - acest proiect folosește SPIFFS pentru salvarea și citirea setărilor de configurare. Dacă nu faceți acest lucru, veți obține un ecran gol după încărcare. Dacă primiți un ecran gol după încărcare - verificați dacă ați setat SPIFFS 1M în meniul de instrumente Arduino IDE.
Se încarcă fișiere de bibliotecă suport în Arduino
Utilizați ghidul Arduino pentru detalii despre modul de instalare și gestionare a bibliotecilor
Pachete - sunt utilizate următoarele pachete și biblioteci (descărcați și instalați):
- ESP8266WiFi.h
- ESP8266WebServer.h
- WiFiManager.h
- ESP8266mDNS.h
- Biblioteca ArduinoOTA.h Arduino OTA
- „SSD1306Wire.h”
- „OLEDDisplayUi.h”
Compilați și încărcați firmware-ul pe Wemos D1 Mini.
Pasul 4: configurați pentru rețeaua dvs. și interfața web
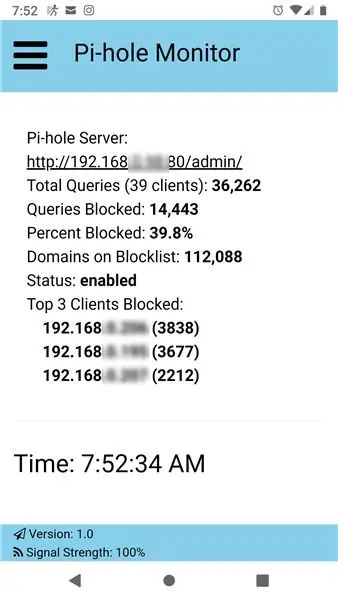
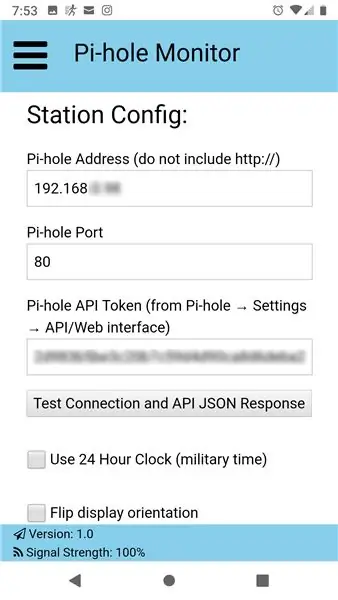
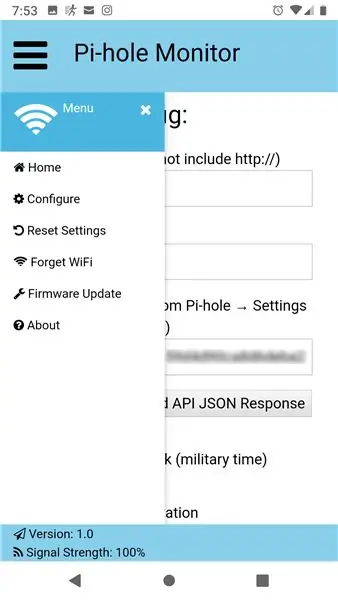
Printer Monitor folosește WiFiManager, astfel încât atunci când nu găsește ultima rețea la care a fost conectat, va deveni un punct de acces Hotspot - conectați-vă la acesta cu telefonul dvs. și puteți apoi să introduceți informațiile despre conexiunea WiFi.
După conectarea la rețeaua dvs. WiFi, acesta va afișa adresa IP atribuită acesteia și care poate fi utilizată pentru a deschide un browser către interfața web. Totul poate fi configurat acolo în interfața web.
Recomandat:
Componente de lipit prin găuri - Bazele lipirii: 8 pași (cu imagini)

Componente de lipit prin găuri | Elementele de bază pentru lipire: În acest manual de instruire voi discuta câteva elemente de bază despre lipirea componentelor orificiului traversant pe plăci de circuite. Presupun că ați verificat deja primele 2 Instrucțiuni pentru seria mea Bază de lipit. Dacă nu ați verificat In
Afișaj TTGO (color) cu Micropython (afișaj TTGO T): 6 pași

Afișaj TTGO (color) cu Micropython (afișaj TTGO T): Afișajul TTGO T este o placă bazată pe ESP32 care include un afișaj color de 1,14 inch. Tabloul poate fi cumpărat pentru un premiu mai mic de 7 $ (inclusiv livrare, premiu văzut pe banggood). Acesta este un premiu incredibil pentru un ESP32, inclusiv un afișaj. T
Cum se folosește motorul pas cu pas ca codificator rotativ și afișaj OLED pentru pași: 6 pași

Cum se folosește motorul pas cu pas ca codificator rotativ și afișaj OLED pentru pași: În acest tutorial vom învăța cum să urmăriți pașii motorului pas cu pas pe afișajul OLED. Urmăriți un videoclip demonstrativ. Creditul pentru tutorialul original este destinat utilizatorului YouTube „sky4fly”
Cum să lipiți piesele prin găuri: 7 pași (cu imagini)

Cum să lipiți piesele prin gaură: în acest instructiv vă voi arăta cum să lipiți prin piesele găurilor. Vă voi parcurge pas cu pas procedura și vă voi oferi mai multe sfaturi & trucuri care ar trebui să vă aducă abilitățile de lipit la un nou nivel. Acest tutorial este un
Cum se taie găuri pătrate / triunghiulare în cutii de proiectare ABS: 3 pași

Cum să tăiați găurile pătrate / triunghiulare în casetele de proiect ABS: Bună tuturor, acesta este un mini-instructable, deoarece va fi util pentru alte instructabile pe care le voi posta care necesită găuri pătrate în ABS! M-am gândit să postez cum o fac - întrucât mi-a luat foarte mult timp să găsesc o soluție satisfăcătoare. Eu sunt stil
