
Cuprins:
- Autor John Day [email protected].
- Public 2024-01-30 11:43.
- Modificat ultima dată 2025-01-23 15:04.
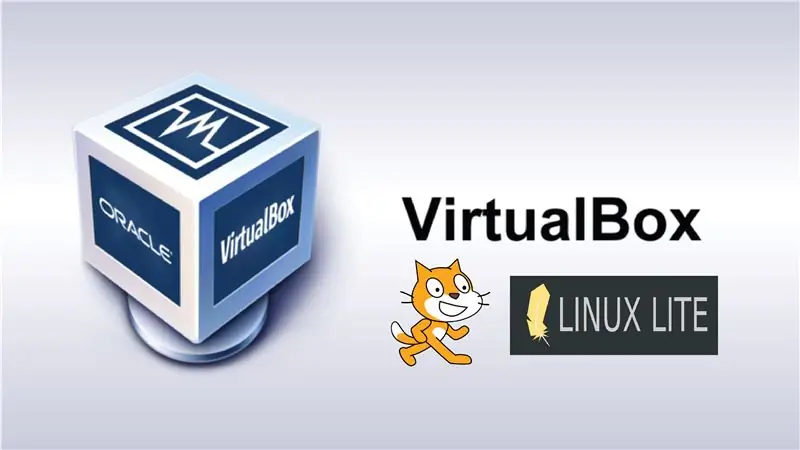

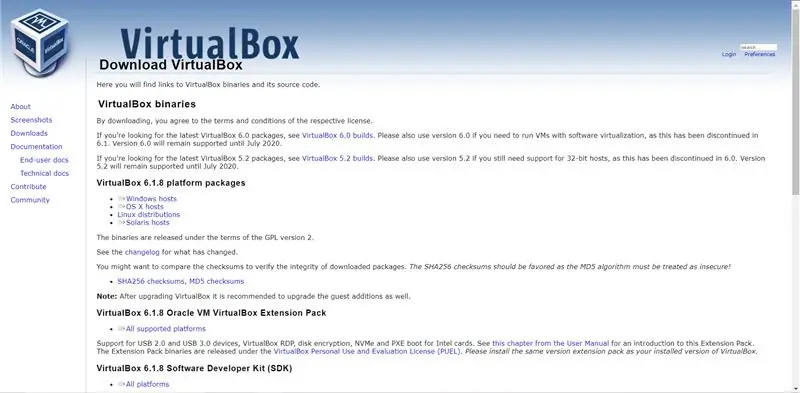
Te dăm binevenită la tutorialul cum să faci o mașină virtuală prin mediu a programului virtualBox cu sistemul operativ LinuxLite și programul de software deschis zero.
VirtualBox este un program de virtualizare capabil de instalare în nostru computer orice sistem operativ. Această instrumentă este ideală pentru a începe să cunoaștem noi sisteme operaționale și probăm aplicații de software fără a modifica sistemul nostru.
Pasul 1: Descărcați VirtualBox
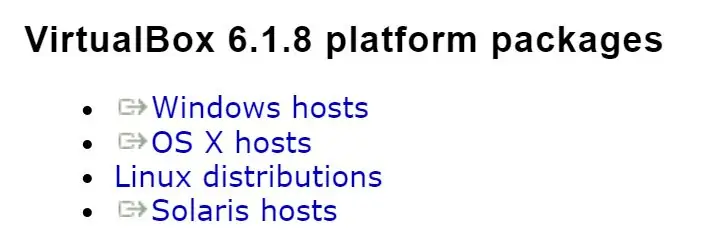
Como primer paso, vamos a descărca aplicația pe care ne permite să o creăm virtuală, în acest caz folosind VirtualBox
1. Introduceți pagina oficială a virtualBox www.virtualbox.org/wiki/Downloads și descărcați programul corespunzător pentru sistemul său operativ.
2. Instalați versiunea descărcată de VirtualBox.
3. Abra el VirtualBox care acaba de instalare.
Pasul 2: Crear Una Maquina Virtual Nueva (2)
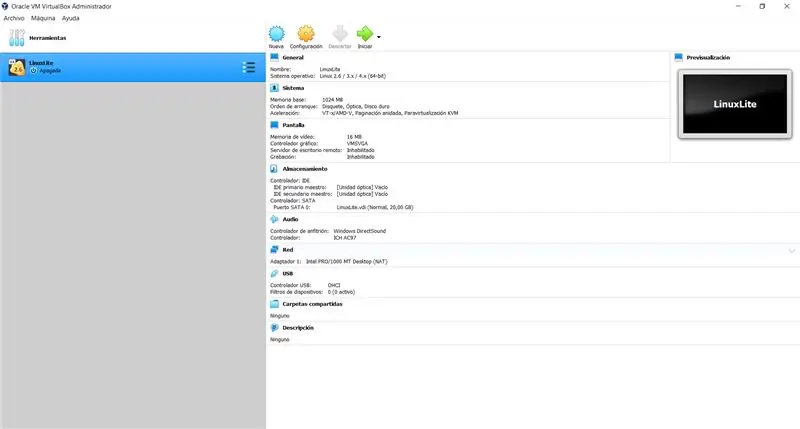
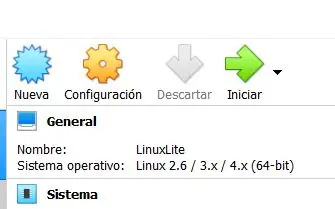
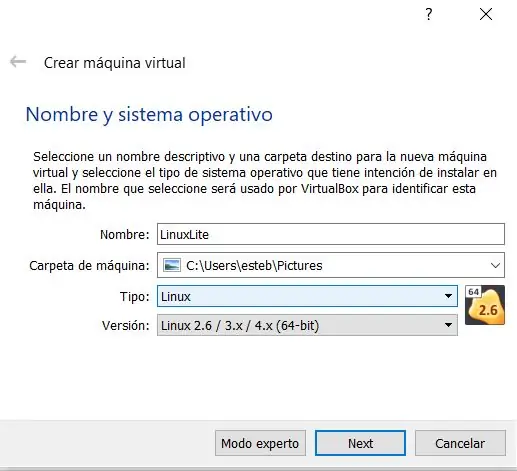
Vamos a realiza nuestra maquina virtual, teniendo in account that the specifications of the configurations son basicas but exactas for a good rendement in our maquina. Fiecare imagine care se va muta în partea de sus este un pas a urma.
1. Deschideți programul virtualBox2. Dale faceți clic pe butonul "Nueva"
Daremos paso a las configuraciones de nuestra maquina virtual, cu care sunt cei următori parametri:
1. nume și sistem operativ: Înscrieți un nume de preferință pentru mașina noastră virtuală, înscrieți tipul de sistem operativ.
Tipo: Linux
Versiune: Linux 2.6 / 3.x / 4.x (64 de biți)
2. Dimensiunea memoriei: În acest caz seria o memorie ram de 1024 mb (1GB)
3. Disco duro: Elegimos opțiunea de "Crear un disco duro virtual ahora"
4. Tip de arhivă de disc dur: Înregistrați opțiunea de VDI (VirtualBox Disk Image)
5. Almacenamiento în unitate de disco fija: Undimos la opcion de "Reservado dinamically"
6. Locație și dimensiune a discului: Buscas la ubicacion donde quieres almacenarlo y el size of disco seria 20, 00 GB
Pasul 3: Descărcați LinuxLite
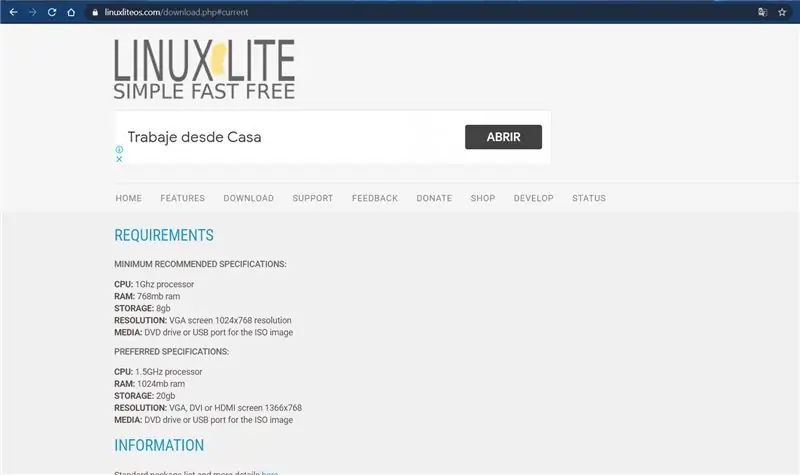
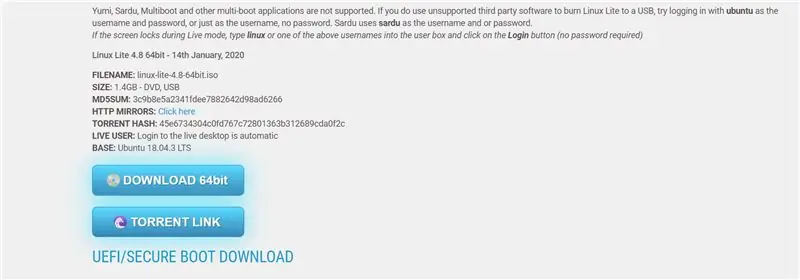
Procedați pentru a descărca imaginea LinuxLite de pe pagina oficială.
1. Accesați pagina LinuxLite www.linuxliteos.com/download.php
2. Descărcați imaginea în butonul "DOWNLOAD 64bit", care este această fișieră iso
3. Ubicala en tu lugar de preferencia.
Pasul 4: Configurare El LinuxLite În La Maquina Virtual

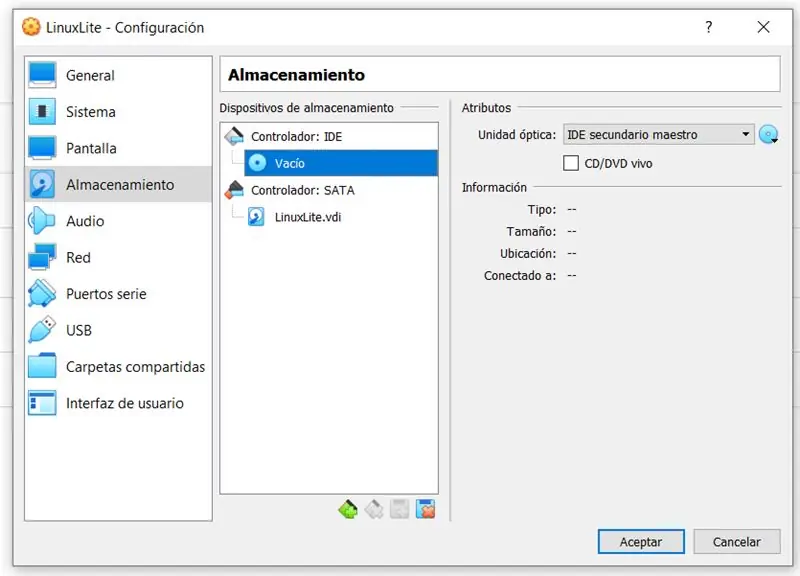
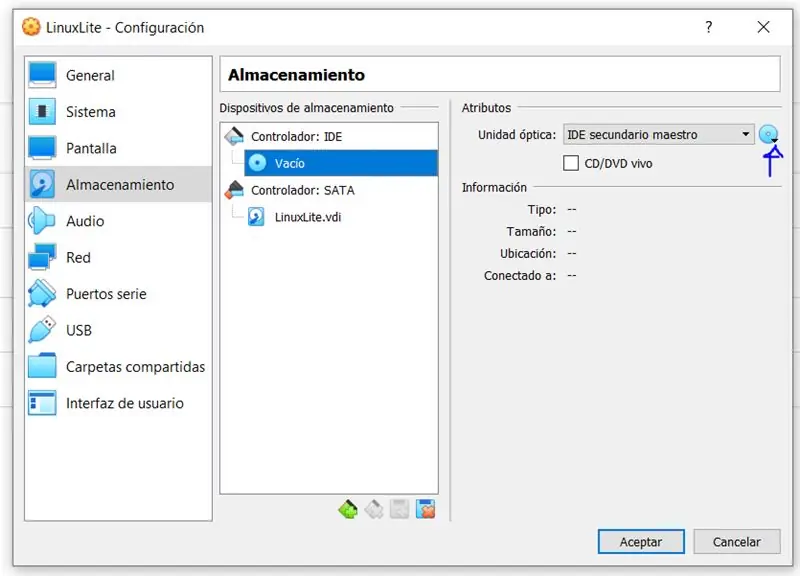
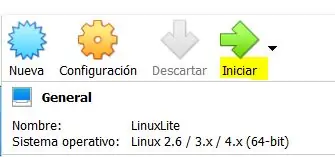
Despues de haber descargado la imagen de LinuxLite, vamos a proceder a incorporar dicha image to the virtual machine for posteriormente installarla.
1. Ingresa de nou la aplicația virtualBox
2. Selecciona tu maquina virtual
3. Undele en el boton de "configuraciones".
4. Selecția opțiunii "stocare".
5. Le undes en el "controlador: IDE" și selectează obiectul de discotecă alături de drept și căutări imaginea linuxLite care descargă în pasul anterior în calculatorul tău.
6. Por ultimo le undes al boton "Iniciar" pentru că mașina virtuală corra
Pasul 5: Instalacion LinuxLite
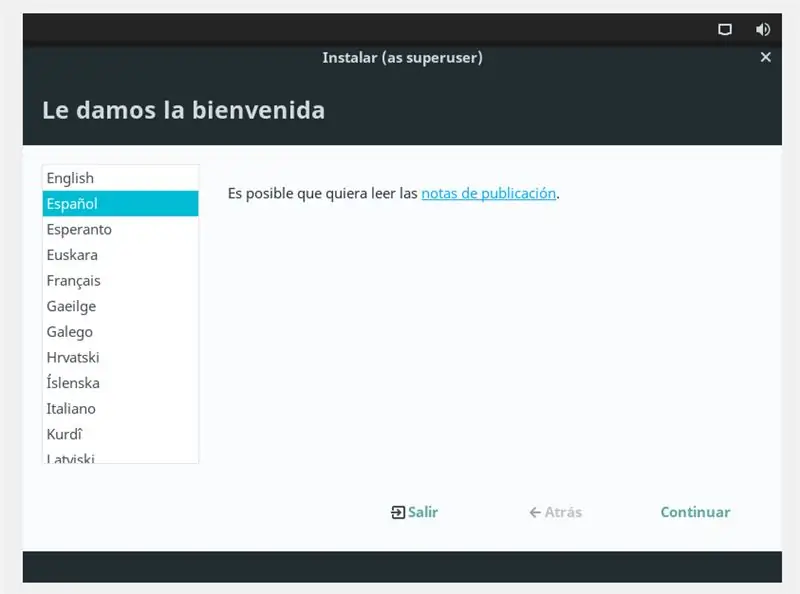
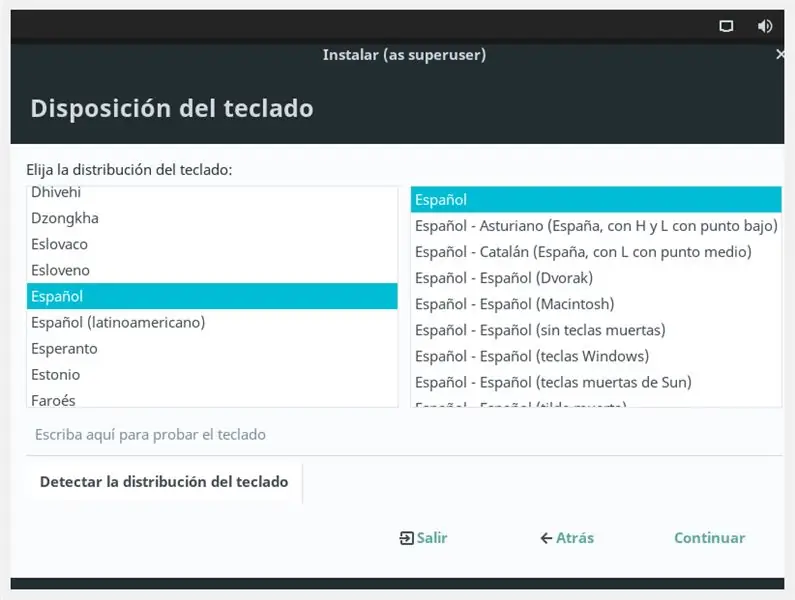
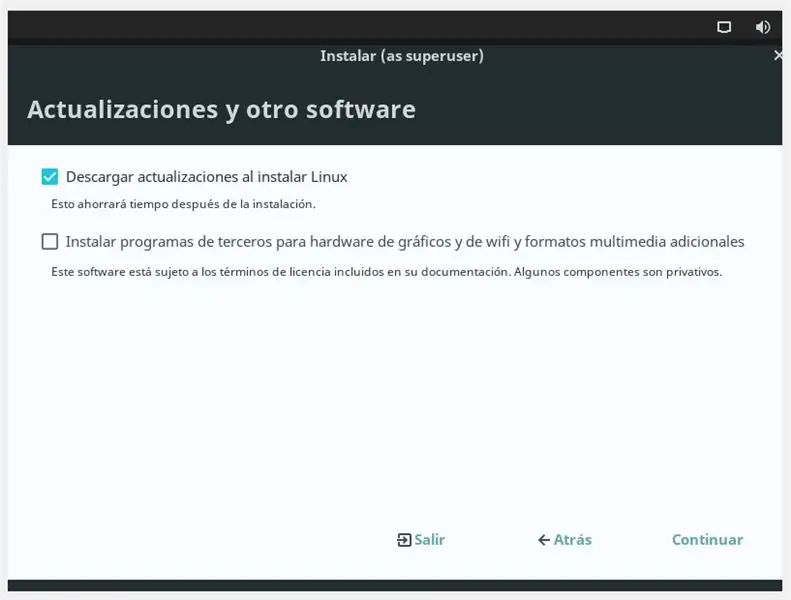
Despues de instaurar el LinuxLite dentro de la maquina virtual, vamos a installarlo as tal.
1. Seleccionas el idioma de preferencia.
2. selectează tastatura de preferință.
3. Le undes en la opcion de "Descarga las actualizaciones al instalar linux".
4. Seleccionas el tipo de instalacion, donde escogeras la opcion de "Borrar disco e instalar linux" (recuerda que solo se borran los datos del disco duro virtual, no los de tu computador).
5. Seleccionas tu zona horaria.
6. Creas una account for your team in the maquina virtual, where pondras your name, nombre del team, nombre de user y contraseña. le undes "acceptar" și se va începe instalarea.
7. Completați instalarea și sigurați toți pașii care apar pe ecran.
Pasul 6: Scratch
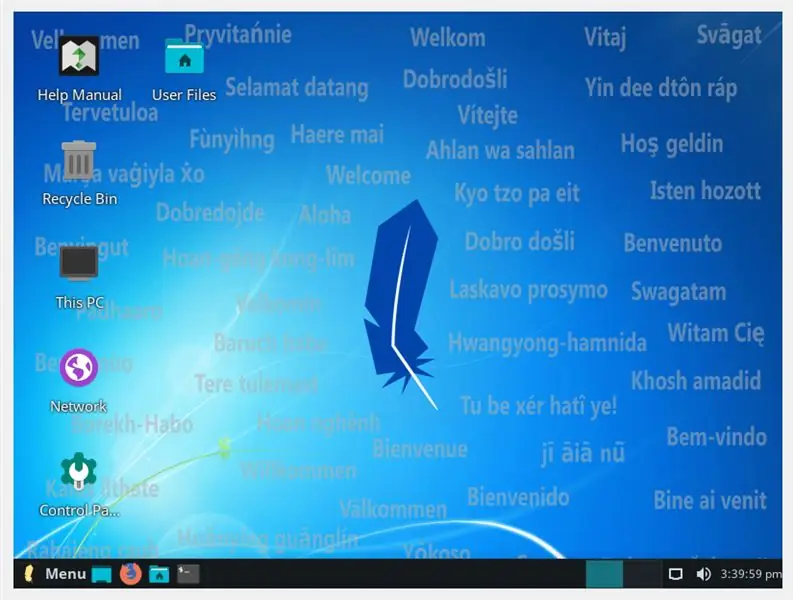
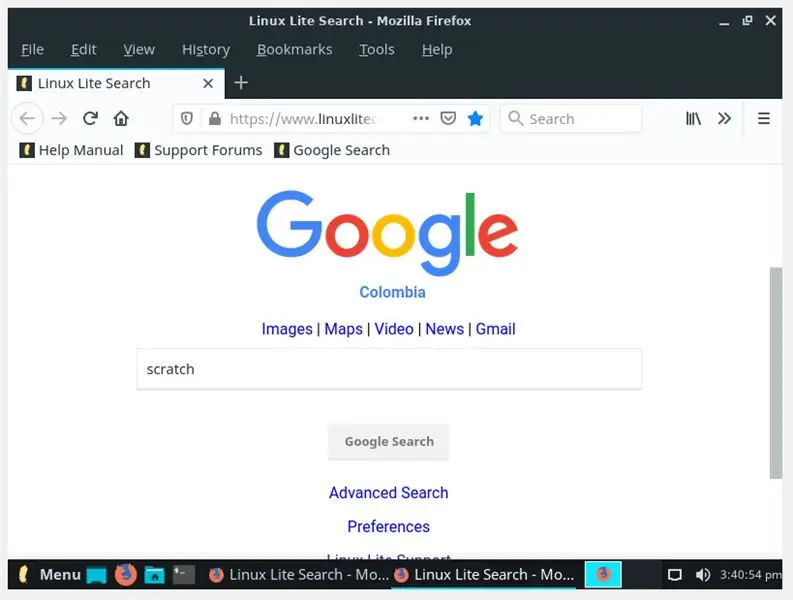
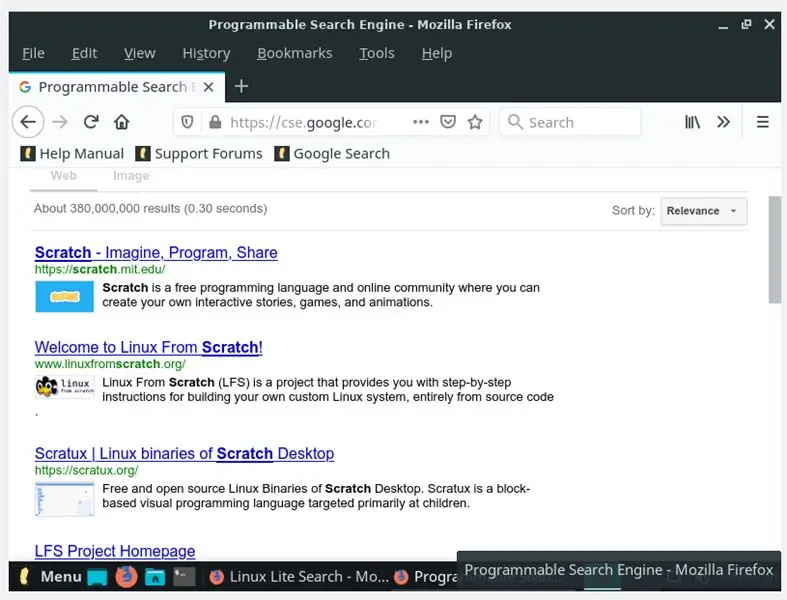
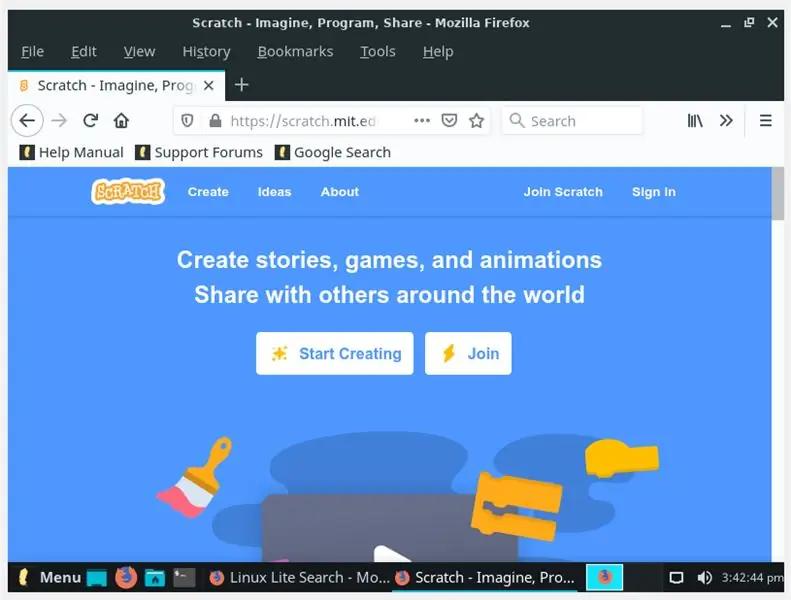
În acest pas deja avem sistemul operativ instalat LinuxLite, unde se pot evidenția unele aplicații care au predeterminate în interiorul pachetului. Accede la sesion with the user y contraseña that estipulaste. Ahora vamos a dirigirnos a la pagina de scratch, el cual is the application for programar de forma libre y gratuita, enfocada for the children that apenas are entrando in tot this world of the programacion.
1. Ingresa un mozilla firefox.
2. Busca en google or any other buscador la pagina oficial de Scratch y seguidamente te diriges a ella
3. Atunci când sunt în pagina, creează o cont în botonul "join".
4. Creați un cont cu datele voastre pentru a împărtăși și exporta toate proiectele pe care le realizează online.
5. Creați un nou proiect făcând clic pe butonul „Creați”.
Y ¡Listo! te poți începe să realizezi proiectele tale în zero cu o mașină virtuală. Puedes mirar nuestro video ubicado en la parte initial, unde se găsesc mai multe informații la căutarea tuturor funcțiilor pe care le oferă scratch.
Recomandat:
Cum să redirecționați modemul USB către o mașină virtuală VMware ESXi: 14 pași

Cum să redirecționați modemul USB către o mașină virtuală VMware ESXi: Bună tuturor! Astăzi vă voi spune cum să redirecționați un modem USB către o mașină virtuală VMware ESXi. În același mod, puteți redirecționa un stick de memorie și alte dispozitive USB. Această funcție VMware de multă vreme are avantajele și dezavantajele sale, așa că noi
Mașină RC controlată de realitate virtuală: 9 pași

Mașină RC controlată de realitate virtuală: ți-ai dorit vreodată să fii micșorat și să pilotezi o ambarcațiune precum Innerspace sau Fantastic Voyage? Ei bine, cred că acest lucru este la fel de aproape pe cât veți obține cu o notificare scurtă! Iată terenul: o mașină cu telecomandă din viața reală pilotată de un om de realitate virtuală
Mașină virtuală Windows 10: 12 pași

Mașină virtuală Windows 10: Microsoft promovează Hyper V ca o soluție pentru gestionarea și crearea utilă a mașinilor virtuale. Acest lucru a fost introdus pentru prima dată în Windows 7 și a fost transferat în Windows 10. Mașinile virtuale pot fi utile în multe moduri. Ele pot fi utilizate pentru testarea noilor soft
Realizați o mașină Caterpillar cu motorul Elecfreaks: bit: 9 pași

Realizați o mașină Caterpillar cu motorul Elecfreaks: bit: această mașină este construită de prietenul nostru Ramin Sangesari. El a făcut o mașină inteligentă cu micro: bit, motor: bit, power: bit și motorul motor. Acum să aruncăm o privire asupra mașinii lui
Cum se configurează o mașină virtuală ?: 5 pași

Cum să configurați o mașină virtuală ?: Acest scurt instructiv vă va ghida prin pașii necesari pentru a instala și a rula un „sistem de operare invitat” pe o mașină virtuală din interiorul computerului dvs
