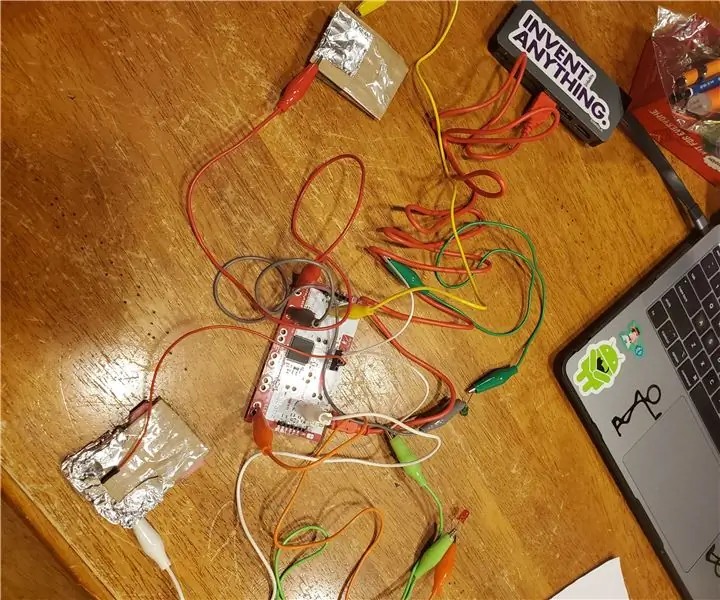
Cuprins:
2025 Autor: John Day | [email protected]. Modificat ultima dată: 2025-01-23 15:04
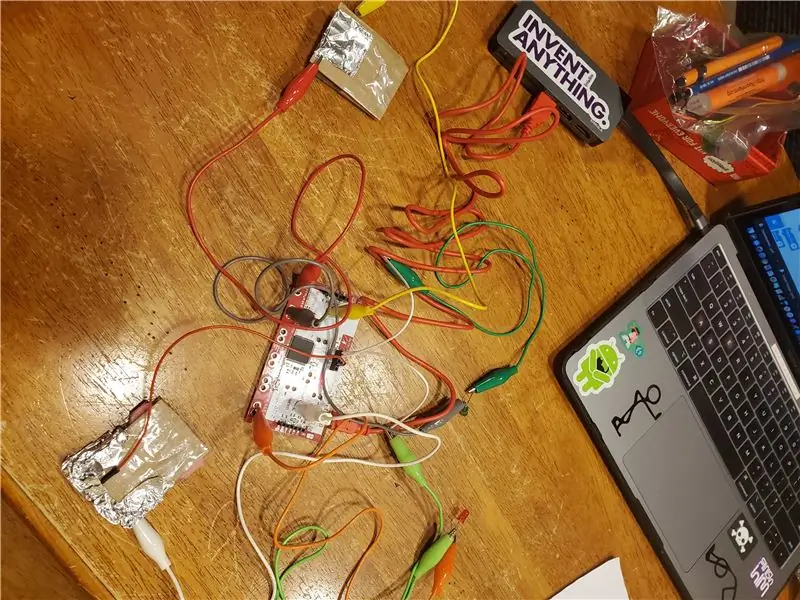
Proiecte Makey Makey »
Ați fost vreodată ocupat în sala de clasă și ați pierdut urma cui elev (sau dacă mai mulți) a mers la toaletă? Învăț informatică la liceu și constat că elevii încearcă adesea să părăsească sala de clasă pentru a „folosi toaleta” tot timpul și poate fi greu să țineți cont de acest lucru. Am vrut să creez o modalitate de a ține evidența unui student aflat afară, mai degrabă decât să mă bazez doar pe foaia tradițională de deconectare. Acesta este un prototip și vreau să adaug multe altele, dar vă oferă un mod vizual rapid de a vedea dacă un student a părăsit camera.
Provizii
Laptop
Makey Makey cu cablu USB
Sârme cu cleme de aligator (8)
Sârme cu ambele capete decupate (2)
Folie
Carton
Spuma de poliester
Bandă
LED-uri (1 roșu și 1 verde)
Pasul 1: Conectați-vă Makey Makey

Utilizați cablul USB pentru a conecta Makey Makey la laptop
Pasul 2: Creați butoane




Folosind cartonul, tăiați 4 bucăți de 3 inch cu 2 inch. Veți face 2 butoane din aceste 4 piese. Doriți să lipiți 2 bucăți împreună, cu o bucată mică de spumă de poliester întinsă între bucăți chiar la capăt de-a lungul părții scurte. Apoi doriți să acoperiți partea opusă a ambelor piese cu folie. Partea foliei va fi partea pe care apăsați pentru a vă completa circuitul, așa că doriți să vă asigurați că folia este expusă.
Repetați acest lucru pentru al doilea buton.
Pasul 3: Atașați LED-uri verzi și roșii
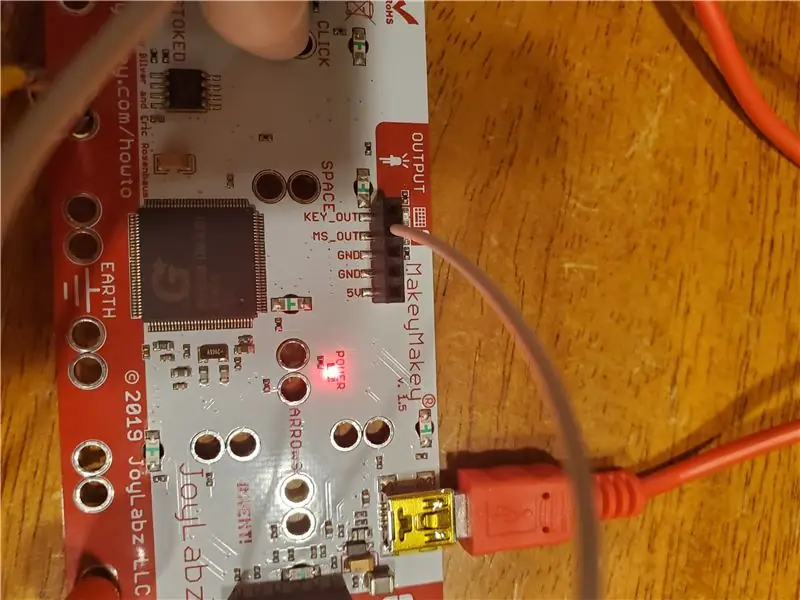
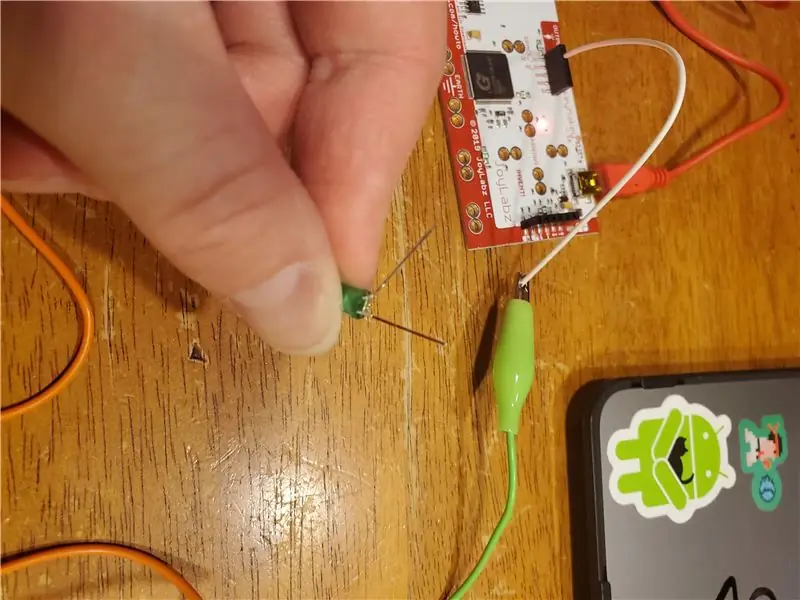
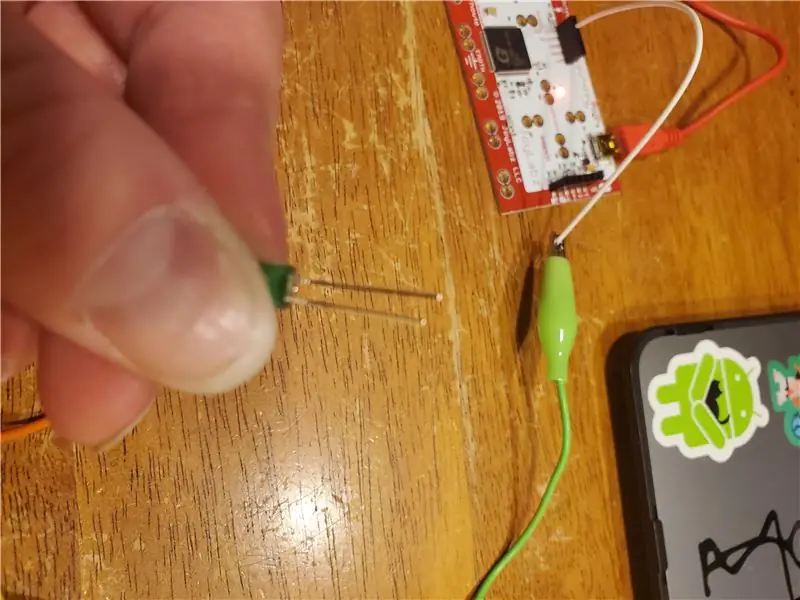
Veți folosi unul dintre firele albe, dezbrăcate, pentru a le conecta la partea din spate a Makey Makey, așa că întoarceți-o. Veți vedea un rând de mufe de intrare negre chiar sub mufa USB. Conectați un capăt al firelor albe la fișa „MS_OUT”. Aceasta înseamnă „Ieșire mouse”. Acest lucru se va conecta la partea pozitivă a LED-ului dvs. verde. Dacă te uiți la picioarele LED-ului tău, vei vedea că un picior este mai lung decât celălalt … piciorul mai lung este întotdeauna piciorul pozitiv. Utilizați o clemă de aligator pentru a conecta firul alb (atașând clema de aligator la firul expus) și piciorul cu LED pozitiv. Folosiți un alt fir de aligator pentru a atașa piciorul scurt al LED-ului la partea inferioară (Pământ) a Makey Makey.
Apoi veți repeta acest proces, cu excepția faptului că veți utiliza „KEY_OUT” în loc de „MS_OUT” și LED-ul roșu în locul LED-ului verde.
Pasul 4: conectați butoanele


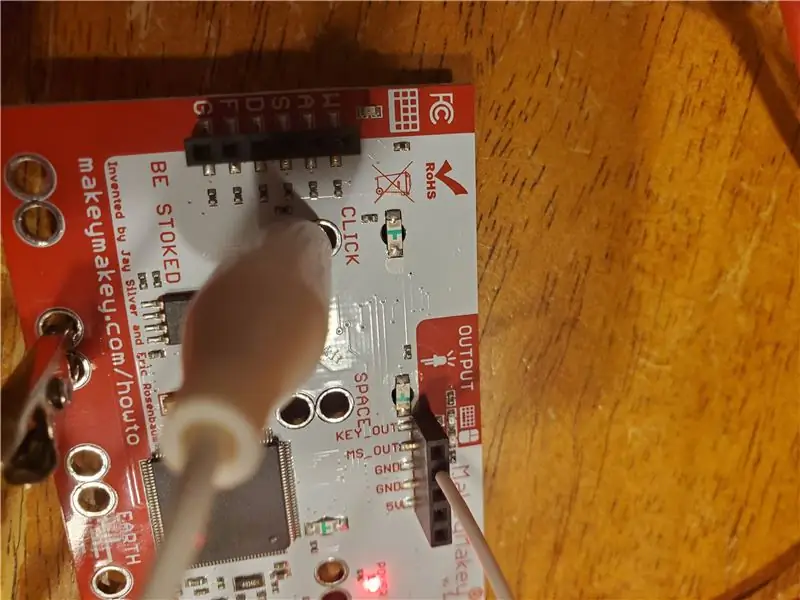
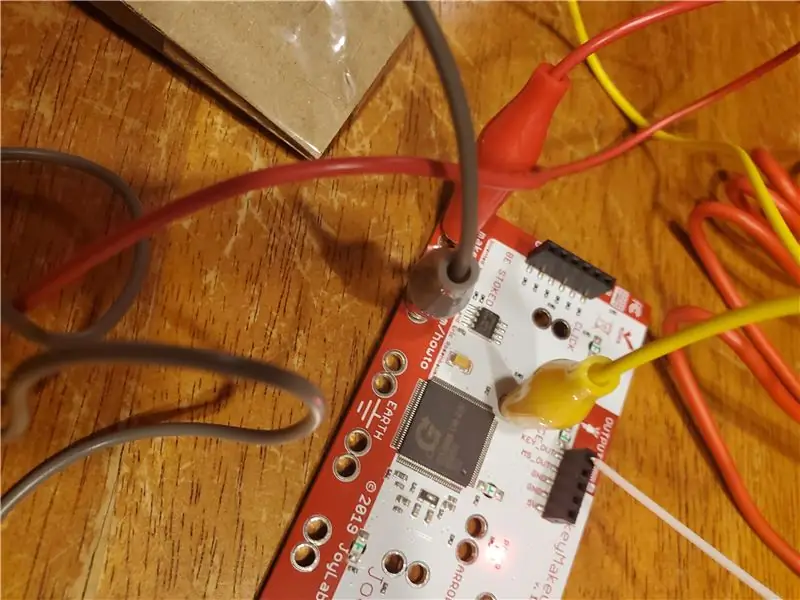
Acum veți conecta butoanele, astfel încât acestea să controleze LED-urile. Luați un buton, pe care îl veți folosi pentru LED-ul dvs. verde. Veți avea nevoie de 2 fire de aligator și conectați 1 la Pământ pe Makey Makey și celălalt la butonul „Faceți clic”. Celelalte părți ale acestor fire se vor conecta la folia de pe butonul de carton. Una se va conecta la partea superioară de carton, pe folie, iar cealaltă se va conecta la partea inferioară de carton, pe folie. Asigurați-vă că intră în contact bun cu folia. După ce ați conectat totul, îl puteți testa apăsând butonul (făcând bucățile de carton să intre în contact). Dacă LED-ul verde se aprinde, ați făcut totul bine! Dacă nu se aprinde, verificați toate conexiunile și asigurați-vă că folia intră în contact și ambele cleme de aligator au o conexiune curată la folie.
Pentru a face al doilea buton, repetați acest proces cu LED-ul roșu. Veți folosi al doilea buton și, în loc să utilizați butonul „Faceți clic”, puteți utiliza oricare dintre butoanele „săgeată” (nu contează pe care îl alegeți).
Pasul 5: Toate gata

Dacă totul a decurs bine, așa ar trebui să arate proiectul tău. Vreau să adaug încă câteva caracteristici, dar acesta este doar un început și este perfect pentru modificări sau modificări!
Recomandat:
Proiectarea oscilatorului bazat pe modul curent pentru amplificatoare de putere audio clasa D: 6 pași
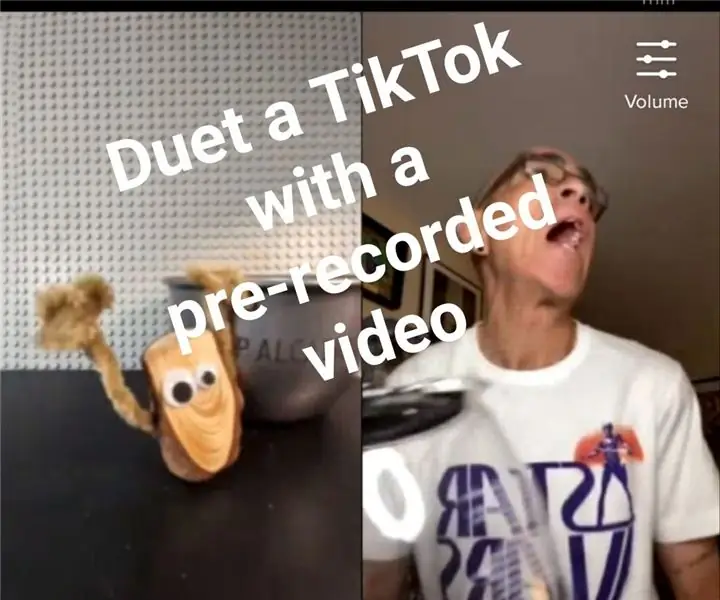
Proiectarea oscilatorului bazat pe modul curent pentru amplificatoare de putere audio clasa D: În ultimii ani, amplificatoarele de putere audio clasa D au devenit soluția preferată pentru sistemele audio portabile precum MP3 și telefoane mobile datorită eficienței ridicate și a consumului redus de energie. Oscilatorul este o parte importantă a clasei D au
Boxe HiFi - Ghid pentru o construcție de primă clasă: 8 pași (cu imagini)

Boxe HiFi - un ghid pentru o construcție de primă clasă: am decis să scriu acest instructabil după ce am petrecut mult timp încercând să găsesc informații complete de bună calitate pentru construirea dulapurilor de boxe HiFi care nu și-au asumat o experiență vastă sau expertiză. Există câteva secțiuni instructabile grozave
SPALĂ DE TOALETĂ AUTOMATĂ: 5 pași

SPALĂ AUTOMATĂ DE TOALETE: Toaletele sunt primul lucru pe care îl atingeți după ce vă faceți afacerea, cel mai probabil mânerul de spălare probabil nu este foarte curat. Un loc minunat pentru a prinde coronavirusul. Pentru a rezolva această problemă, am creat SPALĂ DE TOALETĂ AUTOMATĂ FĂRĂ MÂINI. Sunt un
Pauză de dans în clasă: 8 pași
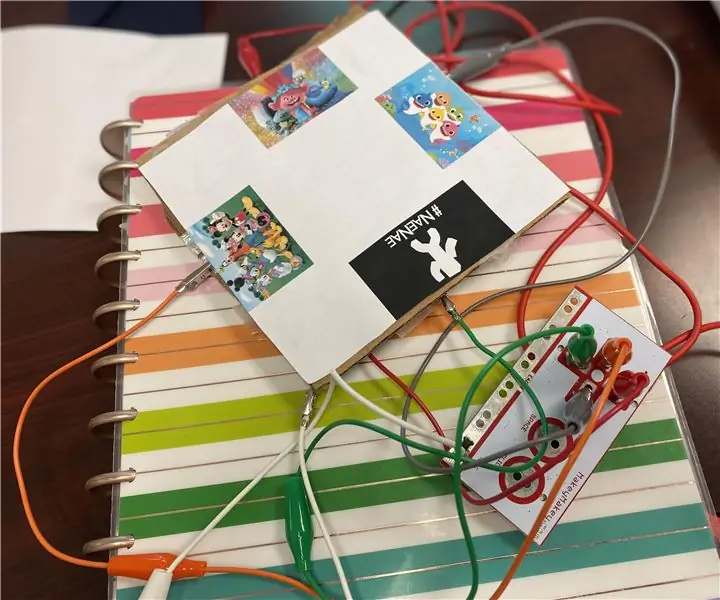
Pauză de dans în clasă: Clasa dvs. are nevoie de o întrerupere a creierului și să scoateți GoNoodle consumă mult timp? Vreți să vă salutați studenții la ușă, dar datorită strângerii de mână COVID-19, îmbrățișării și ridicărilor sunt în afara întrebărilor? Atunci iată soluția ta! Elevii aleg
Amplificator audio clasa D DIY: 4 pași (cu imagini)

Amplificator audio de clasă D DIY: În acest proiect vă voi arăta de ce un amplificator de clasă AB este destul de ineficient și cum, pe de altă parte, un amplificator de clasă D îmbunătățește această eficiență. La sfârșit, vă voi arăta cum putem aplica teoria funcționării unui amplificator de clasă D la un cuplu o
