![Interfațarea tastaturii cu Arduino. [Metodă unică]: 7 pași (cu imagini) Interfațarea tastaturii cu Arduino. [Metodă unică]: 7 pași (cu imagini)](https://i.howwhatproduce.com/images/008/image-22226-j.webp)
Cuprins:
- Autor John Day [email protected].
- Public 2024-01-30 11:43.
- Modificat ultima dată 2025-01-23 15:04.
![Interfațarea tastaturii cu Arduino. [Metodă unică] Interfațarea tastaturii cu Arduino. [Metodă unică]](https://i.howwhatproduce.com/images/008/image-22226-1-j.webp)
![Interfațarea tastaturii cu Arduino. [Metodă unică] Interfațarea tastaturii cu Arduino. [Metodă unică]](https://i.howwhatproduce.com/images/008/image-22226-2-j.webp)
Bună ziua și bine ai venit la primul meu instructabil!:)
În acest instructable aș dori să împărtășesc o bibliotecă minunată pentru interfața tastaturii cu arduino - „Biblioteca de parole”, inclusiv „Biblioteca tastaturii”. Această bibliotecă include cele mai bune caracteristici pe care le vom discuta în pașii următori. această bibliotecă ar fi cea mai potrivită pentru cei care doresc să seteze unele parole bazate pe tastatură pentru ușile de intrare și ieșire, dulapurile, sau chiar și în scop experimental. Folosind această bibliotecă putem număra chiar („apăsarea și menținerea tastei stării” și chiar modificarea duratei!). nu e atât de mișto.. Știu că ești ieșit … Permiteți să ne scufundăm.
Aceasta este o metodă unică, deoarece: aceasta economisește o mulțime de linii de cod, reducând astfel complexitatea. Atât setarea parolei cât și citirea intrării tastaturii vor deveni foarte ușoare folosind această metodă etc. Într-un singur cuvânt: Este unic.
Sper că acest proiect va deschide ușile pentru mulți din personalul creativ, inclusiv pentru dvs. Nu vă faceți griji dacă sunteți doar un începător sau nu aveți cunoștințe despre Arduino. Am o soluție pentru tine - la sfârșit.
Pasul 1: Piese necesare



Componente și module:
- Arduino UNO.
- Tastatură matricială 4 * 4.
- LED RGB.
- două rezistențe de 330 ohmi
- Sârme de jumper.
- Placă de pâine.
- Tip cablu USB (A-B).
Software necesar:
- IDE Arduino.
- Biblioteca de parole și tastaturi pentru Arduino.
(puteți descărca software-ul la pasul 3.)
Aș sugera să cumpărați de pe www.banggood.com | prețurile sunt comparativ foarte mici aici.
Pasul 2: Teorie și acronime detaliate utilizate
Arduino UNO:
Este o platformă open source bazată pe microcontroler oferită de Arduino. CC. Are ca microcontroler ATMEGA328 ca procesor, 32 kB bliț, 1 kB EEPROM și 2 kB SRAM, 14 digitale și 6 I / O analogice. Arduino trebuie să fie programat în propriul IDE realizat de Arduino.cc. Programele sunt foarte simple și ușoare, ceea ce face ca alți senzori și dispozitive de ieșire să fie ușor de interfațat. Este o platformă foarte populară către lumea automată modernă. găsiți mai multe informații despre Arduino de aici: https://www.arduino.cc/en/Guide/Introduction În acest proiect, arduino este utilizat pentru a controla LED-ul RGB care să lumineze atunci când parola introdusă este adevărată (lumină verde), dacă parola este introdusă este fals, atunci LED-ul RGB ar aprinde roșu (lumină roșie). Deci, arduino citeste chiar tastele de intrare de la tastatură pentru a obține parola.
Tastatură 4x4 Matrix:
Matrix Keypad este unul dintre cele mai populare dispozitive care foloseau tastele numerice sau alfanumerice. Termenul de matrice a venit deoarece comutatoarele interne ale tastaturii sunt conectate între ele într-o matrice de „Rânduri și Coloane”. 4x4 indică numărul de rânduri și coloane dintr-o tastatură. Aici tastatura este un dispozitiv de intrare care este conectat direct la arduino. Aceasta manipulează tasta apăsată. Ajută la introducerea informațiilor în microcontroler. Aici folosim tastatura 4x4 rânduri și coloane care conține respectiv 16 taste.
LED RGB:
RGB înseamnă (roșu, verde, albastru). Este un dispozitiv de ieșire cu 4 pini. LED-ul RGB este la fel ca un LED normal, dar culoarea poate fi variată în funcție de cerința noastră. Are 4 pini, fiecare pentru roșu, verde și albastru, celălalt devine obișnuit pentru aceste trei culori. Există două tipuri: anod comun și catod comun. Aici folosim afișaj anodic comun, deci pinul comun ar merge la sursa pozitivă sau la intrarea de 3,3-5V de pe placa Arduino. Vom folosi două culori (roșu și verde), astfel încât pinul ROȘU și VERDE sunt conectați la Arduino printr-un rezistor de limitare a curentului, cu excepția pinului ALBASTRU.
Rezistor:
Rezistorul este o componentă pasivă cu doi pini utilizată pentru a limita fluxul de curent electric. Unitatea rezistorului este Rezistența și este măsurată în (ohmi). În acest proiect, se utilizează două rezistențe de 330ohm pe verde, un pin roșu al unui LED RGB din arduino D10 și respectiv D11. Motivul pentru care am folosit un rezistor pentru că pentru a proteja LED-ul de curent mare. uneori conectarea LED-ului fără rezistor de limitare a curentului ar încălzi LED-ul sau chiar arde dacă este sensibil.
Multimetru:
Multimetru folosit pentru măsurarea parametrilor electrici ai componentelor precum rezistențe, condensatori, inductoare, diodă, frecvență, ciclu de funcționare etc. Am folosit acest dispozitiv de fiecare dată când fac proiectele. Am DMM (Digital Multi Meter) ambele sunt aceleași. Acest dispozitiv are o altă caracteristică bună numită „Mod continuitate” în acest mod, putem testa continuitatea firului, testa scurtcircuitele etc.
Acronime:
- LED - Diodă Emițătoare de Lumină.
- RGB - LED roșu verde albastru.
- USB - Universal Serial Bus.
- IDE - mediu de dezvoltare integrat,
- CPU - Unitate centrală de procesare.
- EEPROM - Memorie de citire programabilă ștearsă electric.
- SRAM - Memorie de acces aleator static.
- I / O - Intrare și ieșire.
- DMM - Multimetru digital.
- VCC - tensiunea sursă a plăcii dvs. de exemplu: VCC = 5V.
- GND - Teren sau negativ.
- LCD - Afișaj cu cristale lichide.
Pasul 3: Instalați Arduino IDE și adăugați biblioteca „Tastatură”
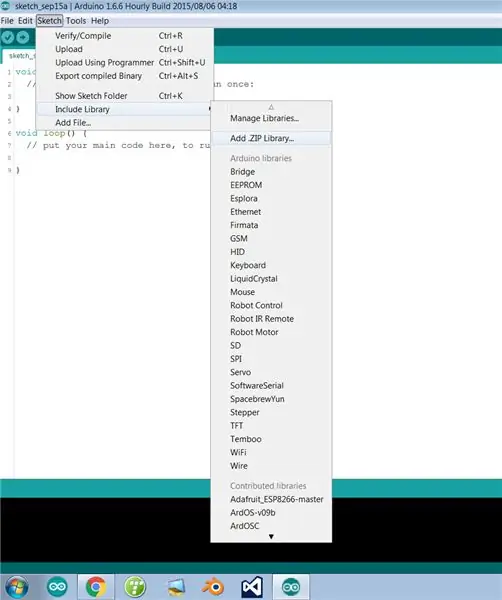
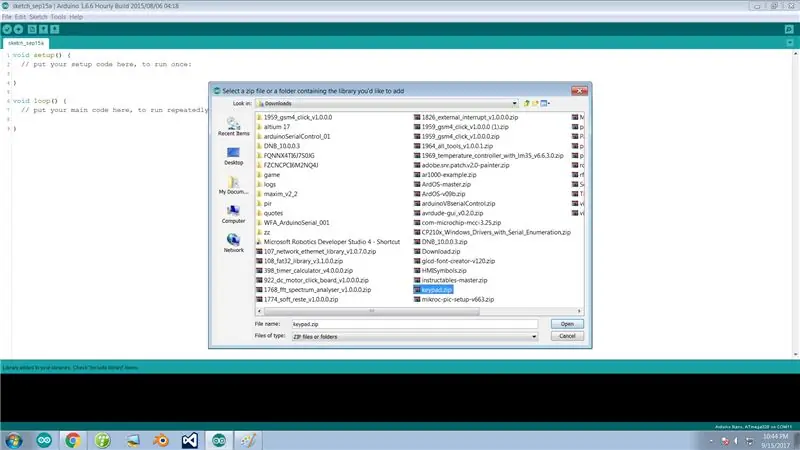
Notă: Omiteți acest pas dacă ați instalat deja Arduino IDE și ați adăugat „Biblioteca de parole” și „Biblioteca de tastaturi” în computer.
Dacă nu aveți software Arduino, bibliotecă de parole și bibliotecă tastatură, atunci îl puteți descărca în acest pas. Ți-am ușurat lucrurile. Pentru a descărca, faceți clic pe cuvântul hiper-legat „AICI”. Descărcați Arduino IDE pe baza cerințelor de sistem.
- Puteți descărca cel mai recent IDE Arduino de AICI.
- Puteți descărca formularul Biblioteca „Tastatură” AICI.
- Puteți descărca formularul de bibliotecă „Parolă” AICI.
Pași pentru a adăuga biblioteca „Tastatură”:
Deschideți arduino IDE >> în bara de meniu faceți clic pe „Schiță” >> Includeți biblioteca >> adăugați o bibliotecă.zip >> selectați acum fișierul „keypad.zip” pe care l-ați descărcat anterior >> Apoi faceți clic pe „deschide”.
Felicitări! tocmai ați adăugat biblioteca în IDE-ul dvs. Arduino.
Dacă tot aveți probleme, atunci nu ezitați să trimiteți un e-mail, puteți să mă trimiteți prin e-mail direct de AICI
Dacă ați terminat cu toți acești pași, atunci să mergem mai departe …..
Pasul 4: Conectarea modulelor și pregătirea lucrurilor hardware
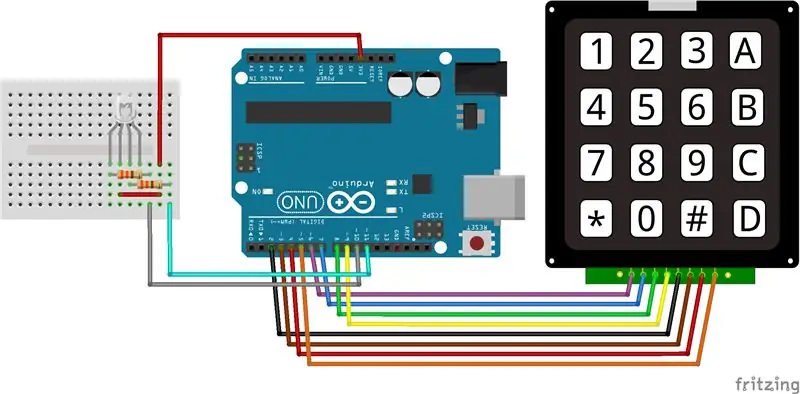
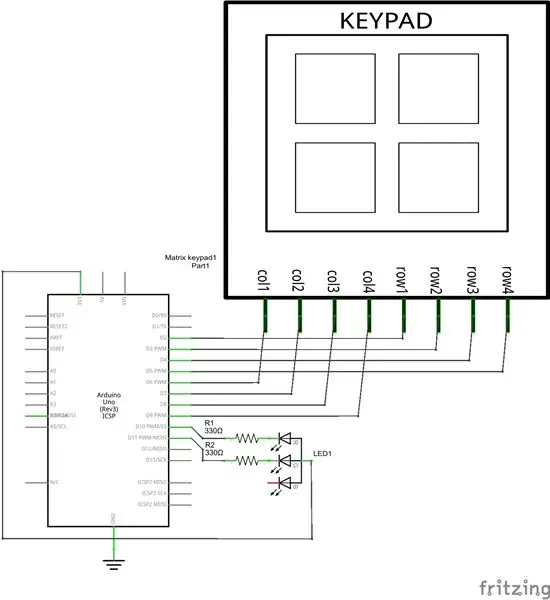

Să începem să construim circuitul …
SFAT: Utilizați coduri de culori diferite pentru fire pentru a reduce confuziile. Verificați continuitatea firului pe care îl utilizați, aceasta facilitează depanarea. Puteți verifica continuitatea utilizând Multi meter.:)
În acest circuit, conexiunile sunt după cum urmează;
LED și ARDUINO
- Pin LED roșu -----> D11 prin rezistor de 330ohm.
- Pin LED verde -> D10 prin rezistor de 330ohm.
- LED-uri + Ve ----------> 3.3v.
KEYPAD și ARDUINO
- Pinul 1 rând -------> D2.
- Al doilea rând rând -------> D3.
- Pinul 3 rând --------> D4.
- Pinul 4 rând --------> D5.
- 1 pin coloană ----> D6.
- Al doilea pin coloană ---> D7.
- Pinul coloanei a 3-a ----> D8.
- Pinul coloanei a 4-a ----> D9.
Vedeți circuitul cu atenție și conectați circuitul conform schemei de circuit.
SFAT: Înainte de a vă conecta circuitul la sursa de alimentare, verificați continuitatea dintre VCC / + V și GND în circuitul dvs. Dacă sunetul sonor se aude de la multimetru, atunci există un scurtcircuit în circuit (risc). Dacă nu există sunet sonor, atunci nu există scurtcircuit.:)
După ce am construit circuitul, avem totul pregătit pentru programare. Înainte de a merge la partea de programare, dacă doriți o gustare sau o pauză de cafea, mergeți mai departe …, atunci să intrăm în partea de programare cu o minte proaspătă.
Pasul 5: Programarea Arduino și testarea
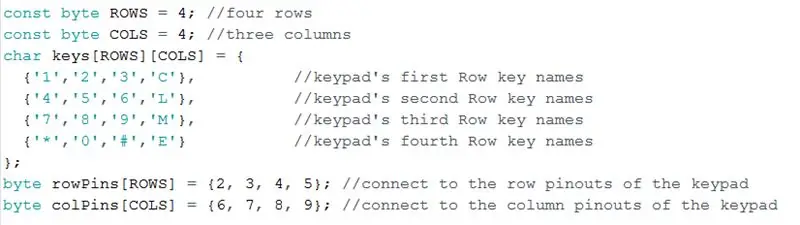
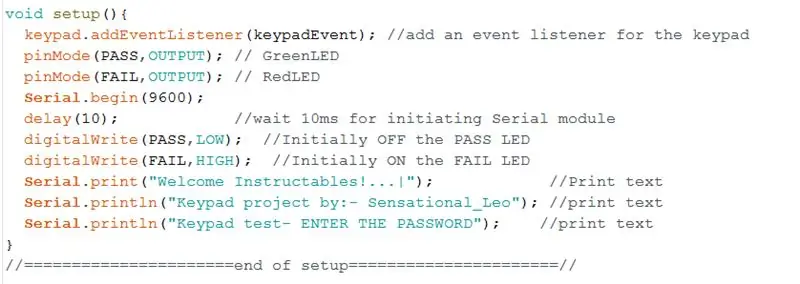
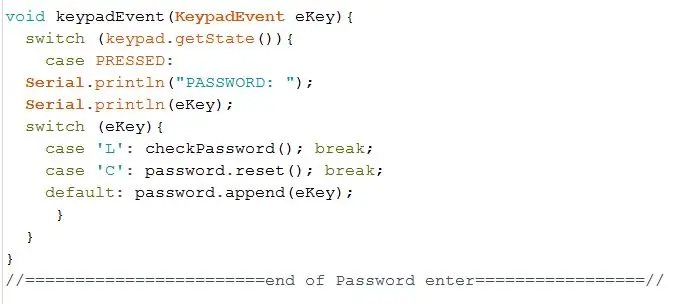
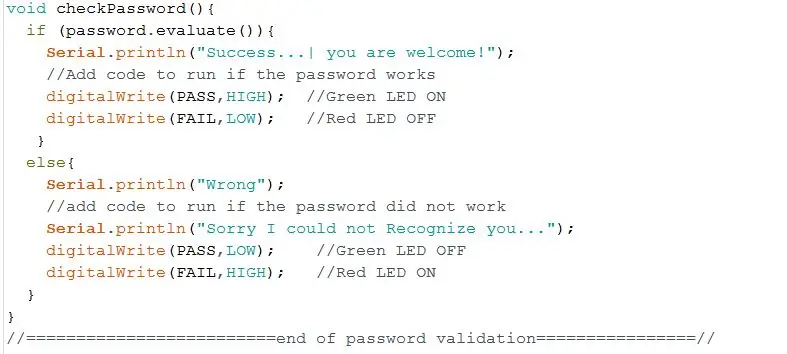
Bine ai revenit!….
Să începem să programăm arduino.
Notă: Pentru a înțelege mai bine programul, am frânat codul în bucăți mici și am descris funcția acestuia. Am atașat fișierul programului în acest pas. Puteți să-l descărcați și să deschideți direct codul în computerul dvs.
acest cod are patru părți importante diferite,
- Setup loop: pentru a declara intrări, ieșiri și altele precum Serial.begin etc. (important)
- Bucla de gol: pentru sarcinile care trebuie executate / executate pentru totdeauna. (important)
- Eveniment tastatură: pentru citirea tastelor apăsate și stocarea tastei apăsate în scopul validării ulterioare.
- Verificați parola () eveniment: Acesta este tunelul parolei în scopul validării. Codul va fi afișat în continuare dacă parola introdusă este adevărată sau falsă.
Am folosit un LED pentru a afișa vremea, parola introdusă este adevărată sau falsă. Lumina verde apare când parola este adevărată, altfel LED-ul roșu se va ridica pentru a spune că parola este greșită. Puteți folosi chiar releu sau motor în locul LED-ului. Pentru a putea controla ușa sau orice aparat cu parolă.
asta este totul despre programul arduino … încărcați codul.
Pasul 6: Distracție



Yepiee … am făcut-o.. Felicitări!
Să ne bucurăm de acest proiect, să introducem parola greșită cu bună știință, să folosim un alt dispozitiv de ieșire decât LED-ul. Explorați biblioteca pe care am descărcat-o anterior, există o mulțime de concepte interesante în acele biblioteci, interfațați-le pentru a obține câteva gânduri noi și bucurați-vă de re-realizare. Este foarte distractiv să faci toate aceste lucruri și să spui EUREKA !!. Bombastic……
Am de gând să interfațez un ecran LCD ca actualizare pentru acest proiect și, bineînțeles, să vă împărtășesc din nou cu voi.um.. Spuneți-mi ce să adaug cu ecranul LCD pentru următoarea versiune a acestui proiect. Puteți comenta mai jos.
Și da, dacă ați întâmpinat probleme de bază, treceți la pasul următor. Am inclus pași de depanare și, așa cum am spus la început, există și o modalitate pentru începători …
Va multumesc tuturor…..:
Pasul 7: Depanare și Ghid
Vă rugăm să nu ezitați să-mi întrebați îndoieli cu privire la ghidul de depanare. Poți să mă trimiți prin poștă direct AICI. Puteți chiar să comentați mai jos, eu împreună cu instructabile voi încerca să vă rezolv problemele de depanare.
- Eroare de compilare: reîncărcați fereastra și încercați din nou. Dacă continuă, atunci codul poate fi o eroare.
- Eroare la încărcare: verificați disponibilitatea plăcilor din bara de meniu Instrumente >> plăci. & Porturi.
- Portul nu detectează: din nou, aceasta ar putea fi aceeași verificare a problemei pentru plăci și porturi, încercați să reporniți sistemul.
- placa nu a fost găsită: verificați disponibilitatea plăcilor din bara de meniu Instrumente >> plăci. & Porturi. din nou.
dacă programul a fost încărcat cu succes pe arduino, atunci;
Se afișează tasta greșită apăsată pe monitorul serial: Verificați cablarea tastaturii și conexiunea slăbită, apoi verificați codul chiar în matricea afișajului dacă ați introdus un număr greșit de pin
Ghid pentru începători:
Băieți, înainte de 3 ani eram la fel ca voi acum, nu știu ce este rezistor, IDE arduino, bibliotecă etc. Dar chestia este că studiam despre arduino, am început de la descărcarea PDF-urilor și am studiat din acestea. Acum sunt inginer Mecatronică. La fel ca și sine învățat despre arduino. Pot să înțeleg problemele pe care le au începătorii …
Am atașat un PDF pentru a fi citit. Puteți începe și din acea carte. Am făcut acest proiect ușor de înțeles și pentru dvs., inclusiv programul. comentează mai jos dacă ai dubii. Realizează acest proiect. Mult noroc.
Recomandat:
Interfațarea motorului DC fără perii (BLDC) cu Arduino: 4 pași (cu imagini)
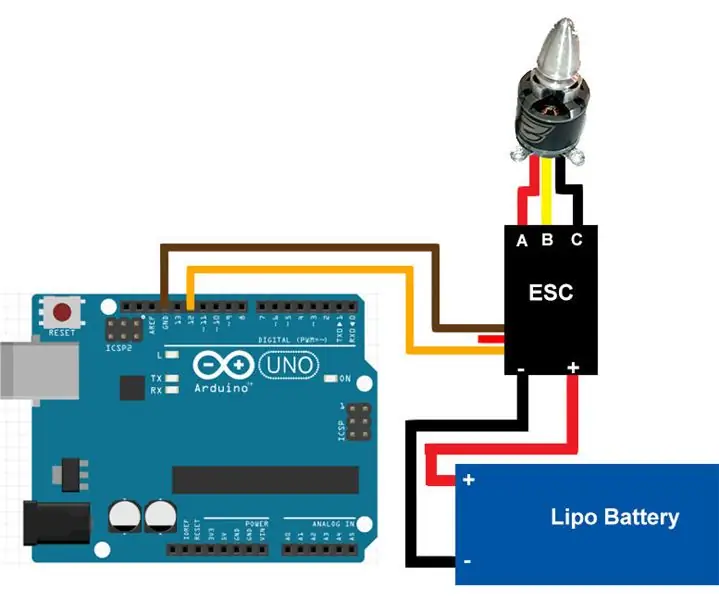
Interfațarea motorului DC fără perii (BLDC) cu Arduino: Acesta este un tutorial despre cum să interfațați și să rulați un motor DC fără perii folosind Arduino. Dacă aveți întrebări sau comentarii, vă rugăm să răspundeți în comentarii sau prin e-mail la rautmithil [at] gmail [dot] com. De asemenea, puteți lua legătura cu mine @mithilraut pe twitter.Pentru
Demonstrația și prevenirea tastaturii Arduino (HID): 4 pași (cu imagini)

Demonstrația și prevenirea exploatării tastaturii Arduino (HID): În acest proiect vom folosi un arduino leonardo pentru a simula un posibil atac USB folosind HID (dispozitiv de interfață umană). Am creat acest tutorial nu pentru a ajuta hackerii, ci pentru a vă arăta câteva pericole reale și cum să vă protejați de aceștia
Hackarea tastaturii folosind o agrafă: 8 pași (cu imagini)

Hackarea tastaturii folosind o agrafă: Recunoașteți acest lucru: scrieți text pe un computer și dintr-o dată, imediat după ce ați apăsat tasta SHIFT, TOATE TEXTURILE URMĂTOARE SUNT ÎN MAJUSCULĂ? Acest lucru se datorează faptului că aparent ați atins neintenționat atât tasta „Shift”, cât și „Blocare majuscule”. E într-adevăr
Interfață tastatură cu 8051 și afișarea numerelor tastaturii în 7 segmente: 4 pași (cu imagini)

Interfața tastaturii cu 8051 și afișarea numerelor tastaturii în 7 segmente: În acest tutorial vă voi spune despre cum putem interfața tastatura cu 8051 și afișarea numerelor tastaturii în afișajul pe 7 segmente
Blocarea ușii tastaturii: 7 pași (cu imagini)
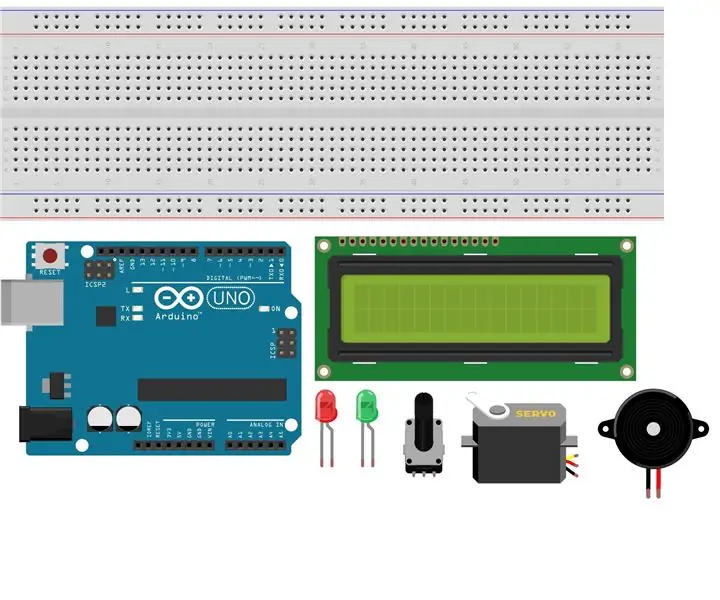
Blocarea ușii tastaturii: Arduino UNOBreadboard Modul LCD 1602 Potențiometru 10K Ω Servomotor Modul de comutare membrană 4X4 Buzzer LED verde LED roșu Sârme jumper
