
Cuprins:
- Autor John Day [email protected].
- Public 2024-01-30 11:43.
- Modificat ultima dată 2025-01-23 15:04.

Iată o diversiune distractivă pentru a încerca acasă în timp ce practicăm izolarea socială! Apoi, puteți rămâne conectat și puteți partaja creațiile dvs. cu prietenii pe Instagram.
Am inclus un videoclip,.pdf cu lungime completă și o prezentare pas cu pas.
Continuă să faci lucruri!
Provizii
1. Un computer desktop sau laptop.
2. Spark AR Studio (descărcare gratuită, aici;
3. Photoshop sau alt software de editare a imaginilor
4. Un smartphone (și Instagram) pentru a vă verifica creațiile!
Pasul 1: vizionați videoclipul


Pasul 2: Faceți-l singur: obiecte statice

1. Pentru a începe, faceți clic pe „Adăugați obiect”, apoi pe „Avion”. Veți vedea un pătrat care apare în spațiul de lucru și zona de previzualizare care poate fi deplasată cu cursorul. „Avionul” este în esență un atribut plat adăugat deasupra imaginii înregistrate de cameră. Vom folosi un „Avion” pentru a realiza un cadru digital pentru o fotografie.
2. Observați că atunci când planul este selectat, pătratul din zona de lucru este în carouri. Aceasta înseamnă că nu există încă „textură” aplicată și este în esență o pânză goală. În bara de instrumente din stânga, selectați „Avion0” pentru a edita această casetă în carouri. Apoi, în Inspector (bara de instrumente din partea dreaptă a ecranului), faceți clic pe semnul „+” de lângă „Materiale”. Aceasta va crea un material în panoul de active, „Material0”.
3.. Când selectați „Material0” în bara de testare, mai multe opțiuni apar în Inspector. Selectați opțiunea „Textură” și apoi faceți clic pe „Alegeți fișierul” de lângă „Material 0”. Selectați fișierul de exemplu numit „exemplu de plan”. Acum demonstrați tipurile de modificări pe care le puteți face „texturii” pe care ați aplicat-o planului. Faceți clic și trageți previzualizarea texturii încărcate în zona principală de lucru pentru a arăta că poate fi mutată. Intindeți și redimensionați previzualizarea texturii utilizând instrumentul de scară sau schimbați perspectiva imaginii făcând clic și glisând pe față în previzualizarea telefonului.
A. Reglați poziția obiectului selectat
B. Rotiți obiectul selectat
C. Editați scara obiectului selectat
D. Folosiți sistemul de coordonate locale al obiectelor
E. Pivot / Centru
Pasul 3: Urmărire
1. Faceți din nou clic pe „Adăugare obiect”, apoi selectați „Înțelegere scenă> Face Tracker”. Facetracker0 va fi acum vizibil în panoul de scenă din bara de instrumente din stânga. De asemenea, veți observa că săgețile RGB de pe modelul din zona de lucru se mișcă acum cu el.
2. Apoi, trageți „Plane0” deasupra „Facetracker0” în panoul scenei. Obiectul „Plane0” urmărește mișcările faciale ale modelului - aceasta se numește urmărirea feței. Puteți schimba locul în care este poziționat obiectul în raport cu capul modelului folosind săgețile RGB folosite pentru a muta obiectul anterior.
3. Dacă doriți să întrerupeți mișcarea feței pentru a poziționa mai precis imaginea, puteți face acest lucru pe bara din stânga.
Pasul 4: Efecte de mască
1. Ștergeți „Avion0” din bara de scenă selectând „Avion0”, făcând clic pe Editare în bara de instrumente din stânga sus, apoi selectând „Decupare”.
2. Faceți clic pe „+ Adăugați obiect” și selectați „Face Mesh”. Aceasta va adăuga un obiect nou, „faceMesh0” sub tracker-ul feței. Veți vedea o imagine 3D în carouri a feței modelului apărând deasupra previzualizării camerei.
3. Selectați „faceMesh0” și faceți clic pe + de lângă Material în bara de instrumente din dreapta, apoi selectați „Creați material nou” în bara derulantă. Acum modelul are un strat alb peste față și există un material nou în panoul „Active” din stânga.
4. Din nou, coborâți în panoul de active, selectați „material1> Textură nouă” și selectați exemplul de mască jpg. 5. Puteți face deja multe lucruri doar prin schimbarea parametrilor din inspector. Încercați să modificați parametrii în inspectorul „Material1” și vedeți ce se întâmplă cu rezultatul în timp real. Joacă-te cu glisoarele. De asemenea, puteți face aceleași moduri în spațiul principal de lucru, cum ar fi mutarea, întinderea etc.
Extinderea efectului de mască:
1. Uitați-vă la fișierul șablon de mască furnizat. Acest fișier imagine oferă un șablon ușor de editat pe care să deseneze sau să creeze efecte de mască. Deschideți fișierul în Photoshop și creați un strat nou deasupra șablonului. Acest strat poate fi desenat, compus cu alte imagini și multe altele pentru a crea o textură de mască personalizată.
2. Când noua mască este finalizată, ștergeți sau ascundeți șablonul de mască în software-ul de editare foto și exportați fișierul ca.png. Exportul ca-p.webp
3. Încercați să importați această imagine ca textură în scena SparkAR și să vedeți ce se întâmplă!
Pasul 5: Obiecte 3D

1. La fel ca orice alt obiect, obiectele 3D pot fi adăugate la scenă. La fel ca masca de față, o imagine 3D constă dintr-o „plasă” și un „material”. Plasa este forma 3D, iar materialul este textura vizuală care acoperă acel obiect.
2. Accesați panoul de active și faceți clic pe „Adăugați un material> Adăugați din biblioteca AR”. Acest lucru duce la un meniu pentru a alege dintr-un număr mare de obiecte de exemplu. Continuați și selectați un obiect în 3D Primitive. Faceți clic pe Import pentru a adăuga la formă la Active.
3. Obiectul va apărea cu două părți de fișier, o plasă și un material. Dacă trageți cubul în scenă, veți vedea forma apare în fereastra de previzualizare. La fel ca planul și rețeaua de față, acest lucru poate fi mutat, redimensionat și editat în alte moduri. Pentru a edita textura acestui obiect, faceți clic pe materialul cubului, etichetat „Cube_Mat” și înlocuiți textura.
Pasul 6: Urmărirea planului și luminile

Urmărirea planului:
1. Urmărirea planului este foarte asemănătoare cu urmărirea feței. Mergeți la „adăugați obiect” și selectați „Urmăritor de planuri”. Aceasta va adăuga un tracker la scenă care urmărește un „plan orizontal infinit” și va comuta vizualizarea de previzualizare la o vizualizare a camerei înainte.
2. Acest plan poate fi folosit pentru a „fixa” un obiect 3D, un plan și multe altele. Experimentați cu el!
Lumini:
1. Toate elementele 3D din scenă sunt redate într-un motor 3D care permite modificarea efectelor de iluminare. În mod implicit, scena vine cu o singură lumină ambientală (luminează totul ușor) și o lumină direcțională (evidențiază totul dintr-o singură direcție).
2. Aceste elemente de iluminat pot fi șterse din scenă și pot fi adăugate altele noi. Mergeți la „Adăugați obiect” și o listă de lumini va apărea în partea de jos a meniului derulant.
3. Când se adaugă o lumină, o formă de con cu mânerele RGB va deveni vizibilă. Acest lucru poate fi mutat în spațiul de lucru 3D.
Pasul 7: Explorare ulterioară
Orice efect AR pe care l-ați văzut sau utilizat pe telefonul dvs. este posibil să se realizeze utilizând software-ul Spark. Când deschideți software-ul, veți vedea o serie de șabloane pentru efecte noi pe care le puteți modifica pur și simplu pentru a obține rezultatul dorit. Spark vă va oferi instrucțiuni concise cu privire la ce fișiere să înlocuiți. Spark oferă, de asemenea, documentație amplă și tutoriale pentru a obține orice afectare doriți.
Pasul 8: Încărcare și publicare
Pentru a încerca efectul pe un smartphone, accesați Fișier> Încărcare pentru a deschide o casetă de dialog pentru încărcare. Va trebui să vă conectați la un cont Facebook pentru a încărca efectul. Vă va duce la un formular în care completați diverse informații despre efectul dvs., inclusiv un titlu și o imagine de previzualizare. După ce încărcați efectul, Spark vă va oferi un link de testare pentru a vă încerca efectul. Uneori, în funcție de efect și de dispozitivul dvs., poate fi necesar să vă întoarceți și să modificați efectul după ce îl testați. Acest lucru este perfect normal.
Recomandat:
Contor de abonați DIY pentru Instagram, Instrucțiuni (cu LCD): 5 pași

Contor de abonați DIY pentru Instagram, Instrucțiuni (cu LCD): Bună ziua! În acest ghid vom face contor de abonați instagram și instructabile. Tutorialul este un remake al acestuia. Vizitați canalul meu de telegramă pentru proiecte mai interesante
Filtre audio cu Audacity: 6 pași

Filtre audio cu Audacity: Această prezentare vă va explica cum să utilizați filtre pentru a afecta muzica pe care o ascultați și, de asemenea, ce se întâmplă atunci când este utilizată corect
Cum să postezi pe Instagram de pe computer ?: 9 pași

Cum să postezi pe Instagram de pe computer ?: Instagram atrage din ce în ce mai multă atenție zi de zi și acum este una dintre cele mai populare platforme de socializare din lume. Oamenii pot partaja imagini, videoclipuri și povești Insta cu ajutorul contului lor de Instagram. Cu regularitate și interes
ECG automat automat (1 amplificator, 2 filtre): 7 pași
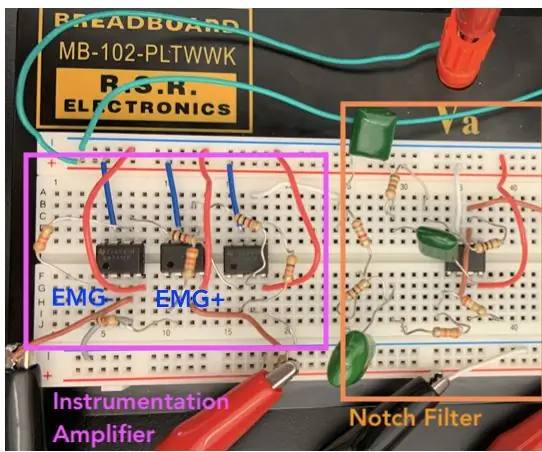
ECG automat automat (1 amplificator, 2 filtre): o electrocardiogramă (ECG) măsoară și afișează activitatea electrică a inimii folosind diferiți electrozi așezați pe piele. Un ECG poate fi creat folosind un amplificator de instrumentație, un filtru de notch și un filtru trece jos. În cele din urmă, filtrat un
Filtre LED cu trecere înaltă și medie: 4 pași

Filtre cu trecere înaltă și medie LED: Am creat filtre cu trecere înaltă și medie pentru a face luminile și luminozitatea LED-urilor în funcție de frecvența introdusă în circuit. Când frecvențe mai mari sunt introduse în circuit, numai LED-ul verde se va aprinde. Când frecvența introdusă în circuit
