
Cuprins:
- Provizii
- Pasul 1: Fluxul general
- Pasul 2: Setarea mediului
- Pasul 3: Setarea scenariilor Integromat pentru apelare rapidă
- Pasul 4: Tabloul de bord Blynk
- Pasul 5: Adafruit IO Dashboard
- Pasul 6: Hardware (partea distractivă!)
- Pasul 7: Codul
- Pasul 8: Setarea sistemului în mașina dvs
- Pasul 9: Bucurați-vă de plimbare
- Autor John Day [email protected].
- Public 2024-01-30 11:43.
- Modificat ultima dată 2025-01-23 15:04.
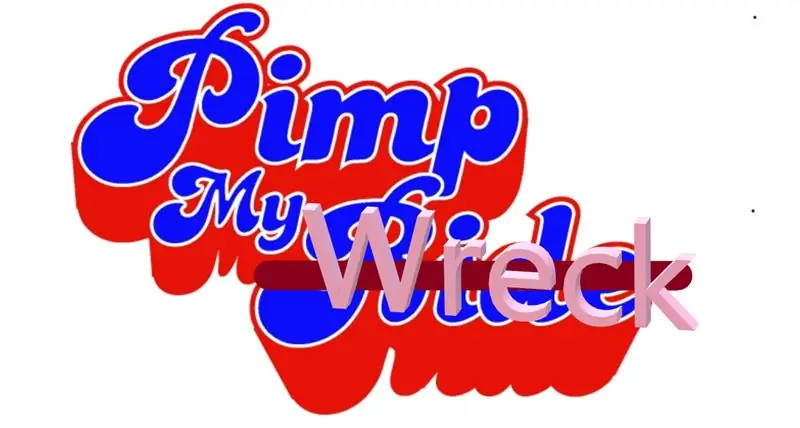

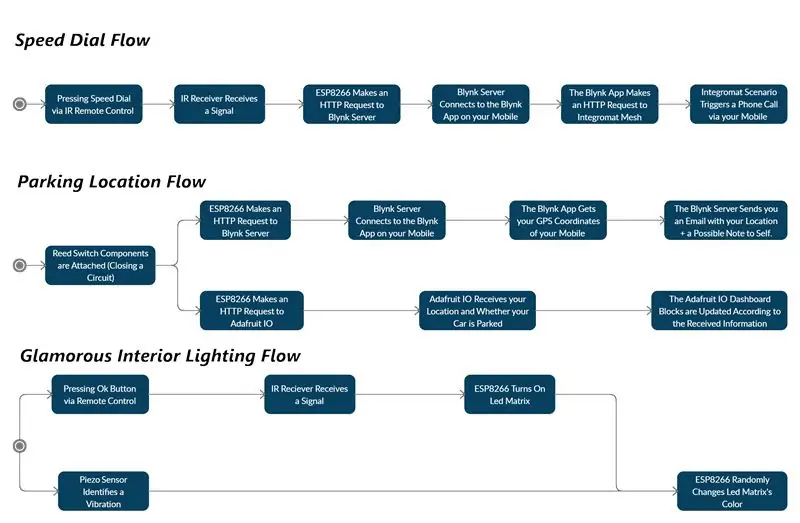
Introducere
Buna tuturor!
Suntem doi studenți în informatică de la IDC și, în calitate de studenți, ne mulțumim cu vehicule mediocre (cel puțin până când obținem un loc de muncă). Până atunci, avem pasiunea să ne îmbunătățim epavele pentru a ne simți cel puțin cool cu ceea ce avem.
Din fericire, urmăm un curs IoT condus de Zvika Markfeld de la ForRealTeam și am câștigat instrumentele necesare pentru a ne „proxeneta la epavă”.
Vă vom ghida în construcția „trusei noastre de proxenetism” dacă și dvs. aveți o epavă și doriți să o proxenați.
Sunteți mai mult decât binevenit să schimbați, să ajustați și să adăugați elemente și caracteristici noi ale dorinței dvs. (și, desigur, să împărtășiți).
Acest proiect este dedicat tuturor spectatorilor „Pimp My Ride” și Zvika instructorului nostru minunat! Mulțumesc!
Trusa noastră
Ne-am construit trusa pentru nevoile de care aveam nevoie pentru epava noastră:
- Apelare rapidă printr-o telecomandă cu infraroșu atașată la volan. Acest lucru permite șoferului să se concentreze pe drum și să nu se ocupe de telefonul lor în timp ce conduce.
- Locație de parcare printr-un comutator reed atașat la angrenaj. Când treceți la parcare, veți primi un e-mail cu coordonatele locului unde se află mașina dvs.
- Notați-vă, de asemenea, prin intermediul comutatorului Reed. Puteți să vă scrieți o notă când intrați în mașină și o veți primi prin e-mail de îndată ce parcați, astfel încât să nu uitați orice ar putea avea nevoie.
- Iluminare interioară plină de farmec printr-o matrice cu leduri. Acest lucru vine pentru a ne ajuta atunci când iluminatul interior este rupt sau pentru a-l moderniza. Deschideți luminile matricei prin telecomanda cu infraroșu și îi schimbați culorile printr-un senzor piezo. Senzorul piezo primeste semnalul prin vibratii. Acest lucru vă permite să tobați pe tabloul de bord și să vă bucurați de un spectacol de lumini orbitor - ca un curcubeu în întuneric!
- Adafruit IO Dashboard afișează o indicație dacă mașina este parcată în prezent și ultima locație de parcare pe o hartă.
Provizii
- 1 x placa ESP8266 (am folosit Wemos D1 mini)
- 1 x cablu micro-USB
- 1 x telecomandă IR
- 1 x receptor IR
- 2 x becuri cu led (de diferite culori, dacă este posibil)
- 1 x comutator Reed
- 1 x senzor piezo
- 1 x Adafruit NeoPixel (8x8)
- 1 x Micro Servo (am folosit SG90)
- 1 x stilou stilou sau orice alt obiect de acest fel care este tactil cu smartphone-ul
- 10 x cabluri jumper (aceasta este cantitatea minimă, cel mai probabil veți avea nevoie de mai multe - precum și de cabluri prelungitoare. Cantitatea exactă depinde de dimensiunea mașinii dvs. și de modul în care doriți să configurați kitul în interiorul acesteia)
- 1 x epavă fără speranță a unei mașini
Pasul 1: Fluxul general
Kitul este conceput pentru a locui în mașina dvs. ESP8266 este conectat la încărcătorul auto pentru a obține energie (puteți utiliza și o bancă de energie, dacă doriți).
De asemenea, este conectat la Hot-Spot-ul dispozitivului dvs. mobil pentru a obține o conexiune la internet prin WiFi.
Setul nostru este conceput pentru utilizatorii de Android - utilizatorii de iPhone îl pot folosi și, însă apelarea rapidă nu ar fi posibilă cu un iPhone.
Pasul 2: Setarea mediului

IDE Arduino
Instalați Arduino IDE.
Instalați „drivere” relevante (joc de cuvinte nu intenționat) pentru plăcile ESP8266 pe IDE-ul dvs. Arduino.
Integrat:
Înscrieți-vă la Integromat.
Descărcați aplicația Integromat de pe Google Play.
Blynk:
Descărcați aplicația Blynk de pe Google Play.
Înscrieți-vă la Blynk prin intermediul aplicației.
Adafruit IO:
Înscrieți-vă la Adafruit IO.
Pasul 3: Setarea scenariilor Integromat pentru apelare rapidă
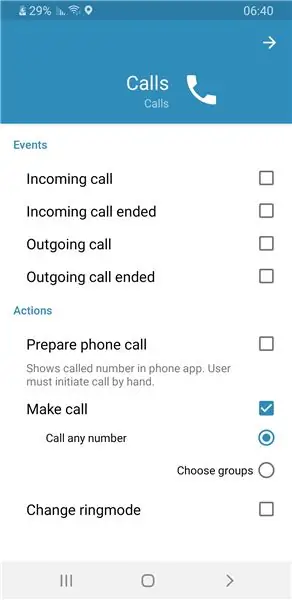
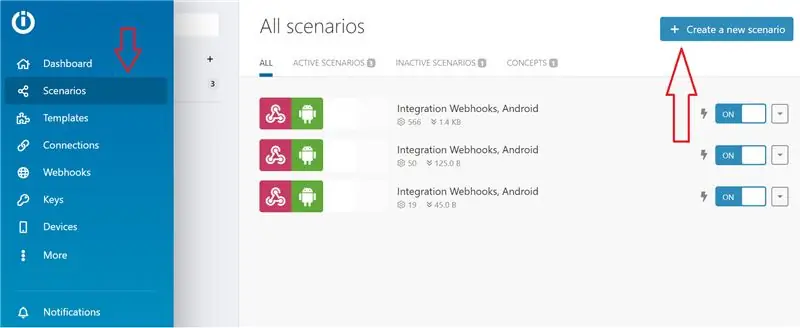
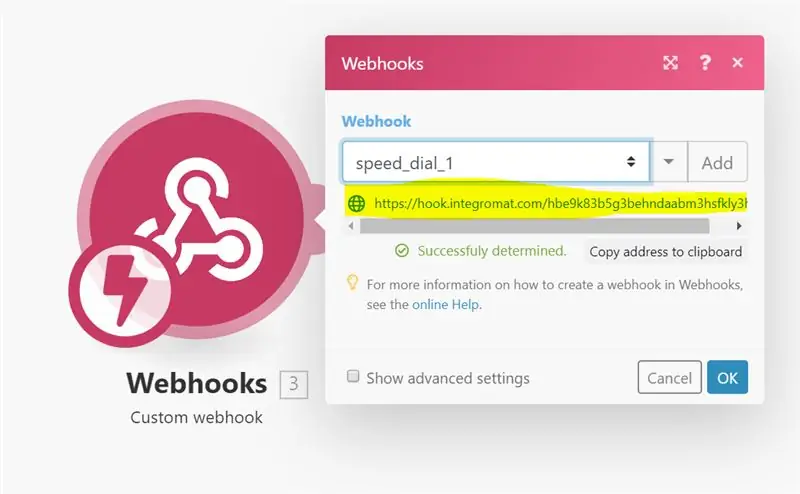
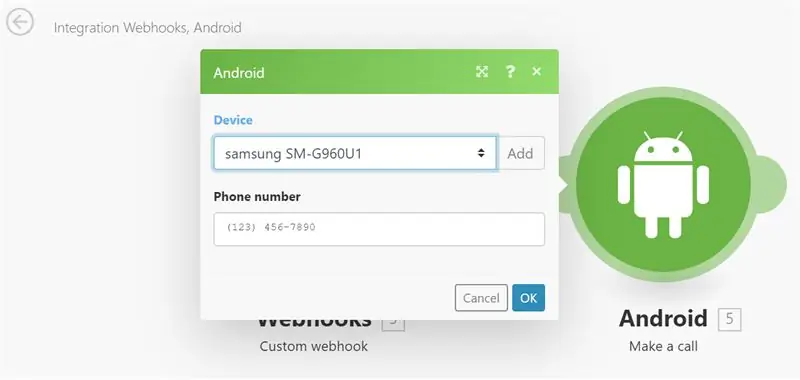
În primul rând, în aplicația dvs. Integromat, accesați Setări → Apeluri și permiteți acțiunile:
- Pregătiți apelul telefonic
- Efectuați un apel (apelați orice număr), așa cum se vede în imagine.
Apoi, accesați site-ul web Integromat și urmați acești pași simpli:
- Accesați „Scenarii” din meniul din stânga și faceți clic pe „Creați un scenariu nou” din partea dreaptă sus a ecranului (a se vedea imaginea).
- Alegeți serviciile „Webhooks” și „Android” și faceți clic pe „Continue”.
- Veți fi transferat pe ecranul de creație. Faceți clic pe modulul gol și alegeți serviciul Webhooks.
- Alegeți declanșatorul „Custom Webhook” și faceți clic pe „Adăugați”. Asigurați-vă Webhook-ului un nume indicativ, cum ar fi, de exemplu, „speed_dial_1” (restricțiile IP nu sunt necesare).
- Faceți clic pe „Salvați” și o adresă URL va apărea în albastru chiar sub numele noului dvs. Webhook (a se vedea imaginea). Copiați-l și lipiți-l undeva pe care îl veți aminti și faceți clic pe „OK”.
- Faceți clic pe „Adăugați un alt modul” (semicercul mic din partea dreaptă a modulului Webhooks).
- Alegeți serviciul Android și acțiunea „Efectuați un apel”.
- În câmpul „Dispozitiv”, adăugați în dispozitivul dvs. (ar trebui să apară în meniul derulant, cu condiția să fi descărcat cu succes aplicația mobilă Integromat pe dispozitiv și să vă conectați la contul dvs.) și introduceți un număr de telefon pe care îl alegeți în câmpul „Număr de telefon”. În cele din urmă, faceți clic pe „OK”.
- Repetați încă o dată pașii 1-8. Nu uitați să acordați noului dvs. Webhook un nume diferit (cum ar fi „speed_dial_2”) și să introduceți un număr de telefon diferit (cu excepția cazului în care doriți să apelați aceeași persoană cu 2 butoane diferite … Toți avem pe cineva pe care îl iubim atât de mult!)
Pasul 4: Tabloul de bord Blynk
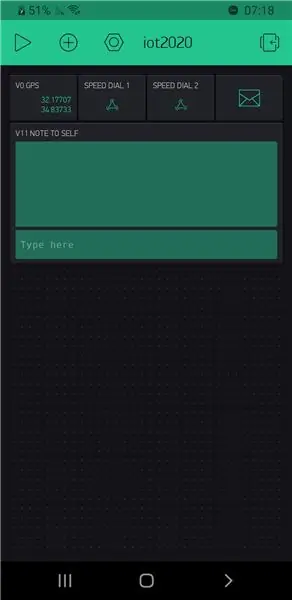
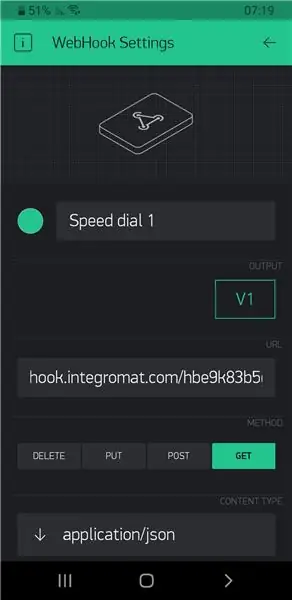
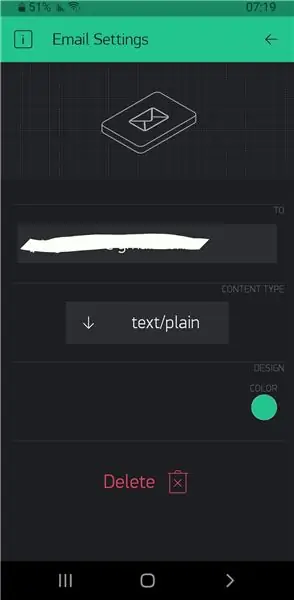
Accesați aplicația Blynk.
Creați un proiect nou.
O cheie de autentificare va fi trimisă la adresa dvs. de e-mail - păstrați cheia, este important!
Acum, urmați acești pași simpli:
-
Faceți clic pe butonul mic (+) și adăugați următoarele widget-uri la tabloul de bord:
- 2 x Webhooks.
- 1 x Widget de e-mail.
- 1 x flux GPS.
- 1 x terminal.
-
Setați următoarele:
- Fluxul GPS către pinul virtual V0.
- Webhook-urile la pinii virtuali V1 și respectiv V2.
- Pin-ul virtual widgetto Email V10.
- Terminalul către pinul virtual V11.
-
Acum:
- Atingeți fiecare widget Webhook și, în câmpul URL, introduceți adresele URL Webhook pe care le-ați obținut de la Integromat (a se vedea imaginea).
- Asigurați-vă că adresa de e-mail din widgetul E-mail este adresa dvs. corectă de e-mail (este setată în mod implicit la adresa pe care ați folosit-o pentru a vă înscrie la Blynk) și schimbați câmpul „Tip conținut” la „text / simplu”.
Note:
- Începeți cu 2 000 de unități de energie și fiecare widget Blynk costă o anumită cantitate de energie. Puteți achiziționa mai multă energie și puteți adăuga widget-uri Webhook suplimentare pentru a permite apeluri rapide suplimentare!
- Am omis V3-V9 la pasul 2 în cazul în care doriți să adăugați mai multe Webhooks.
- Alte ajustări ale tabloului de bord, cum ar fi modificarea culorii terminalului (așa cum am făcut noi, așa cum puteți vedea în imagine) depinde de dvs.!
- Pentru informații suplimentare despre Blynk, selecția sa diversă de widget-uri și câteva exemple foarte cuprinzătoare de documentare și utilizare, consultați acest link.
Pasul 5: Adafruit IO Dashboard
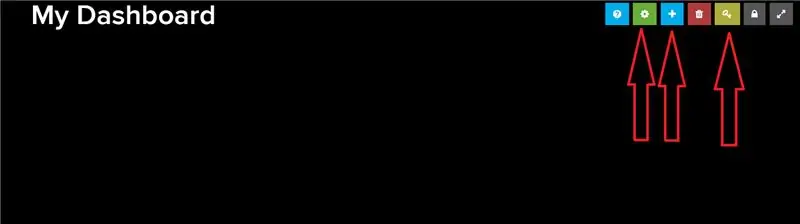
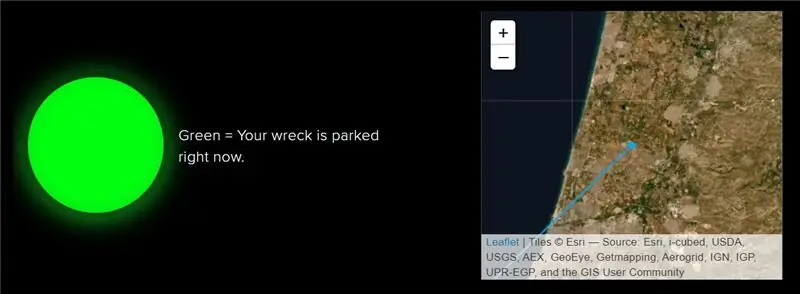
În tabloul de bord Adafruit IO, putem vedea 2 detalii importante:
- Indiferent dacă mașina este parcată sau nu
- Cea mai recentă locație de parcare
Acesta este modul în care l-am configurat:
- Pe site-ul web Adafruit IO, accesați fila „Fluxuri” și creați 2 fluxuri noi: „locație” și „parcat”.
- Accesați fila „Tablouri de bord”, deschideți meniul derulant „Acțiuni” și creați un nou tablou de bord. Denumiți-l cum doriți și adăugați o descriere dacă doriți. Faceți clic pe „Creați” și apăsați pe noul link creat de albină.
- În tabloul de bord pe care tocmai l-ați creat, veți vedea 7 butoane pătrate mici (a se vedea imaginea). Apăsați butonul galben și se va deschide o fereastră pop-up. Copiați șirul pe care îl vedeți în câmpul „Cheie activă” și lipiți-l undeva pe care îl veți aminti.
- Acum faceți clic pe butonul albastru „+” și adăugați un bloc „Indicator”. Alegeți feedul „parcat” și continuați cu pasul următor. Tastați un titlu orientativ, schimbați culorile de pornire și oprire dacă doriți, iar în meniul derulant „Condiții” alegeți „=” și setați valoarea de sub acesta la „1”. În cele din urmă, faceți clic pe „Creați bloc”.
- Faceți din nou clic pe butonul albastru „+” și adăugați un bloc „Hartă”. Alegeți feedul „locație” și continuați cu pasul următor. Introduceți un titlu orientativ, alegeți oricâte ore de istorie doriți și oricare tip de hartă doriți (în imaginea de mai sus am folosit „Imagini prin satelit”, dar toate tipurile funcționează la fel). În cele din urmă, faceți clic pe „Creați bloc”.
- Faceți clic pe butonul roată verde. Redimensionați și repoziționați blocurile Indicator și Hartă în orice fel doriți și faceți clic pe „Salvare” (butonul „Salvare” va apărea chiar lângă cele 7 butoane originale).
Puteți lăsa detaliile Adafruit IO cu cineva în care aveți încredere sau chiar puteți crea tabloul de bord prin contul unui prieten, iar acesta va putea utiliza tabloul de bord și va vedea când mașina dvs. este parcată și unde.
Pasul 6: Hardware (partea distractivă!)
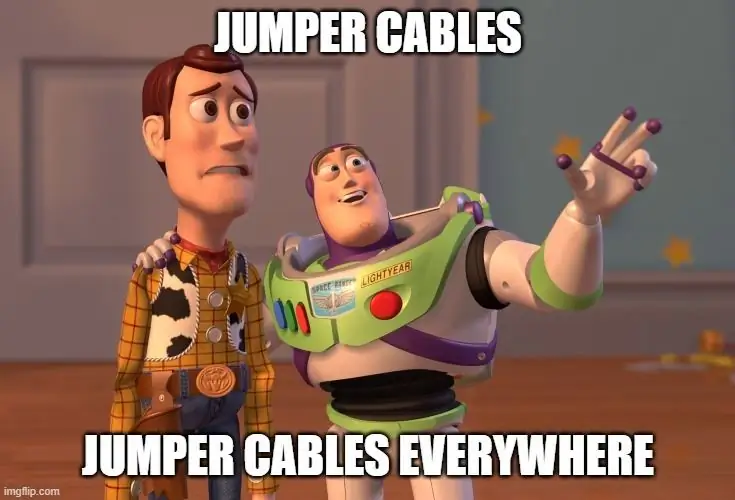
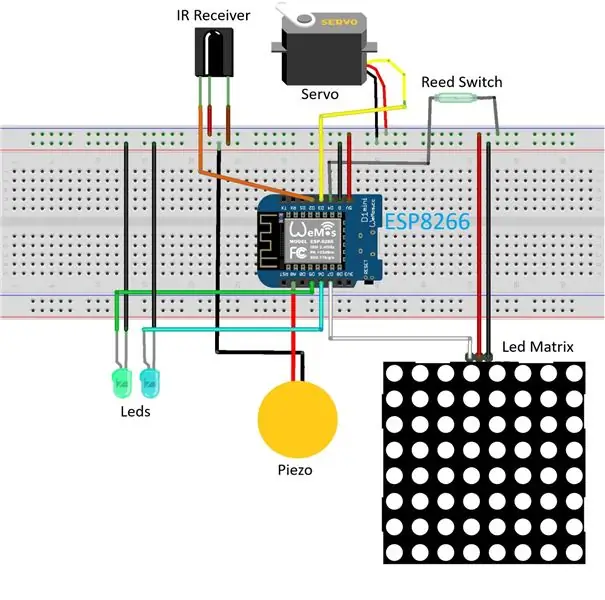

Vom conecta hardware-ul în modul următor:
-
Receptor infraroșu:
- Conectați VCC la (+) de pe panou.
- Conectați GND la (-) de pe panou.
- Conectați pinul de semnal la D2 de pe placa ESP8266.
-
Servo motor:
- Conectați VCC (firul roșu al Servo-ului) la (+) pe panoul de control.
- Conectați GND (sârmă maro a Servo-ului) la (-) de pe panou.
- Conectați pinul de semnal (firul portocaliu al Servo-ului) la D3 de pe placa ESP8266.
-
Comutator Reed:
- Conectați unul dintre știfturile Reed-Switch la (-) de pe panou.
- Conectați celălalt pin la D4 de pe placa ESP8266.
-
Becuri LED:
- Conectați piciorul scurt al primului bec LED (am folosit unul verde) la (-) de pe panou și piciorul lung la D5 pe placa ESP8266. Acest LED servește ca indicator al faptului că un semnal IR a fost primit cu succes de către senzorul infraroșu.
- Conectați piciorul scurt al celui de-al doilea bec LED (am folosit unul alb) la (-) de pe panou și piciorul lung la D6 pe placa ESP8266. Acest LED servește ca lumină de parcare - va fi aprins în timp ce vă aflați în modul de parcare (controlat prin comutatorul reed).
-
Matrice LED:
- Conectați VCC (sau + 5V) la (+) de pe panou.
- Conectați GND la (-) de pe panou.
- Conectați DIN la D7 pe placa ESP8266.
-
Senzor piezo:
- Conectați unul dintre pinii senzorului la (-) de pe panoul de control.
- Conectați celălalt pin la A0 de pe placa ESP8266 (acesta este pinul de intrare analogic!)
Sfaturi și recomandări:
- Folosiți câte cabluri jumper și prelungitoare aveți nevoie. Vă recomandăm să folosiți destul de mult pentru a vă permite cât mai multă flexibilitate atunci când configurați sistemul în mașină.
- Aveți grijă să nu vă încurcați în proces!
- Este destul de puțin hardware, deci puteți folosi imaginile de mai sus pentru referință.
- În cele din urmă, vă recomandăm să vă încadrați panoul de verificare și ESP8266 în ceva care ar face mai ușor de transportat la mașină și, de asemenea, să îl protejeze în plimbări accidentate. După cum puteți vedea, am construit personal o cutie LEGO care o ținea destul de ferm, dar multe alte soluții ar putea funcționa și ele!
- Asigurați-vă că orice caz pe care îl utilizați are deschideri pentru a trece toate cablurile și firele necesare (există destul de multe dintre acestea).
- De asemenea, asigurați-vă și că cele două becuri mici LED se uită afară, astfel încât să le puteți vedea (ar trebui să utilizați cabluri de extensie pentru asta).
Pasul 7: Codul

Puteți descărca schița completă mai jos. Ne-am asigurat să o documentăm cât de mult am putut și credem că este destul de ușor de înțeles; totuși, dacă aveți probleme de înțelegere, întrebați-ne în comentariile de mai jos!
Câteva lucruri de care trebuie să aveți grijă înainte de a rula schița:
- Accesați Instrumente → Placă și asigurați-vă că rulați tipul corect de placă. Dacă nu vedeți plăci ESP8266 în meniul derulant, mergeți la Board Manager și instalați ESP8266 de acolo. Când ați terminat instalarea, mergeți din nou la Instrumente → Placă și alegeți tipul de placă.
- Asigurați-vă că ați introdus numele și parola rețelei WiFi (veți folosi Hot-Spot-ul mobil al smartphone-ului), precum și jetonul de autorizare Blynk și numele de utilizator și cheia Adafruit IO în locurile corespunzătoare.
- Rulați schița o dată, deschideți monitorul serial (Instrumente → Monitor serial) și faceți clic pe butoanele „1”, „2” și „OK” din telecomanda IR. Verificați numerele pe care le vedeți pe monitorul serial și asigurați-vă că sunt identice cu cele definite în schiță pentru butoanele respective. Dacă sunt diferiți (și ar putea fi), schimbați-le.
- Am programat Servomotorul nostru pentru a atinge smartphone-ul la fiecare 6 secunde. Dacă vă simțiți mai confortabil cu un alt interval, nu ezitați să faceți modificările necesare.
- De asemenea, puteți modifica pragul de forță pe care l-am definit pentru senzorul piezo.
Pasul 8: Setarea sistemului în mașina dvs
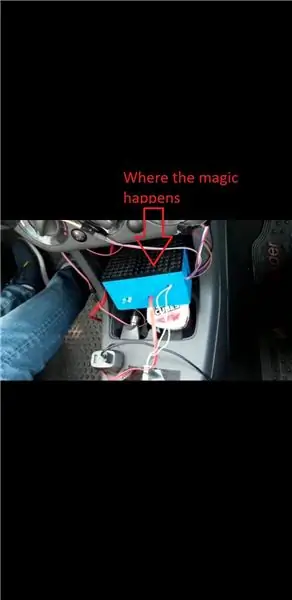

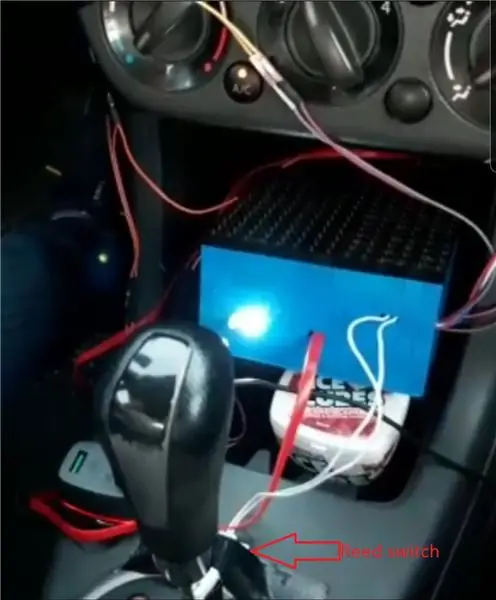
Acum că avem totul pregătit și pregătit, tot ce trebuie să facem este să plasăm sistemul în mașina noastră (OMG !!!).
Vă recomandăm să aduceți o grămadă de cabluri suplimentare și cabluri prelungitoare împreună cu dvs., astfel încât să puteți face unele ajustări, dacă doriți, atunci când configurați totul:
- Atașați telecomanda IR la volan. Puteți utiliza benzi de cauciuc dacă doriți, dar vă recomandăm să folosiți bandă adezivă pentru a o face mai robustă și mai puțin predispusă la cădere. Acum, atașați receptorul IR undeva pe tabloul de bord, unde ar putea primi cu ușurință un semnal de la telecomandă.
- Setați matricea LED. Amintiți-vă, mai întâi siguranța - setați-l undeva care nu este îndreptat chiar spre ochii dvs., astfel încât să nu vă orbească atunci când conduceți! De exemplu, am legat-o de aerisirea de curent alternativ cu o bandă de cauciuc.
- Atașați partea independentă (fără fir) a comutatorului de reed la stick-ul dvs. de viteze și atașați partea cablată chiar în fața stick-ului - astfel încât comutatorul să fie închis atunci când treceți la parcare.
- Atașați senzorul piezo oriunde doriți - locația depinde de dvs. Puteți să-l setați pe tabloul de bord aproape de mână, astfel încât să puteți încerca să bateți ritmul muzicii atunci când este în lumină roșie (așa cum am făcut-o noi), îl puteți seta aproape de podea, astfel încât matricea dvs. să schimbe culorile de fiecare dată când atingeți un bump de viteză sau oriunde altundeva doriți!
- Setați servo. Trebuie să vă asigurați că îl puneți cu grijă undeva, pentru a vă putea atinge smartphone-ul (ne-a făcut multe încercări și erori aici) și suficient de ferm, astfel încât să nu cadă.
Nu uitați să vă asigurați că niciun cablu sau cablu prelungitor nu se încurcă cu bara de viteze sau cu orice altceva care vă poate interveni în timp ce conduceți !!!
Vă recomandăm să folosiți benzi de cauciuc și bandă adezivă pentru a aduna toate cablurile și cablurile în panglici și a le atașa undeva în siguranță.
Pasul 9: Bucurați-vă de plimbare
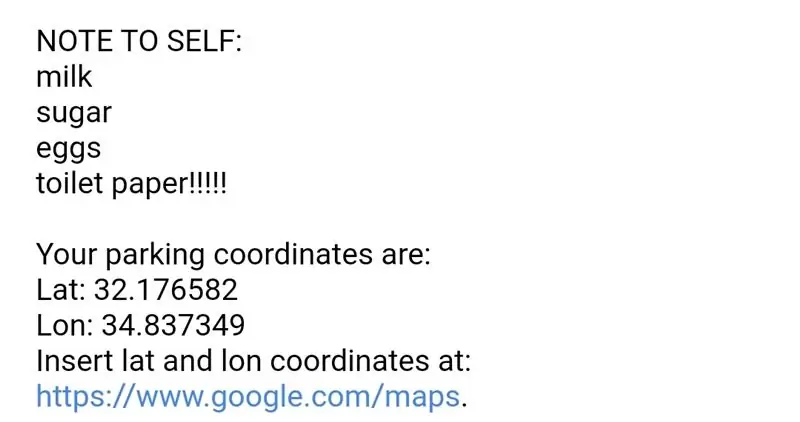
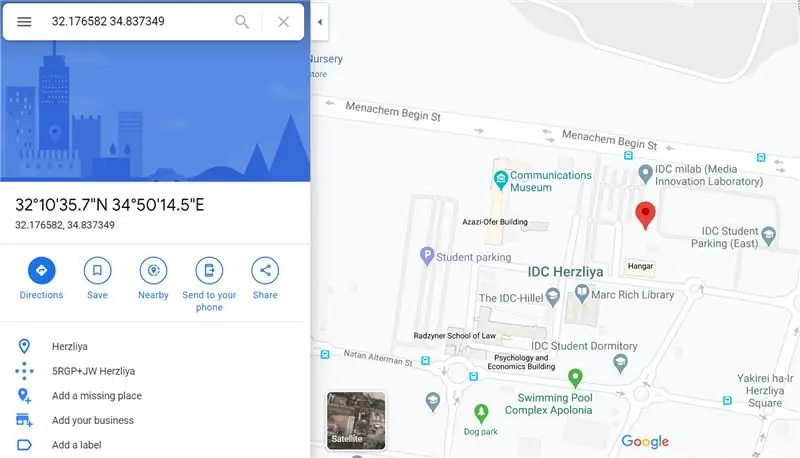
Gata, ești gata
Luați notițe despre următoarele lucruri înainte de a pleca:
- Asigurați-vă că Blynk rulează în fundal înainte de a pleca. Sistemul nu va funcționa altfel! Cel mai bine este să activați Blynk înainte de a porni vehiculul. Pentru a vă asigura că Blynk rulează, apăsați butonul mic (▶) din partea stângă sus a tabloului de bord (așa cum se vede în imaginea de la pasul 4).
- După ce ați pornit mașina, trimiteți-vă orice memento de care aveți nevoie prin intermediul terminalului Blynk: îl puteți folosi pentru a vă trimite o listă de cumpărături pentru magazinul alimentar, reamintiți-vă să luați un pachet din portbagaj sau orice altceva nu aveți vreau sa uit. Puteți trimite mai multe mementouri dacă doriți - toate vor fi incluse în e-mail.
- Asigurați-vă că aplicația Integromat rulează în prim plan; apelarea rapidă nu va funcționa altfel. Servo-ul vă va ajuta să vă asigurați că smartphone-ul dvs. nu se blochează!
- Când parcați mașina, veți primi e-mailul care conține coordonatele dvs. și, dacă v-ați trimis un memento, va fi și în e-mail! Dacă nu o vedeți în căsuța de e-mail, bifați caseta de spam și o veți găsi. Rețineți că coordonatele dvs. de latitudine și longitudine au o precizie de 6 puncte zecimale - este exact! Puteți introduce aceste coordonate în Google Maps (link furnizat în e-mail) și puteți vedea chiar unde ați parcat.
Asta-i tot oameni buni! Vă mulțumim că ați citit, sperăm că v-a plăcut acest instructabil și că vă va plăcea să construiți și să folosiți propriul kit "Pimp My Wreck" (și vă rog să împărtășiți ✌)!
Recomandat:
Pimp Lampa LED: 4 pași

Pimp Your LED Lamp: Când cumpărați alimente la supermarketul Lidl din Olanda, soția mea a intrat într-o lampă LED foarte ieftină (2,99 Euro) cu fibre în partea de sus. În această lampă cu LED-uri există trei LED-uri, unul roșu, unul verde și unul albastru care creează un efect simplu, dar frumos
Cum se utilizează pinii GPIO ai unui Raspberry Pi și Avrdude la programul Bit-bang DIMP 2 sau DA PIMP 2: 9 pași

Cum se utilizează pinii GPIO ai unui Raspberry Pi și programul Avrdude la Bit-bang DIMP 2 sau DA PIMP 2: Acestea sunt instrucțiuni pas cu pas despre cum să utilizați un Raspberry Pi și comanda gratuită open-source avrdude la bit-bang -programați un DIMP 2 sau DA PIMP 2. Presupun că sunteți familiarizat cu Raspberry Pi și linia de comandă LINUX. Nu trebuie să
Pimp Zombie cu ochi strălucitori: 5 pași (cu imagini)

Pimp Zombie cu ochi strălucitori: Aflați cum să adăugați LED-uri cu efect de ochi strălucitori la o figură existentă. În cazul meu, am folosit o figură de zombie pentru Halloween. Acest lucru este destul de ușor de făcut și nu necesită abilități avansate
Pimp Drive-ul USB: 10 pași (cu imagini)

Pimp Your USB Drive: Îți place să stochezi date. Sigur ca da. Dar când îl scoți pe stradă, oamenii râd de tine! Da, știu, pur și simplu nu te primesc, nu? Poate că trebuie să-i ajuți. Acordați-vă un pic de credit pe stradă, construind un sandbenders-in
Pimp My Cam: 14 pași (cu imagini)

Pimp My Cam: Iată de unde vine acest proiect. Cu ceva timp în urmă m-am gândit la filmarea unor timelaps-uri. " Cum? " M-am întrebat? Primul răspuns a fost „Ei bine .. doar filmezi ceva și accelerezi și gata”. Dar este într-adevăr că sim
