![Ghid de conectare PLSD: Conectarea la televizoarele Apple prin AirPlay [Neoficial]: 10 pași Ghid de conectare PLSD: Conectarea la televizoarele Apple prin AirPlay [Neoficial]: 10 pași](https://i.howwhatproduce.com/images/009/image-24281-j.webp)
Cuprins:
- Pasul 1: Pasul 1: Pregătirea afișajului sălii de conferințe
- Pasul 2: Pasul 2: Conectați-vă la District Wifi
- Pasul 3: Pasul 3: Accesarea setărilor Apple TV
- Pasul 4: Pasul 4: Configurați AirPlay
- Pasul 5: Pasul 5: Navigați la „Securitate”
- Pasul 6: Pasul 6: STOP
- Pasul 7: Pasul 7: Configurarea dispozitivului dvs. mobil Apple
- Pasul 8: Pasul 8: Conectați-vă la Apple TV
- Pasul 9: Pasul 9: Autentificați-vă conexiunea
- Pasul 10: Suport suplimentar
- Autor John Day [email protected].
- Public 2024-01-30 11:43.
- Modificat ultima dată 2025-01-23 15:04.
![Ghid de conectare PLSD: Conectarea la televizoarele Apple prin AirPlay [Neoficial] Ghid de conectare PLSD: Conectarea la televizoarele Apple prin AirPlay [Neoficial]](https://i.howwhatproduce.com/images/009/image-24281-1-j.webp)
Următorul ghid este furnizat pentru a ilustra procesul de conectare la sala de conferințe Apple TV prin AirPlay.
Această resursă neoficială este oferită ca o curtoazie pentru administrație, personal și oaspeții autorizați ai districtului școlar local Perkins.
Acest ghid este conceput special pentru utilizatorii cu laptopuri Apple care ar dori să se conecteze la afișajele sălii de conferințe prin AirPlay și Apple TV.
Perkins Local School District nu oferă conectivitate A / V fără fir pentru utilizatorii de PC-uri Windows și Chromebook; cu toate acestea, cablurile VGA și HDMI și adaptoarele asociate sunt furnizate pentru conectivitate cablată.
Cerințe
- Dispozitiv mobil Apple cu capacitate AirPlay. (MacBook Air, MacBook Pro, iPad, iPhone)
- Sală de conferințe cu funcții de afișare TV / Apple TV. (407, 801, 805, ASC, PLC)
- Conexiune la rețeaua wireless a districtului.
- Telecomandă la televizor.
- Telecomandă Apple TV.
Declinare de responsabilitate: Această prezentare instructabilă a fost creată pentru a oferi o resursă de asistență de curtoazie specială pentru utilizatorii autorizați și pentru oaspeții sălilor de conferințe din districtul școlar local Perkins. Este conceput special pentru echipamentele și infrastructura de rețea utilizate de districtul școlar local Perkins. Persoanele care încearcă să aplice acest ghid în medii din afara districtului școlar local Perkins pot face acest lucru cu înțelegerea faptului că imaginile și procedurile descrise aici pot să nu se aplice cazului dvs. de utilizare individual.
Brad Streng și districtul școlar local Perkins renunță la toate garanțiile, inclusiv fără limitare, garanția implicită a adecvării pentru o anumită utilizare, garanțiile implicite ale conținutului informațional și toate garanțiile cu privire la orice efort depus pentru a realiza un scop special
Toți utilizatorii acestei resurse trebuie să fie de acord să apere, să mențină inofensiv și să despăgubească pe Brad Streng și districtul școlar local Perkins pentru orice pretenție, cauză de acțiune, daune, cereri, amenzi, răspunderi și penalități care decurg din utilizarea acestui ghid
Toate declarațiile făcute în interior sunt expresiile mele personale bazate pe înțelegerea și interpretarea mea a acestui proces și nu reflectă opiniile sau opiniile districtului școlar local Perkins. Ghidul privind conținutul sau crearea nu a fost sancționat de Consiliul de învățământ local sau de administrația districtului Perkins și ar trebui considerat o resursă de sprijin „neoficială”.
Toate imaginile și demonstrațiile video furnizate cu acest ghid sunt proprietatea exclusivă a lui Brad Streng și sunt incluse ca referință de curtoazie pentru confortul dumneavoastră. Produsele prezentate în acest ghid nu sunt sponsorizate sau aprobate de Brad Streng sau de districtul școlar local Perkins
Pasul 1: Pasul 1: Pregătirea afișajului sălii de conferințe



-
Porniți televizorul din sala de conferințe folosind telecomanda sau butonul de alimentare de pe televizor (Fig. 1).
Funcțiile Apple TV Remote sunt prezentate în Figura: 1a
- Treziți Apple TV apăsând butonul argintiu din centrul roții direcționale (Fig. 2).
-
Poate fi necesar să schimbați sursa de intrare folosind telecomanda (Fig. 3).
De obicei, veți alege Intrare 1: HDMI
- Dacă Apple TV este treaz și ați ales sursa de intrare corectă, ar trebui să vedeți o imagine similară cu figura: 4 de mai sus.
Pasul 2: Pasul 2: Conectați-vă la District Wifi


Oaspeții care ar dori să utilizeze resurse audio / video în sălile de conferințe din districtul școlar local Perkins vor trebui să se conecteze la rețeaua wireless a districtului.
- Vă rugăm să extindeți setările rețelei wireless făcând clic pe pictograma wireless din colțul din dreapta sus al ecranului (Fig. 5).
- Odată extins, faceți clic pe rețeaua wireless PerkinsGuest pentru a selecta (Fig. 6).
- Când vi se solicită parola, vă rugăm să tastați: Perkins_Wireless (sensibil la majuscule).
- Acum ar trebui să fiți conectat la rețeaua PerkinsGuest.
Pasul 3: Pasul 3: Accesarea setărilor Apple TV




După ce vă uitați la ecranul principal Apple TV prezentat în Figura: 7, va trebui să navigați la setări.
- Folosind telecomanda Apple TV, faceți clic pe butonul direcțional din dreapta de patru ori (Fig. 7a) pentru a naviga la „Setări” (Fig. 8).
- Faceți clic pe butonul central de pe telecomanda Apple TV pentru a selecta (Fig. 9).
Pasul 4: Pasul 4: Configurați AirPlay




După ce apăsați butonul de setări de pe telecomanda Apple TV, ecranul se va schimba și veți vedea pagina principală „Setări”. Veți găsi că „General” este selectat în mod implicit (Fig. 10); cu toate acestea, dorim să navigăm în jos la „AirPlay” și să selectăm.
- Apăsați de șase ori butonul direcțional în jos de pe telecomanda Apple TV (Fig. 11).
- „AirPlay” ar trebui acum să fie evidențiat așa cum se arată în Figura 12.
- Apăsați butonul central de pe telecomanda Apple TV pentru a selecta (Fig. 13).
Pasul 5: Pasul 5: Navigați la „Securitate”





Acum veți vedea meniul principal „AirPlay”. AirPlay este selectat în mod implicit, așa cum se arată în Figura 14. Va trebui să navigați la „Securitate”.
- Apăsați de patru ori butonul direcțional în jos de pe telecomanda Apple TV (Fig. 15).
- „Securitatea” ar trebui acum evidențiată așa cum se arată în Figura 16.
- Apăsați butonul central de pe telecomanda Apple TV pentru a selecta (Fig. 17).
- Consultați anexa pentru o prezentare generală a pașilor 3 - 5.
Pasul 6: Pasul 6: STOP

Acum veți vedea secțiunea „Securitate” din meniul de setări AirPlay așa cum se arată în Figura 18.
- STOP pe acest ecran.
- Nu modificați setările și nu efectuați nicio selecție.
- Lăsați acest ecran pe televizor; îl vom face referire mai târziu.
- Următorul pas va fi finalizat pe dispozitivul dvs. mobil Apple.
Pasul 7: Pasul 7: Configurarea dispozitivului dvs. mobil Apple

Acum vă vom configura conectivitatea AirPlay prin „Opțiuni de afișare”.
Faceți clic pe pictograma Opțiuni de afișare din colțul din dreapta sus al barei de informații de pe Mac (Fig. 19)
Pasul 8: Pasul 8: Conectați-vă la Apple TV



Dacă faceți clic pe pictograma Opțiuni de afișare, meniul său va apărea așa cum se arată în Figura 20.
-
Alegeți Apple TV la care doriți să vă conectați din lista dispozitivelor disponibile.
- Alegeți numele care se potrivește cu eticheta de pe televizor.
- Formatul standard este numărul camerei urmat de „Conferință”. adică „Conferința 407”.
- Consultați videoclipul atașat pentru prezentarea generală a procesului.
- Faceți clic o dată pentru a selecta (Fig. 21).
Pasul 9: Pasul 9: Autentificați-vă conexiunea



- Alegerea unui afișaj Apple TV va face ca fereastra „Parola dispozitivului AirPlay” să apară pe Mac-ul dvs. (Fig. 22)
- Acesta va genera simultan un cod AirPlay pe ecranul de securitate Apple TV pe care l-am lăsat mai devreme (Fig. 23).
- Introduceți codul în câmpul de parolă al ferestrei AirPlay Device Password (Fig. 24).
- Acum ar trebui să vedeți ecranul dispozitivului dvs. mobil pe afișajul sălii de conferințe.
Pasul 10: Suport suplimentar

FELICITĂRI! TREBUIE ACUM SĂ FIEȚI CONECTAT LA AFIȘAREA DUMNEAVOASTRĂ A CAMEREI DE CONFERINȚĂ
Dacă ați urmat acești pași și nu vă puteți conecta, vă rugăm să contactați Departamentul de Tehnologie PLSD apelând „1500” pe telefonul sălii de conferințe și un tehnician va fi trimis pentru a vă ajuta
Recomandat:
Ghid de configurare VPN Premium pentru DOWNLOAD DE VITEZĂ ÎNALTĂ și Streaming OKAY prin REO: 10 pași

Ghid de configurare VPN Premium pentru DOWNLOAD DE VITEZĂ ÎNALTĂ și Streaming OKAY de REO: Mulțumesc, Asuswrt-MerlinHi, sunt din Thailanda. Voi scrie un ghid de configurare detaliat VPN pentru o descărcare de mare viteză în jur de 100 Mb / s în medie și poate cel mai bun streaming pentru Netflix, Crunchyroll, Hulu etc. Din Thailanda, destinația
Ghid de utilizare a setului de solenoizi Sol-EZ Ghid de utilizare: 9 pași

Sol-EZ Solenoid Driver Kit Ghid de utilizare: DISCLAIMER: ACEST ESTE UN GHID DE UTILIZARE PENTRU UN PRODUS: KITUL DE SOLENOID SOL-EZ SOLID. Acesta nu este un proiect DIY
Conectare LCD Arduino și Character în BreadShield: 6 pași

Conectarea LCD-urilor Arduino și Character în BreadShield: Multe proiecte Arduino implică LCD-uri de caractere, care folosesc în mod covârșitor protocolul HD44780 pentru a obține date de la Arduino. Conectarea Arduino la HD44780 de obicei (în modul pe 4 biți) necesită 12 fire! Asta va sfârși printr-o mare mizerie de spaghete din sârmă. Ia
ESP-12E (ESP8266) Cu Arduino Uno: Conectare: 3 pași
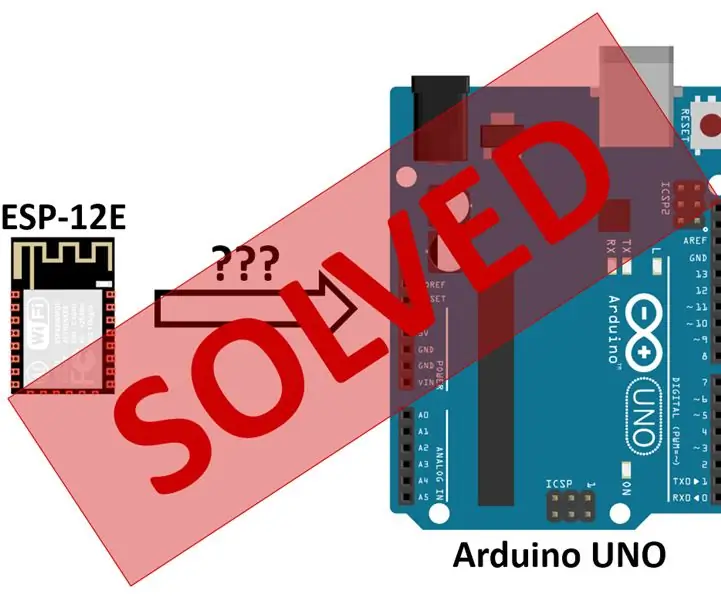
ESP-12E (ESP8266) Cu Arduino Uno: Conectarea: LUCRARE ÎN PROGRES, LĂSAȚI COMENTARII, ASA O PUTEM ÎMBUNĂTĂȚI ÎMPREUNĂ Acest tutorial este prima dintre cele trei părți destinate persoanelor care doresc să își conecteze ESP8266 printr-o placă Arduino UNO. Mai exact, voi folosi versiunea ESP-12E a acestor
1,50 dolari Arduino TV Annoyer !! (Pornește televizoarele când doriți să le opriți): 5 pași

1,50 dolari Arduino TV Annoyer !! (Pornește televizoarele când le doriți): Hei fanii Arduino! Iată o „posibilitate de a crea un dispozitiv care pornește televizoarele atunci când doriți să le opriți și apoi să le opriți! Dacă îl ascunzi în ceva discret, ar face o glumă grozavă sau un cadou gag. Și cea mai bună parte este că
