
Cuprins:
- Pasul 1: hardware și software necesare
- Pasul 2: Pași pentru trimiterea datelor către platforma LabVIEW de temperatură și umiditate utilizând senzorul de temperatură și umiditate fără fir IoT pe rază lungă și modem cu plasă wireless cu rază lungă de acțiune cu interfață USB-
- Pasul 3: Încărcarea codului în ESP32 folosind Arduino IDE:
- Pasul 4: ieșire monitor serial
- Pasul 5: Efectuarea funcționării Ubidot:
- Pasul 6: IEȘIRE
- Pasul 7:
- Pasul 8: Crearea evenimentelor în Ubidots:
- Autor John Day [email protected].
- Public 2024-01-30 11:43.
- Modificat ultima dată 2025-01-23 15:04.
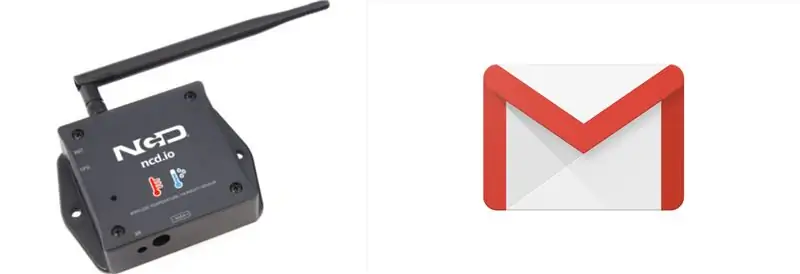
În acest tutorial, vom măsura diferite date privind temperatura și umiditatea folosind senzorul de temperatură și umiditate. De asemenea, veți afla cum să trimiteți aceste date către Ubidots. Astfel încât să îl puteți analiza de oriunde pentru diferite aplicații. De asemenea, creând alerte prin e-mail pentru diferite date de temperatură și umiditate, am putea fi informați cu privire la diferitele modificări care apar la orice temperatură a sistemului
Pasul 1: hardware și software necesare
Hardware necesar:
- Modul NLE ESP32 IoT WiFi BLE cu USB integrat
- Senzor de temperatură și umiditate fără fir cu rază lungă de acțiune NCD IoT
- Modem Mesh wireless cu rază lungă de acțiune NCD cu interfață USB
Software necesar:
- IDE Arduino
- Utilitarul LabView
- Ubidots
Biblioteca folosită:
- Biblioteca PubSubClient
- Sârmă.h
Pasul 2: Pași pentru trimiterea datelor către platforma LabVIEW de temperatură și umiditate utilizând senzorul de temperatură și umiditate fără fir IoT pe rază lungă și modem cu plasă wireless cu rază lungă de acțiune cu interfață USB-
- În primul rând, avem nevoie de o aplicație utilitară Labview care este fișierul ncd.io Wireless Temperor and Umidity Sensor.exe pe care pot fi vizualizate datele.
- Acest software Labview va funcționa numai cu senzorul de temperatură fără fir ncd.io
- Pentru a utiliza această interfață, va trebui să instalați următoarele drivere Instalați motorul de rulare de aici pe 64 de biți
- 32 de biți
- Instalați driverul Visa NI
- Instalați l LabVIEW Run-Time Engine și NI-Serial Runtime
- Ghid introductiv pentru acest produs.
Pasul 3: Încărcarea codului în ESP32 folosind Arduino IDE:
- Descărcați și includeți Biblioteca PubSubClient și Biblioteca Wire.h.
- Trebuie să atribuiți Ubidot-urile dvs. TOKEN, MQTTCLIENTNAME, SSID (nume WiFi) și parola rețelei disponibile.
- Compilați și încărcați codul temp_humidity.ino.
- Pentru a verifica conectivitatea dispozitivului și datele trimise, deschideți monitorul serial. Dacă nu se observă niciun răspuns, încercați să deconectați ESP32 și apoi să îl conectați din nou. Asigurați-vă că rata de transmisie a monitorului serial este setată la aceeași specificație în codul dvs. 115200.
Pasul 4: ieșire monitor serial
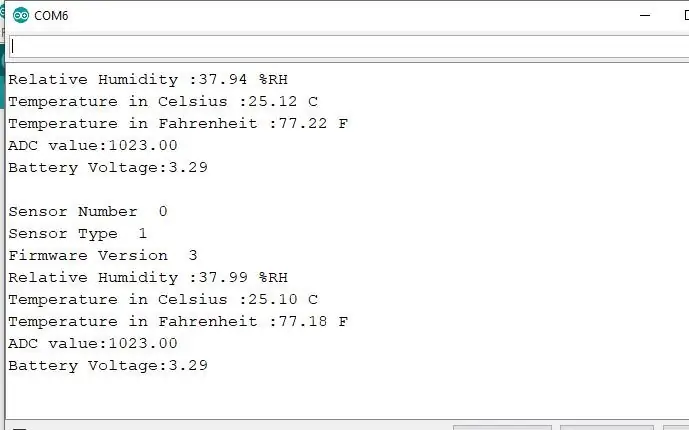
Pasul 5: Efectuarea funcționării Ubidot:
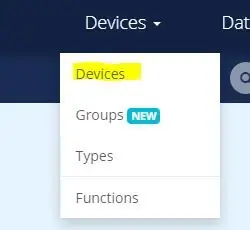
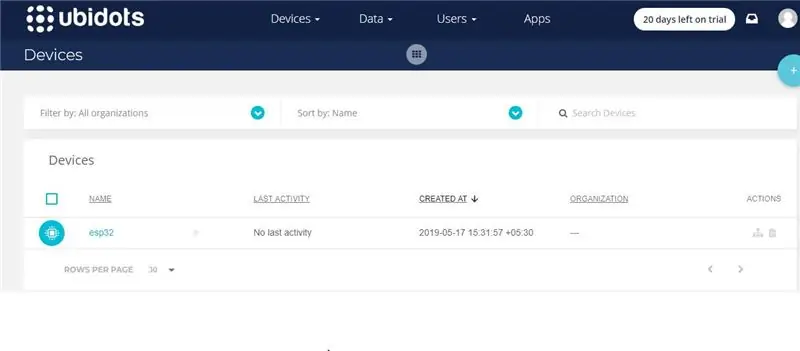
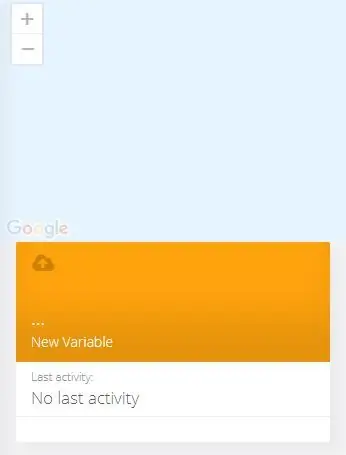
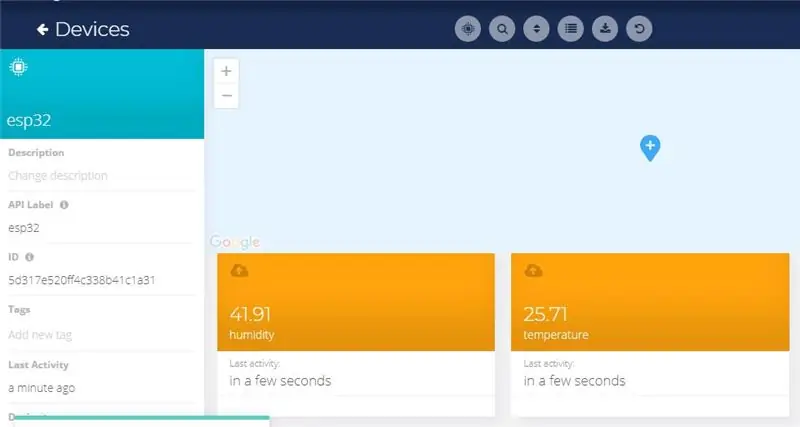
- Creați contul pe Ubidots.
- Accesați profilul meu și notați cheia simbolică, care este o cheie unică pentru fiecare cont și lipiți-o în codul dvs. ESP32 înainte de încărcare.
- Adăugați un dispozitiv nou la numele tabloului de bord Ubidots esp32.
- Faceți clic pe dispozitive și selectați dispozitivele din Ubidots.
- Acum ar trebui să vedeți datele publicate în contul dvs. Ubidots, în dispozitivul numit „ESP32”.
- În interiorul dispozitivului creați un nou senzor de nume variabil în care va fi afișată citirea temperaturii.
- Acum puteți vizualiza datele despre temperatură și alte senzori care au fost vizualizate anterior pe monitorul serial. Acest lucru s-a întâmplat deoarece valoarea citirii diferitelor senzori este transmisă ca un șir și se stochează într-o variabilă și se publică într-o variabilă din interiorul dispozitivului esp32.
Pasul 6: IEȘIRE
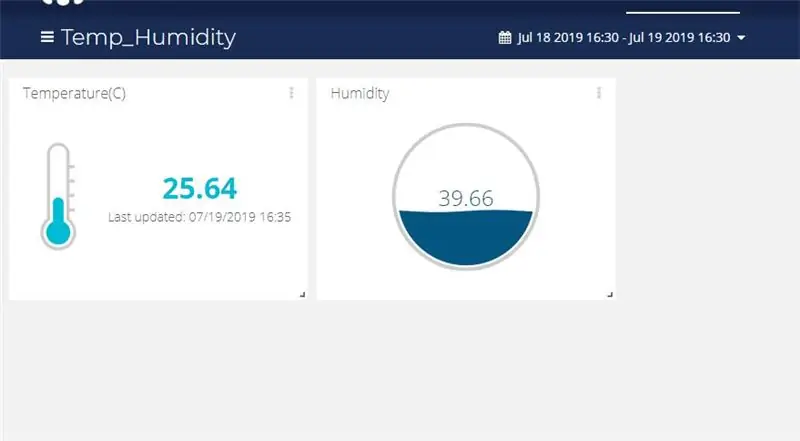
Pasul 7:
Pasul 8: Crearea evenimentelor în Ubidots:
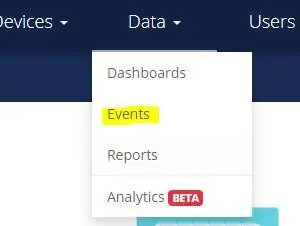
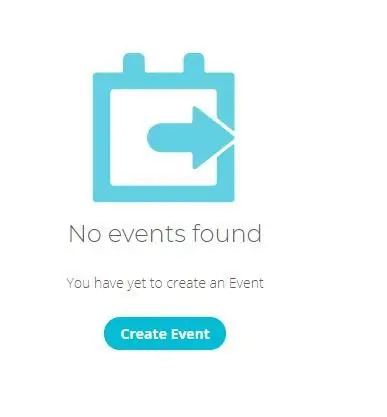
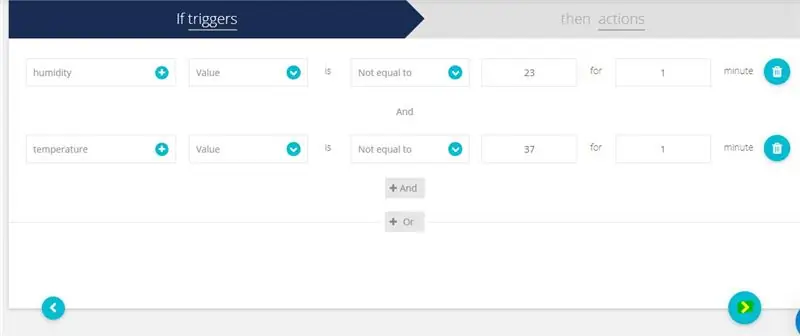
- Selectați Evenimente (din meniul derulant Date).
- Acum faceți clic pe Creați eveniment.
- Tipuri de evenimente Ubidots acceptă evenimente deja integrate pentru a vă permite să trimiteți evenimente, alerte și notificări celor care trebuie să știe când trebuie să știe. Integrările prestabilite Ubidots includ:
1. Notificări prin e-mail
2. Notificări prin SMS
3. Evenimente Webhook - aflați mai multe
4. Notificări prin telegramă
5. Notificări slabe - aflați mai multe
6. Notificări de apel vocal - aflați mai multe
7. Înapoi la Notificare normală - aflați mai multe
8. Notificări Geofence - aflați mai multe
- Apoi alegeți un dispozitiv și o variabilă de asociere care indică „valorile” dispozitivelor.
- Acum selectați o valoare prag pentru evenimentul dvs. pentru a declanșa și comparați-o cu valorile dispozitivului și, de asemenea, selectați ora pentru declanșarea evenimentului.
- Acum, creați tipul de acțiune făcând clic pe semnul plus.
- Stabiliți și configurați acțiunile care urmează să fie executate și mesajul către receptor: Trimiteți SMS, e-mail, Webhooks, telegrame, apeluri telefonice, SLACK și webhooks celor care trebuie să știe.
- Acum completați toate câmpurile obligatorii.
- Determinați fereastra de activitate în care evenimentele pot / nu pot fi executate.
- Confirmați-vă evenimentele.
Recomandat:
Ventilator de răcire automată cu senzor de temperatură și umiditate Servo și DHT11 cu Arduino: 8 pași

Ventilator de răcire automată utilizând senzorul de temperatură și umiditate Servo și DHT11 cu Arduino: În acest tutorial vom învăța cum să pornim & rotiți un ventilator atunci când temperatura crește peste un anumit nivel
Senzor digital de temperatură și umiditate DHT21 cu Arduino: 6 pași

Senzor digital de temperatură și umiditate DHT21 cu Arduino: În acest tutorial vom învăța cum să folosiți senzorul de umiditate și temperatură DHT21 cu Arduino și să afișăm valorile pe ecranul OLED. Urmăriți videoclipul
Senzor de temperatură și umiditate alimentat cu energie solară Arduino Ca senzor Oregon de 433 MHz: 6 pași

Senzor de temperatură și umiditate alimentat cu energie solară Arduino, ca senzor Oregon de 433 MHz: acesta este construirea unui senzor de temperatură și umiditate alimentat cu energie solară. Senzorul emulează un senzor Oregon de 433 MHz și este vizibil în gateway-ul Telldus Net. Senzor de mișcare a energiei solare " din Ebay. Asigurați-vă că scrie 3.7v aluat
Punct de acces (AP) NodeMCU ESP8266 pentru server web cu senzor de temperatură DT11 și temperatură și umiditate de imprimare în browser: 5 pași

Punct de acces (AP) ESP8266 NodeMCU pentru server web cu senzor de temperatură DT11 și temperatură și umiditate de imprimare în browser: Bună băieți în majoritatea proiectelor folosim ESP8266 și în majoritatea proiectelor folosim ESP8266 ca server web, astfel încât datele să poată fi accesate pe orice dispozitiv prin Wi-Fi accesând Webserver-ul găzduit de ESP8266, dar singura problemă este că avem nevoie de un router funcțional pentru
Monitor de umiditate fără fir (ESP8266 + senzor de umiditate): 5 pași

Monitor de umiditate fără fir (ESP8266 + senzor de umiditate): Cumpăr pătrunjel în oală, iar cea mai mare parte a zilei, solul era uscat. Deci, decid să fac acest proiect, despre detectarea umezelii solului în oală cu pătrunjel, pentru a verifica, când am nevoie să turn sol cu apă. Cred că acest senzor (senzor capacitiv de umiditate v1.2) este bun pentru că
