
Cuprins:
2025 Autor: John Day | [email protected]. Modificat ultima dată: 2025-01-23 15:04
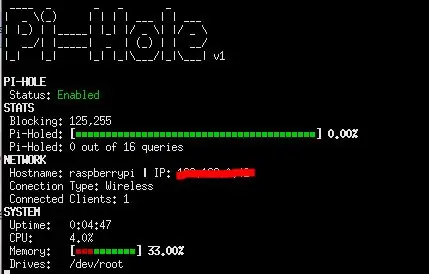
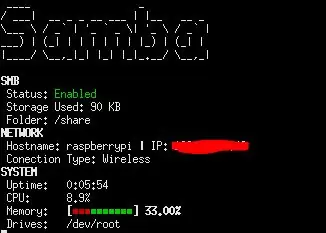
În acest tutorial, vă voi arăta cum să realizați un afișaj care să afișeze statisticile dvs. PiHole și Samba.
Provizii
- 1x Raspberry Pi
- 1x afișaj Raspberry Pi
Pasul 1: Configurați Pihole
Pentru a instala Pihole, deschideți un terminal și introduceți codul de mai jos. Urmați instalarea și configurați-o cum doriți. Nu uitați să notați parola!
curl -sSL https://install.pi-hole.net https://install.pi-hole.net | bash
Pasul 2: Configurați Samba
Pentru a instala și configura samba, deschideți un terminal și introduceți codul de mai jos.
sudo apt-get install samba samba-common-bin
sudo mkdir -m 1777 / share
sudo leafpad /etc/samba/smb.conf
Apoi introduceți acest cod în editor:
[pishare]
path = / share writeable = Da create mask = 0777 director mask = 0777 public = nu
Apoi executați această comandă pentru a crea un utilizator, apoi introduceți o parolă pentru utilizator:
sudo smbpasswd -a pi
În cele din urmă, executați:
sudo systemctl reporniți smbd
Pasul 3: Configurați codul
Pentru a configura codul, executați:
wget https://raw.githubusercontent.com/barleybobs/piStats/master/setup.sh 2 Rep Kudos
Apoi rulați:
chmod + x setup.sh
Apoi, deschideți Manager fișiere și accesați / home / pi și faceți clic pe fișierul setup.sh și selectați Run In Terminal. Aceasta va instala codul și va descărca dependențele.
Pasul 4: Configurare pornire automată
Acum vom configura pi, astfel încât la pornire să deschidă afișajul în modul ecran complet. Pentru a face acest lucru, executați:
mkdir /home/pi/.config/autostart
nano /home/pi/.config/autostart/pistats.desktop
Apoi introduceți:
[Intrare pe desktop]
Tip = Nume aplicație = PiStats Exec = bash -c 'sleep 1 && xterm -hold -fullscreen -hold -e "sudo python3 /home/pi/piStats/main.py" && uncluttered -idle 0,01 -root'
Pasul 5: Conectați-vă la serverul de fișiere Samba
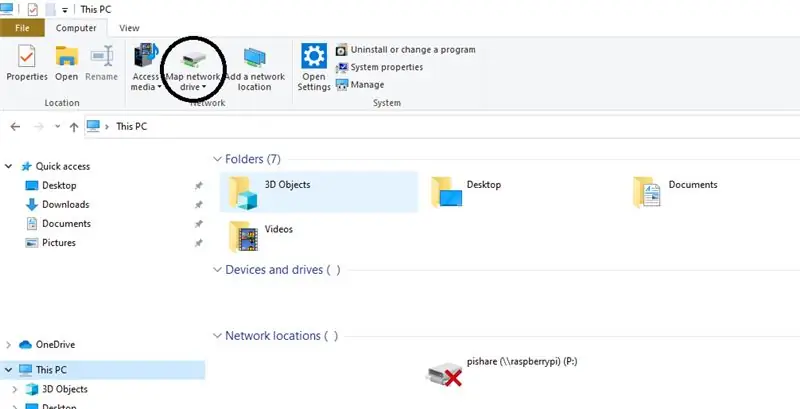
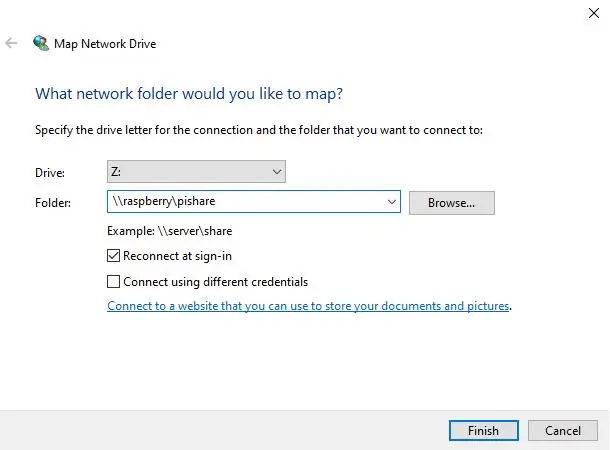
Pentru a vă conecta la serverul de fișiere, deschideți File Explorer și selectați Acest computer, apoi selectați harta unității de rețea, apoi în folderul pus:
raspberrypi / pishare
Pasul 6: Conectați-vă la Pihole
Pentru a vă conecta la Pihole, vă sugerez să utilizați acest site util pentru a vă schimba DNS-ul:
support.opendns.com/hc/en-us/articles/228007207-Windows-10-Configuration
Recomandat:
Afișaj matricial 8x8 cu BT: 5 pași (cu imagini)

8x8 Matrix Display With BT: Am achiziționat o matrice 8x8 cu 4 panouri de la Ebay (China) în urmă cu câteva luni. Am fost un pic dezamăgit când mi-am dat seama că era cablat de o parte la alta, nu de sus în jos, pentru care majoritatea exemplelor de pe sunt scrise Netul! Vezi pasul 2. Bănuiesc că aș putea avea mo
Afișaj CO2: 9 pași (cu imagini)

Afișaj CO2: După cum sugerează și numele său, proiectul de afișare CO2 este un senzor mic de gaz CO2 care trebuie conectat la USB pentru a urmări cu ușurință poluarea interioară și exterioară. Nivelul de CO2 este afișat live, dar este posibil cu mica aplicație furnizată în documentație
Blocator de anunțuri PiHole cu afișaj de 3,5 ": 8 pași (cu imagini)

PiHole Ad Blocker cu afișaj de 3,5 ": Bine ați venit la tutorialul meu despre cum să creați un blocker de anunțuri cu adevărat minunat pentru întreaga dvs. rețea! Raspberry Pi rulează un software cunoscut sub numele de Pi-Hole și PADD pentru a bloca reclame și afișa date statistice, cum ar fi Pi- Adresa IP a găurii și cantitatea de anunțuri înflorite
Afișaj TTGO (color) cu Micropython (afișaj TTGO T): 6 pași

Afișaj TTGO (color) cu Micropython (afișaj TTGO T): Afișajul TTGO T este o placă bazată pe ESP32 care include un afișaj color de 1,14 inch. Tabloul poate fi cumpărat pentru un premiu mai mic de 7 $ (inclusiv livrare, premiu văzut pe banggood). Acesta este un premiu incredibil pentru un ESP32, inclusiv un afișaj. T
Cum se folosește motorul pas cu pas ca codificator rotativ și afișaj OLED pentru pași: 6 pași

Cum se folosește motorul pas cu pas ca codificator rotativ și afișaj OLED pentru pași: În acest tutorial vom învăța cum să urmăriți pașii motorului pas cu pas pe afișajul OLED. Urmăriți un videoclip demonstrativ. Creditul pentru tutorialul original este destinat utilizatorului YouTube „sky4fly”
