
Cuprins:
- Provizii
- Pasul 1: Înțelegeți fluxul
- Pasul 2: Ngrok
- Pasul 3: Nod-RED
- Pasul 4: Integromat
- Pasul 5: Mosquitto
- Pasul 6: Pushbullet
- Pasul 7: Arduino IDE
- Pasul 8: Tabloul de bord
- Pasul 9: senzor de lumină
- Pasul 10: Activator Smart Outlet
- Pasul 11: Activator de ușă
- Pasul 12: senzor de fereastră
- Pasul 13: Senzor de încălzire spațială
- Pasul 14: Comutați Activator de presă
- Autor John Day [email protected].
- Public 2024-01-30 11:43.
- Modificat ultima dată 2025-01-23 15:04.

În calitate de studenți ocupați, care aleargă între clase, locuri de muncă și obligații familiale, avem tendința de a uita lucrurile mici. O zi de naștere vine și trece fără ca noi să observăm, un termen important este ratat din cauza uitării și, uneori, doar uneori, izbucnește focul și îți arde camera pentru că ai uitat încălzitorul.
Nu vă faceți griji, dragi prieteni - venim în ajutor.
ForgetMeNot este o platformă Smart Notification Platform, creată dintr-o nevoie reală pe care am întâlnit-o în viața noastră de zi cu zi (și, dacă suntem total sinceri, ușor conduși de un proiect final într-o clasă de informatică).
În esență, este o combinație de hardware și software. Vă asigură că sunteți conștient (și că puteți acționa!) Cu privire la lucrurile pe care ați uitat să le faceți când ieșiți din casă.
Remix?
În timp ce folosim doar câțiva senzori (lucruri care observă) și activatori (lucruri care fac), generalitatea fiecărei componente îl face adecvat pentru diverse cazuri de utilizare cu modificări minime de hardware și software. Spuneți-ne dacă ați remixat o parte (sau toate!) Din proiect - suntem nebuni după colaburi!
Cine?
Creat cu mândrie de (un subset al) echipei Red Panda de la IDC Herzliya din Valea McCann, Mizpe Ramon. Un pachet literal de recunoștințe îi revine lui Zvika Markfeld, de la ForRealTeam, pentru că a mers cu noi în deșert pentru a construi lucruri uimitoare în mijlocul celei mai frumoase părți a țării noastre.
Multumiri speciale
Pentru persoanele de la Random Nerd Tutorials pentru fluxul lor nesfârșit de concepte interesante și noi pe care le putem testa cu Node-RED și ESP8266-urile noastre, mai precis aici.
Provizii
Woah, atâtea lucruri …
Acesta este un proiect destul de extins și am făcut câteva alegeri timpurii de proiectare cu privire la hardware, software și alte bunătăți pe care le folosim.
Deși vă recomandăm lista de mai jos dacă intenționați să continuați, multe dintre piese pot fi schimbate pentru articole mai ușor de obținut. Un exemplu este plăcile WeMos - indiferent de versiunea ieftină a plăcii pe care o aveți, probabil că ați putea face să funcționeze fără a face multe modificări.
Un exemplu de alt tip este carcasa pentru Smart Outlet. Deși este drăguță și robustă, orice cutie (nemetalică) va funcționa. Tocmai s-a întâmplat să avem acces la un dispozitiv de tăiat cu laser și toată lumea care are acces la un dispozitiv de tăiat cu laser are dintr-o dată multe, multe utilizări pentru tăierea cu laser. TOATE LUCRURILE. Același lucru este valabil și pentru piesele noastre imprimate 3D.
Așadar, trebuie doar să vă legați propriul echipament și să lăsați un comentariu mai jos dacă aveți nevoie de asistență pentru a înlocui o parte cu alta.
Microcontrolere, plăci și scuturi
- 4 x plăci ESP8266 (am folosit mini-uri WeMos D1 fabricate LoLin)
- 1 x scut mini releu D1
- 1 x L293N Hbridge (utilizat pentru motorul DC al activatorului de ușă)
Putere
- 50 x cabluri jumper în stil Arduino (în funcție de placa pe care o utilizați, s-ar putea să aveți nevoie de mai multe femei-bărbați sau mai multe bărbați-bărbați. Obțineți doar o grămadă din fiecare, acestea sunt întotdeauna la îndemână) - rețineți că unele dintre ele vor fi să fie dezbrăcat pentru activatorul ușii
- Rezistențe de 3 x 10 Ohm
- 1 x Xuanshi XS-XB6 16A ~ 250v max. Banda de alimentare de 3500 W + prelungitor (orice prelungitor + despărțitor pentru prize 220V ar trebui să facă) - rețineți că va fi dezbrăcat pentru priza inteligentă
- 3 x cabluri micro-USB
- 3 x încărcătoare de perete USB
- 1 x DY-0120200 (Intrare: 100-240V, 50-60Hz Ieșire: 12V --- 2A) Adaptor AC / DC cu cap mascul baril DC (sau adaptor echivalent)
- 1 x mufa baril DC DC
- 1 x transformator de 220V până la 5V (pentru alimentarea plăcii Smart Outlet direct de pe banda de alimentare, fără o sursă de alimentare suplimentară)
Senzori
- 1 x senzor de lumină LDR
- 1 x releu Reed (care acționează ca un senzor pentru fereastră)
- 1 x senzor de temperatură DHT
Motoare
- 1 x motor DC (am folosit un motor fără perii din metal, dar orice motor care se potrivește cu carcasa activatorului de ușă tipărit 3D va funcționa)
- 1 x servomotor (probabil orice dimensiune va funcționa, dar asigurați-vă că utilizați unul suficient de puternic pentru a răsturna comutatorul necesar)
Piese tăiate cu laser
1 x Cutie Smart Outlet
Piese imprimate 3D
1 x carcasa activatorului ușii
Telefon mobil
Acest tutorial a fost construit având în vedere telefoanele Android și, deocamdată, se pare că Integromat nu acceptă dispozitive iOS. Prin urmare, din păcate, acest instructable necesită un telefon Android.
Software
-
Arduino IDE (mediu de dezvoltare integrat - practic un editor de cod fantezie)
- Luați placa încărcată în IDE pentru încărcare ușoară
- Vedeți schițele atașate pentru toate bibliotecile relevante
-
Platforma de integrare Node-RED
Folosim în principal noduri stoc, cu câteva excepții - consultați fluxul atașat pentru toate nodurile relevante
-
Integromat.com (conector de serviciu, care permite conectarea mai multor servicii împreună - în cazul nostru, și aplicația Android și serverul nostru Node-RED)
Am folosit nivelul gratuit, care ar trebui să fie suficient pentru utilizarea zilnică a platformei
-
PushBullet.com (serviciu de notificare push)
Am folosit versiunea gratuită, care ar trebui să fie suficientă pentru utilizarea zilnică a platformei
-
ngrok (serviciu securizat de tunelare)
Folosim acest software gratuit de tunelare pentru a expune un link de la tabloul nostru de bord care rulează local către lume, astfel încât să putem accesa tabloul de bord de la o adresă URL În notificarea push
-
Broker Mosquitto MQTT
MQTT este un protocol utilizat pentru a transfera mesaje între dispozitivele noastre conectate și Node-RED. Deoarece Node-RED nu are un server MQTT încorporat, trebuie să folosim unul extern
Pasul 1: Înțelegeți fluxul


Consultați videoclipul de mai sus pentru o demonstrație a sistemului. Rețineți că fluxul general al sistemului (după care este construit fluxul Node-RED) este după cum urmează:
- Îți părăsești casa
- Telefonul tău se deconectează de la conexiunea WiFi a casei tale
- Integromat primește cuvânt și notifică Node-RED
- Node-RED verifică care este starea senzorilor din casa dvs. și a comutatoarelor din tabloul de bord
- Dacă ceva este lăsat deschis sau deschis, acesta notifică PushBullet
- PushBullet trimite o notificare către telefonul dvs., cu un link către tabloul de bord Node-RED
- Puteți accesa tabloul de bord și închide / opri lucrurile relevante
În esență, oferim o abordare centralizată a gestionării diferitelor obiecte din casa dvs. și validarea faptului că acestea se află în starea corectă atunci când părăsiți casa.
În practică, avem următoarele funcții în acest proiect:
- Starea ferestrei - deschis / închis (indicat de starea Reed Relay)
- Starea luminilor - pornit / oprit (indicat de starea LDR)
- Starea încălzitorului de spațiu - pornit / oprit (indicat de senzorul de temperatură DHT)
- Activator ușă - deschis / închis (carcasă 3D personalizată pentru un motor DC)
- Activator Smart Outlet - pornit / oprit (un releu D1 conectat la o bandă de alimentare)
- Comutator de presă Activator - pornit / oprit (un Servo conectat la o placă)
Acest lucru este suficient, în cartea noastră, pentru a arăta capacitățile platformei. Poate fi ușor extensibil (folosind Node-RED) pentru a adăuga mai mulți indicatori de stare / activatori, dacă este necesar.
Pasul 2: Ngrok
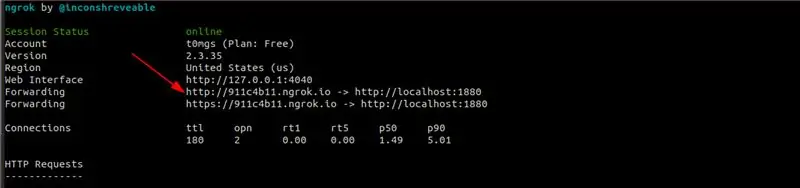
ngrok este un serviciu de tunelare. Ne permite să expunem un serviciu care rulează la nivel local (în cazul nostru, Node-RED) către lumea exterioară - fără a fi nevoie să configurați un server sau să vă ocupați de înregistrări DNS. Pur și simplu rulați Node-RED pe computer și apoi rulați ngrok pe același port pe care se execută Node-RED. Gata - veți obține o adresă URL pe care o puteți folosi pentru a accesa Node-RED de oriunde în lume, indiferent de rețeaua la care este conectat.
Instalare și configurare
- Descărcați ngrok pentru sistemul dvs. de operare de aici.
- Urmați pasul de pe pagina de descărcare, până la pasul „Fire it up”.
- În „Pasul de pornire”, schimbați 80 pentru 1880 - ca în,./ngrok http 1880 sau ngrok http 1880, în funcție de sistemul de operare.
- Rețineți adresa URL http pe care o veți vedea în linia de comandă - vom avea nevoie de ea pentru mai târziu. Vedeți imaginea pentru un exemplu.
Pasul 3: Nod-RED
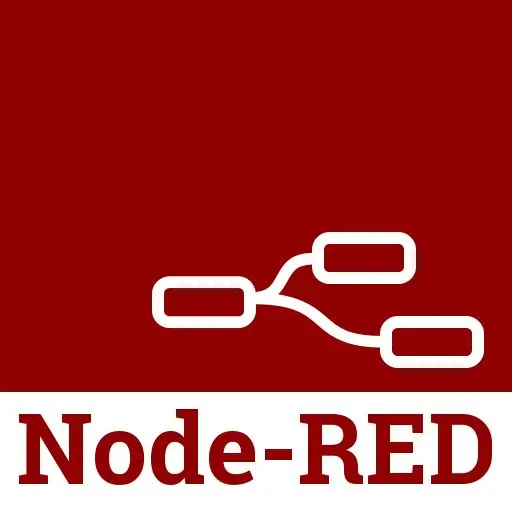
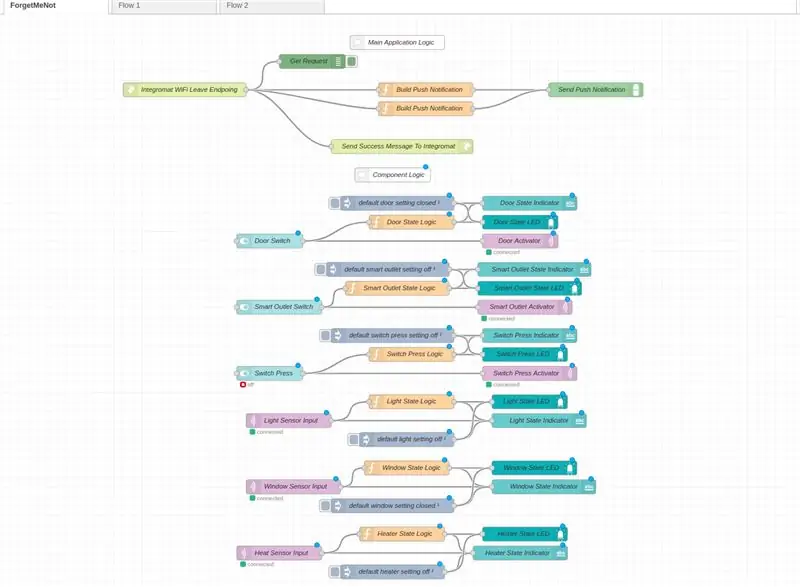
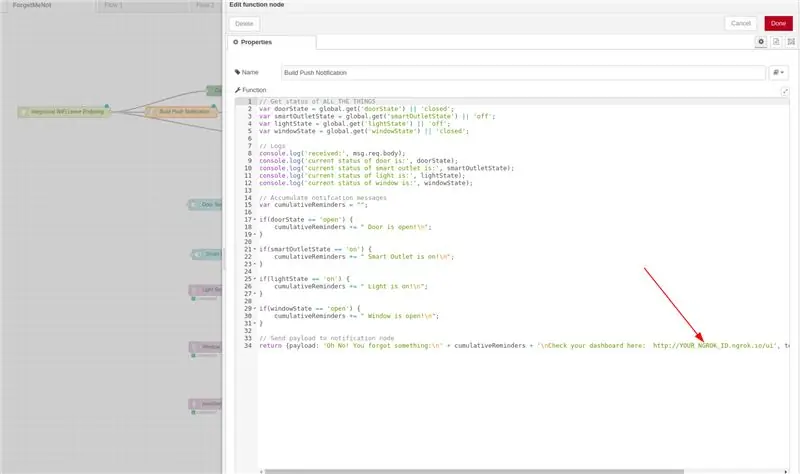
Instalare și configurare
Principalul controler logic al proiectului, Node-RED este un mediu de programare vizual care vă permite să conectați diverse servicii software (și hardware!) Împreună pentru a crea o aplicație unificată. Ca bonus, permite generarea de tablouri de bord frumoase care pot obține informații și chiar controla diferitele servicii.
Dacă sunteți familiarizat cu Node-RED, trebuie doar să obțineți fluxul nostru din acest Gist și adăugați ID-ul dvs. ngrok de la pasul 8 de mai jos.
Dacă nu sunteți familiarizați cu Node-RED sau nu îl aveți instalat, urmați pașii următori pentru a încărca fluxul nostru Node-RED pe computerul dvs. local:
- Node-RED necesită Node.js, care este un limbaj de programare cu propriul mediu special de dezvoltare. Luați de aici instalatorul relevant pentru sistemul dvs. de operare, apoi urmați instrucțiunile.
- Acum puteți instala singur Node-RED folosind instrucțiunile de aici. Vă rugăm să luați notă de locația în care a fost instalat Node-RED, deoarece ați avea nevoie de acesta pentru pasul următor.
- Acum că aveți instalat Node-RED, rulați-l folosind instrucțiunile de la pasul de mai sus și validați, puteți vedea o pagină de pânză goală. Ar trebui să fie localizat în
- Acum va trebui să instalați câteva noduri suplimentare (ceea ce Node-RED numește extensiile sau modulele sale) utilizate în acest proiect. Vă rugăm să urmați instrucțiunile aici și aici și instalați ambele module.
- Acum, când nodurile sunt instalate, reporniți serverul nod-roșu (pur și simplu uciderea serviciului și repornirea acestuia ar trebui să facă trucul). Acum ar trebui să aveți ambele noduri disponibile în flux.
- Descărcați fluxul Node-RED al acestui proiect de aici și urmați instrucțiunile de aici pentru a-l importa în instalația Node-RED.
- Asigurați-vă că puteți vedea imaginea fluxului așa cum arată deasupra pe ecran.
- Vă amintiți adresa URL ngrok din ultimul pas? Introduceți-l în nodul Build Push Notification. Acest lucru ne va permite să vedem un link live al tabloului de bord (care rulează pe computerul nostru local) pe orice dispozitiv pe care îl folosim pentru a primi notificări.
Explicația fluxului
Observați că fluxul este separat în două părți - cea superioară este logica principală, iar cea inferioară este logica componentelor.
Logica principală se ocupă de a afla dacă ați ieșit din casă (primind o cerere GET de la Integromat în nodul Integromat WiFi Leave Endpoint), trimitând înapoi un răspuns de succes (astfel încât Integromat să nu se blocheze, în interiorul mesajului Trimitere succes către Integromat), și apoi rulați o verificare a tuturor senzorilor și activatorilor pentru a verifica starea lor curentă (acest lucru se întâmplă în interiorul nodului funcției Build Push Notification, utilizând magazinul contextual global pentru a obține informațiile). Dacă această verificare detectează că ceva este pornit sau deschis, declanșează o notificare push PushBullet (în nodul de notificare Push Send Trimiteți în partea de sus). Nodul de notificare de trimitere Push cu cel mai jos se ocupă de trimiterea notificărilor push tardive (pentru încălzitorul de spațiu - consultați pasul său pentru mai multe informații despre logica din spatele acestuia). Rețineți că există și un nod de depanare (numit Get Request) care înregistrează toate cererile care vin, astfel încât să putem prinde orice problemă pe partea integrată a gardului Integromat.
Fluxul logic al componentelor se ocupă de actualizarea depozitului context global cu starea fiecărui activator / senzor, astfel încât să putem decide ce informații (dacă există) pe care trebuie să le trimitem în notificarea push. Rețineți că există două variante distincte ale acestor fluxuri:
Fluxuri de activare (presă de comutare / ușă / priză inteligentă) - Acestea sunt fluxuri care trebuie să actualizeze tabloul de bord după ce un comutator a fost răsturnat în tabloul de bord + declanșează o anumită activitate în lumea reală. Mai exact, amândoi așteaptă ca o acțiune să se întâmple pe tabloul de bord (în nodurile comutatorului), apoi răstoarnă starea în nodurile funcției State Logic și actualizează tabloul de bord în funcție de comutatorul rotit (porniți / opriți LED-ul în Stabiliți nodurile LED și modificați textul în nodurile indicatorului de stare). În plus, după ce comutatorul este răsturnat, un mesaj MQTT este trimis controlerelor WeMos care controlează activatorii (folosind nodurile MQTT-out Activator) pentru a crea o acțiune în lumea fizică (adică deschide / închide o ușă sau ucide / activează dispozitivul inteligent Outlet).
Fluxuri de senzori (lumină / fereastră / încălzitor spațial) - Acestea sunt fluxuri care trebuie să actualizeze tabloul de bord după ce a intrat un mesaj senzor peste MQTT. Mai exact, ambii așteaptă să apară un mesaj MQTT (utilizând nodurile senzorului MQTT-in), apoi analizează informațiile și răstoarnă starea în interiorul nodurilor funcției State Logic. După aceea, actualizează tabloul de bord în funcție de mesajul primit (porniți / dezactivați LED-ul în nodurile LED de stat și modificați textul în nodurile indicatorului de stare).
Vedeți nodurile injectorului atașate la fiecare componentă? Acestea au grijă să ofere valori implicite sănătoase pentru tabloul de bord atunci când este răsucit prima dată, pentru a se asigura că nu se întâmplă afaceri amuzante la prima încărcare.
Notă: Node-RED are două „moduri”: canvas și UI. Canvas este locul în care creați și editați nodurile (este pe https://127.0.0.1:1880 sau https://YOUR_NGROK_ID.ngrok.io) și în interfața de utilizare vă puteți vedea tablourile de bord (este pe https://127.0.0.1: 1880 / ui sau
Pasul 4: Integromat
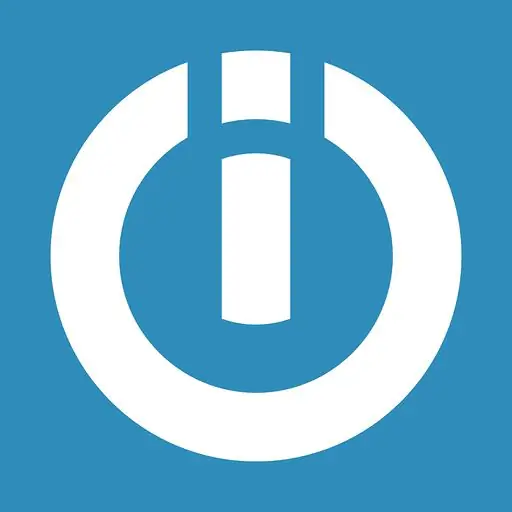
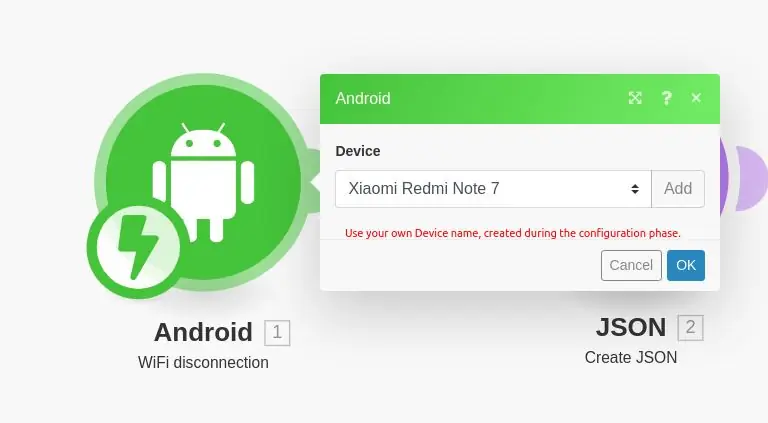
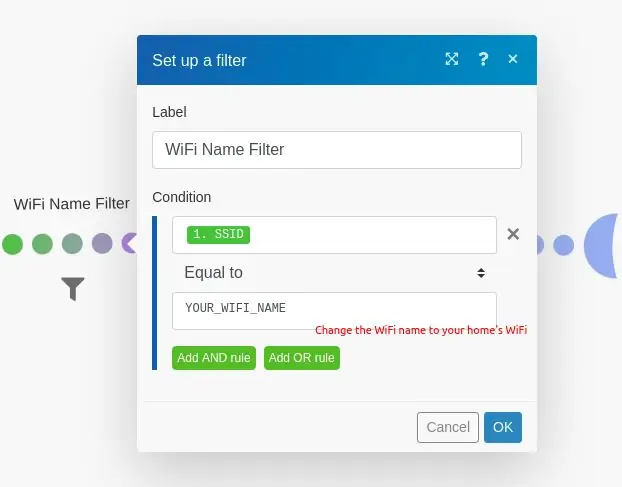
Inscrie-te
Integromat, auto-descris ca „Adezivul Internetului”, este un serviciu care conectează diferite piese de software împreună în moduri interesante. În cazul nostru, folosim aplicația sa Android pentru a verifica când v-ați deconectat de la WiFi-ul casei dvs., apoi declanșăm o cerere HTTP către serverul nostru Node-Red. Această solicitare va declanșa întregul flux descris în pasul anterior.
- Înscrieți-vă pentru un cont Integromat aici.
- Descărcați aplicația Android de aici.
- În consola web Integromat (ar trebui să o vedeți după ce v-ați înscris la Integromat), deschideți fila Dispozitive din partea stângă, în mijloc.
- Adăugați dispozitivul făcând clic pe „Adăugați un dispozitiv” în partea stângă sus și urmând pașii afișați.
- După ce ați terminat autorizarea aplicației cu consola web, deschideți-o și accesați setările din dreapta jos.
- Faceți clic pe WiFi, apoi bifați (sub Evenimente) caseta pentru eveniment deconectat WiFi. Aceasta va permite aplicației să vadă când telefonul dvs. s-a deconectat de la o rețea WiFi.
Crearea scenariului nostru
Fluxurile de acțiuni din Integromat se numesc Scenarii. Vom crea un scenariu care așteaptă ca orice rețea WiFi să se deconecteze, apoi să le filtreze doar pe cele care se potrivesc cu rețeaua WiFi de acasă.
- Vedeți imaginea de mai sus pentru descrierea scenariului.
- Creați fiecare dintre noduri („bule”) făcând clic pe semnul de jos „+” lângă Favorite și adăugând cele trei noduri necesare - Android (Deconectare WiFi), JSON (Creați JSON) și HTTP (Faceți o cerere).
- Conectați nodul Android la nodul JSON și nodul JSON la nodul
- Configurați filtrul între nodurile Android și JSON în conformitate cu imaginea de mai sus.
- Configurați fiecare nod în conformitate cu imaginile de mai sus. Rețineți utilizarea adresei URL ngrok create în pasul anterior pentru nodul HTTP. Dacă adresa URL ngrok este https://ac72hs.ngrok.io, atunci ID-ul dvs. ngrok este ac72hs.
Pasul 5: Mosquitto

Deoarece Node-RED nu are propriul broker MQTT și va trebui să comunicăm cu senzorii și activatorii noștri prin MQTT, vom folosi un broker dedicat MQTT. Deoarece Node-RED recomandă Mosquitto, acesta este cel pe care îl vom folosi. Vedeți aici pentru câteva informații despre MQTT și de ce este adesea folosit în proiectul IoT.
Instalare și configurare
- Descărcați Mosquitto de aici și instalați-l, în funcție de sistemul dvs. de operare.
- În mod normal, ar trebui să urmați instrucțiunile de aici pentru a conecta Node-RED la Mosquitto. Cu toate acestea, dacă ați folosit fluxul nostru, acesta este deja preconfigurat pentru dvs. Atâta timp cât instalați fluxul și Mosquitrro în mod corespunzător, iar Mosquitto rulează pe portul 1883 (pe care rulează implicit), ar trebui să funcționeze din cutie.
- Rețineți că acest lucru înseamnă că brokerul MQTT și serverul dvs. Node-RED rulează pe aceeași mașină. Acest lucru este util pentru simplificarea comunicării în interiorul sistemului. Consultați nota de mai jos pentru mai multe informații.
Notă despre rețeaua locală
Pentru ca dispozitivele dvs. să funcționeze corect cu Node-RED, trebuie să aibă acces la broker. Deși am putea defini un proxy și îl putem folosi pentru a comunica cu Mosquitto, pentru a evita complicațiile, vă sugerăm o soluție simplă: asigurați-vă că computerul dvs. (care rulează Node-RED și Mosquitto) și plăcile dvs. ESP8266 sunt conectate la același WiFi. În acest fel, dispozitivele dvs. pot comunica direct cu brokerul dvs., fără niciun intermediar.
S-ar putea întreba de ce să nu folosim ngrok pentru acest lucru, în același mod în care îl folosim pentru navigarea tabloului de bord de pe alt dispozitiv. Răspunsul simplu este că poți - dar ngrok este limitat (în versiunea gratuită) la un tunel de la fiecare utilizator. Aceasta înseamnă că puteți deschide un singur port către lumea exterioară, care în cazul nostru este utilizat pentru expunerea Node-RED. Deci, în schimb, folosim rețeaua locală pentru a ocoli acest lucru.
Aceasta înseamnă că în fiecare schiță va trebui să modificați adresa IP a brokerului pentru a se potrivi cu adresa IP a computerului dvs. în rețeaua locală. Această adresă poate fi accesată rulând ipconfig (pe Windows) și ifconfig (pe Mac / Linux) și căutând interfața WiFi relevantă. Ar trebui să fie listat sub adresa inet.
Cu toate acestea, s-ar putea să vă confruntați cu unele probleme MQTT pe parcurs. Din acest motiv, este util să monitorizați tot traficul MQTT de intrare și de ieșire.
Monitorizarea traficului MQTT
În timp ce Mosquitto oferă această funcționalitate imediat folosind mosuitto_sub, pentru persoanele mai orientate către GUI, un client cu o interfață grafică ar putea fi mai ușor de utilizat. MQTTfx este un instrument grozav pe care l-am folosit pe scară largă pe parcursul lucrărilor la acest proiect și îl recomandăm din suflet. Mulțumesc Jens Deters pentru acest instrument minunat!
Pasul 6: Pushbullet

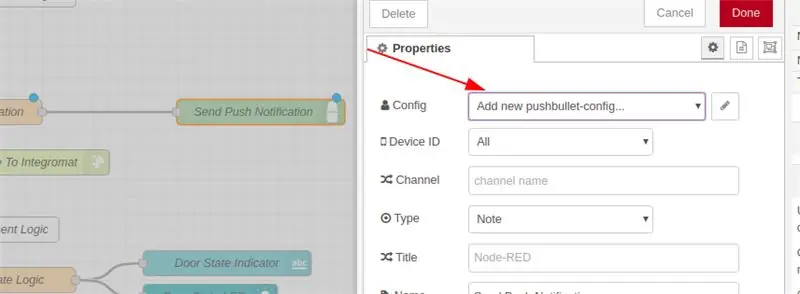
Pushbullet este un serviciu de notificare push. Vă permite să vă abonați dispozitivul la serviciu și apoi să trimiteți notificări la acesta pe baza a câteva integrări posibile. Îl vom folosi pentru a ne anunța dispozitivul când unul dintre lucrurile de acasă a fost lăsat sau deschis și vom adăuga un link la tabloul de bord, astfel încât să putem închide sau opri lucrurile de care am uitat să avem grijă înainte de a ieși din casă.
Înscriere și configurare
- Înscrieți-vă pentru un cont Pushbullet aici utilizând contul dvs. Google.
- Descărcați aplicația Android Pushbullet de aici.
- După conectarea la Pusbullet, faceți clic aici și adăugați dispozitivul folosind butonul din stânga.
- Apoi mergeți aici și selectați Creați jeton de acces. Rețineți acest simbol, vom avea nevoie de acesta în pasul următor.
- Accesați Node-RED și faceți clic pe nodul Send Push Notification.
- În bara laterală (vezi imaginea) selectați „PushBullet Config”, apoi pictograma creion.
- Adăugați jetonul de acces de la pasul 4 în câmpul „Cheie API”.
- Acum ar trebui să puteți primi notificări push pe telefon.
Pasul 7: Arduino IDE

Folosim plăci ESP8266 în acest tutorial pentru a controla diferitele componente hardware pe care le folosim. Pentru a încărca software-ul nostru pe plăci, va trebui să le intermitem folosind un cablu USB. Procesul este foarte simplu: conectați placa la computer și apoi apăsați un buton. Cu toate acestea, pentru a ajunge acolo, va trebui să facem o configurare preliminară.
Instalare și configurare
- Urmați ghidul de aici pentru a instala Arduino IDE.
- Urmați ghidul de aici pentru a instala „driverele” relevante pentru plăcile ESP8266 pe ID-ul dvs. Arduino.
- Asigurați-vă că utilizați un cablu USB adecvat (nu unul de alimentare, unul de date) atunci când încărcați schițele (fișierele.ino) pe tablele dvs.
Încărcarea schițelor pe panouri
În următorii pași - care se vor ocupa de conectarea hardware-ului la interfața noastră software existentă - vom spune doar „încărcați schița pe tablă”. Pentru a păstra fiecare dintre pașii următori mai multe despre hardware și mai puțin despre software, detaliem fluxul de încărcare o dată aici:
- Conectați placa la computer utilizând cablul USB.
- Deschideți IDE-ul Arudiono.
- Deschideți schița descărcată pentru pasul relevant.
- În meniul „Instrumente”, selectați placa relevantă din opțiunea „Placă”.
- În același meniu, asigurați-vă că opțiunea „Port” selectează portul la care este conectată placa dvs. ar trebui să o facă în mod implicit, dar dacă nu doar să se asigure că o face. Dacă nu sunteți sigur care este portul computerului dvs., consultați pasul următor.
- Încărcați schița pe tablă făcând clic pe butonul săgeată din partea dreaptă sus a ecranului (chiar lângă pictograma bifă). Aceasta va compila și va încerca să încarce schița pe tablă.
- Dacă pasul următor a eșuat, încercați să selectați un alt port sau o altă placă din meniul de instrumente.
- Dacă sunteți încă blocat, încercați să aruncați o privire la acest răspuns Quora pentru pașii de urmărire.
Pasul 8: Tabloul de bord

Imaginea de mai sus arată cum va arăta eventualul tablou de bord. Rețineți comutatoarele? Activează diverse piese de hardware pe care le vom configura în pașii următori. LED-urile sunt indicatori de stare care se schimbă atunci când un senzor a sesizat un fel de schimbare, precum și atunci când răsucim comutatoarele.
Pasul 9: senzor de lumină
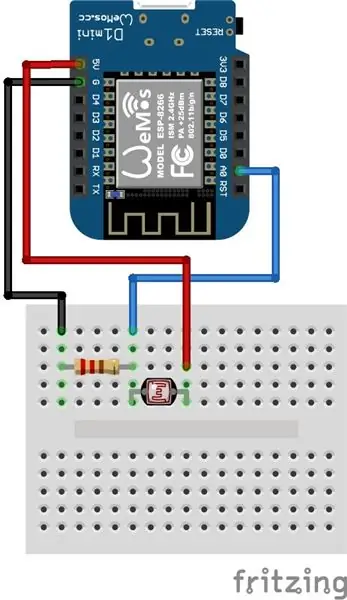
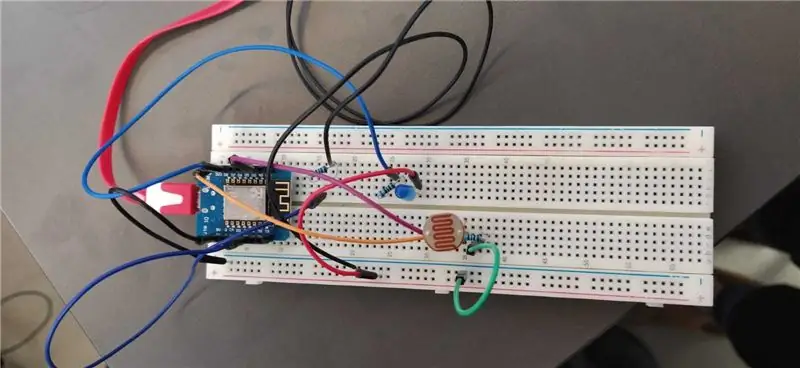

Acest senzor de lumină vă va permite să spuneți dacă ați lăsat lumina aprinsă sau oprită într-una din camerele din casa dvs. Când este înfășurat în mod corespunzător într-o cutie și pus aproape de lumină, nu poate fi mai mare de două cutii de chibrituri lipite între ele.
Assmebly + Configurare
- Conectați circuitul conform schemei Fritzing incluse.
-
Deschideți schița și modificați următoarele variabile:
- mqtt_server - Adresa IP locală a computerului dvs. (ca Mosquitto, brokerul MQTT care rulează)
- ssid - Numele rețelei WiFi la care este conectat computerul dvs. și doriți ca placa dvs. să fie conectată
- parola - Parola respectivei rețele WiFi
- Încărcați schița inclusă pe tablă.
- Testați-l pe tabloul de bord!
Tabloul de bord Uitați-vă la LED-ul filei „Lumina” - va indica dacă lumina este aprinsă sau oprită.
Pasul 10: Activator Smart Outlet
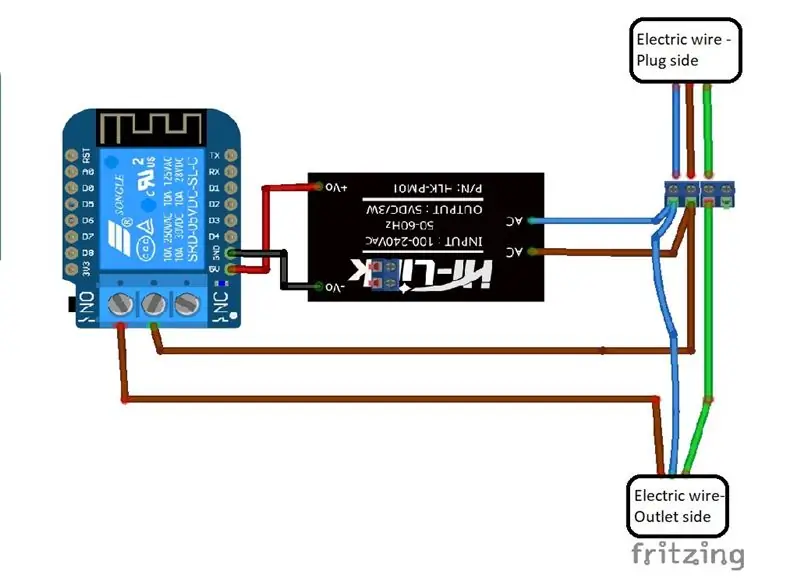
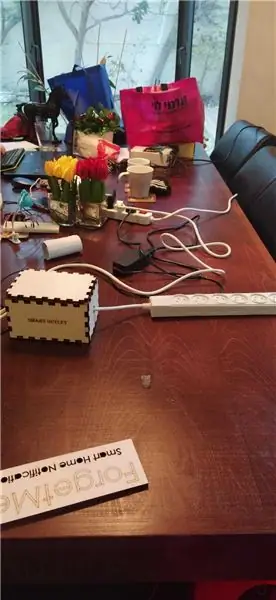
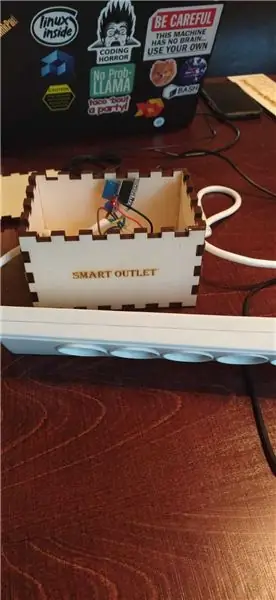
Ieșirea inteligentă preia o bandă de alimentare obișnuită (cu un cablu prelungitor de lungime decentă) și o transformă într-un obiect inteligent - și anume, un releu activat WiFi se ocupă de pornirea și oprirea acestuia printr-un clic pe un buton din Node-RED bord. În acest fel, dacă ați uitat să opriți ceva conectat la priză, îl veți putea opri manual!
Asamblare + Configurare
- Tăiați cablul de alimentare în mijloc și curățați firele.
- Introduceți firele dezbrăcate în terminalul cu șurub conform schemei Fritzing.
- Deschideți schița și modificați următoarele variabile:
- mqtt_server - Adresa IP locală a computerului dvs. (ca Mosquitto, brokerul MQTT care rulează)
- ssid - Numele rețelei WiFi la care este conectat computerul dvs. și doriți ca placa dvs. să fie conectată
- parola - Parola respectivei rețele WiFi
- Încărcați schița pe tablă.
- Conectați ecranul releului la placă.
- Asamblați circuitul conform schemei Fritzing.
- Testați-l pe tabloul de bord!
Puncte bonus - Carcasă
- Dacă puteți, tăiați cu laser carcasa folosind imaginea atașată SmartOutletCasing. Dacă nu aveți tăietoare laser, luați o cutie de carton, lipiți imaginea pe o parte a acesteia și tăiați bucățile.
- Tăiați două găuri în lateralul cutiei și glisați în banda electrică ca în imaginea atașată.
- Legați capetele benzii din interiorul cutiei, pentru a vă asigura că circuitul nu va fi tras prin găuri.
Bord
Uitați-vă la LED-ul filei „Smart Outlet” - acesta va indica dacă Smart Outlet-ul este pornit sau oprit. În plus, apăsați și opriți comutatorul pentru distracție și profit!
Pasul 11: Activator de ușă
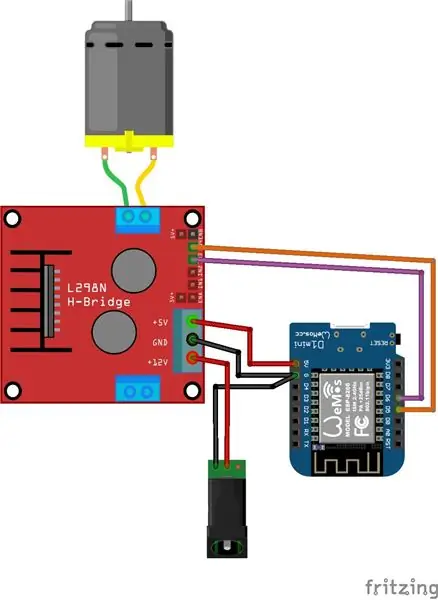
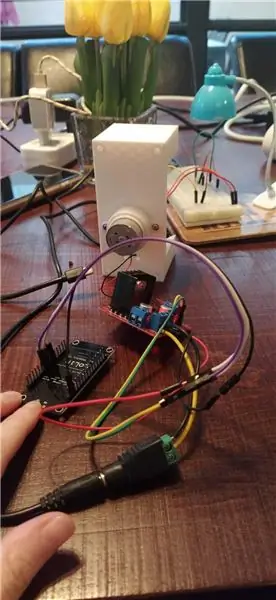

Acest mecanism frumos răsucește o cheie înainte și înapoi, permițându-ne să blocăm și să deblocăm o ușă. Mai exact, dacă ți-ai lăsat ușa descuiată când ai părăsit casa, o poți bloca de la distanță!:)
Asamblare + Configurare
- Deschideți schița și modificați următoarele variabile:
- mqtt_server - Adresa IP locală a computerului dvs. (ca Mosquitto, brokerul MQTT care rulează)
- ssid - Numele rețelei WiFi la care este conectat computerul dvs. și doriți ca placa dvs. să fie conectată
- parola - Parola respectivei rețele WiFi
- Încărcați schița pe placa ESP8266.
- Asamblați circuitul conform schemei. Rețineți că am utilizat o sursă de alimentare externă pentru a controla motorul (relativ puternic) de curent continuu. Acest lucru necesită un L298-N HBridge și sursa de alimentare externă. Nu am necesitat nicio lipire, întrucât atât mufa barilă, cât și mufa HBridge aveau borne cu șurub frumoase pe care le puteam folosi - am dezbrăcat un capăt al câtorva cabluri jumper de dragul acestor conexiuni. Să se odihnească în pace.
- Testați-l pe tabloul de bord!
Puncte bonus - Carcasă
Am folosit un design existent de Jack Lew. Dacă aveți acces la o imprimantă 3D, este un caz minunat pe care îl puteți lipi pe ușă și îl puteți fixa cu șuruburi sau lipici fierbinți.
Tabloul de bord Uitați-vă la LED-ul filei „ușă” - va indica dacă ușa este deschisă sau închisă. În plus, apăsați și opriți comutatorul pentru distracție și profit!
Pasul 12: senzor de fereastră
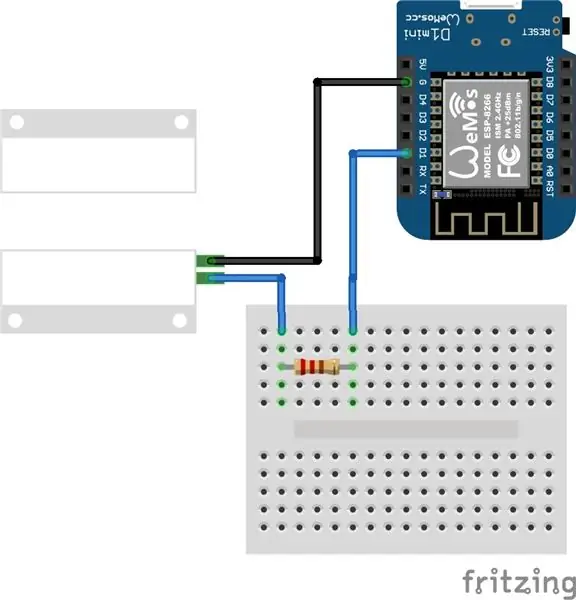
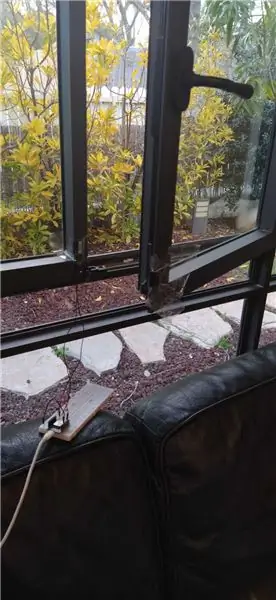
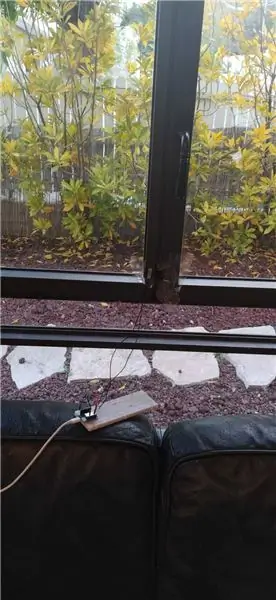
Nu lăsați pisica să iasă! Acest senzor folosește un releu Reed pentru a verifica dacă o fereastră este deschisă sau închisă. Rețineți că am ales o fereastră doar de dragul exemplului - poate fi folosită pentru multe alte lucruri, inclusiv verificarea dacă o ușă este sau nu deschisă, inclusiv ușile casei, camerei și frigiderului.
Asamblare și configurare
- Asamblați circuitul conform schemei Fritzing de mai sus.
- Deschideți schița și modificați următoarele variabile:
- mqtt_server - Adresa IP locală a computerului dvs. (ca Mosquitto, brokerul MQTT care rulează)
- ssid - numele rețelei WiFi la care este conectat computerul dvs. și doriți să fie conectată placa dvs.
- parola - Parola respectivei rețele WiFi
- Încărcați schița pe tablă.
- Atașați o parte a releului Reed pe pervazul ferestrei și alta pe fereastră (sau oricare altă deschidere la care ați decis să atașați senzorul).
- Testează pe tabloul de bord!
Bord
Uită-te la LED-ul filei „Window” - va indica dacă fereastra este deschisă sau închisă.
Pasul 13: Senzor de încălzire spațială
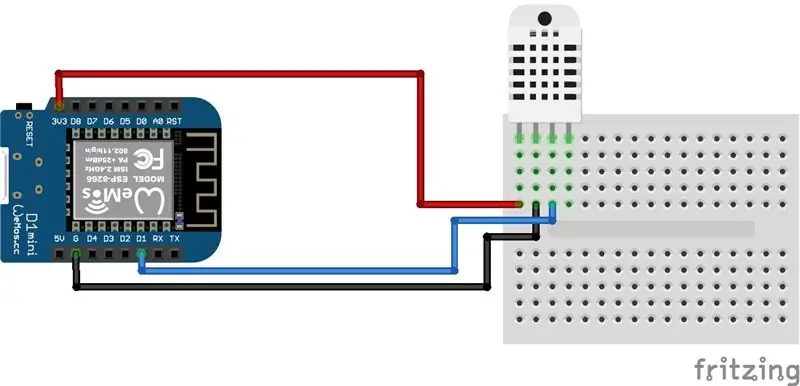
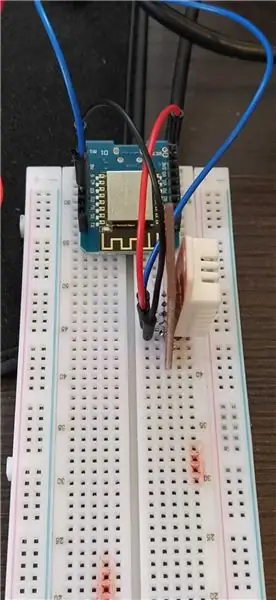
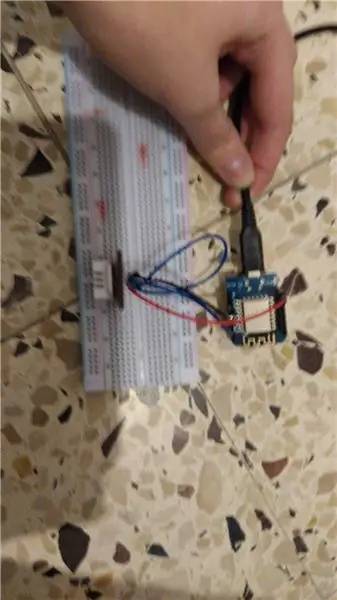
Lăsați un încălzitor de spațiu pornit este un pericol de incendiu garantat! Rămâneți în siguranță și monitorizați încălzitorul de spațiu de departe, folosind acest circuit. Mai exact, senzorul de căldură de pe circuit monitorizează căldura pentru o perioadă prelungită de timp - codificat la 5 minute pentru o implicititate sănătoasă - și este încă aburit după acea perioadă de timp, întoarce LED-ul în tabloul de bord. Acest lucru se face pentru a preveni disiparea căldurii (cum ar fi după ce ați oprit încălzitorul de spațiu) să pornească LED-ul accidental.
Asamblare și configurare
- Asamblați circuitul conform schemei Fritzing atașate.
- Deschideți schița și modificați următoarele variabile:
- mqtt_server - Adresa IP locală a computerului dvs. (ca Mosquitto, brokerul MQTT care rulează)
- ssid - Numele rețelei WiFi la care este conectat computerul dvs. și doriți ca placa dvs. să fie conectată
- parola - Parola respectivei rețele WiFi
- Încărcați schița atașată pe tablă.
- Puneți lângă un încălzitor de spațiu, așteptați 5 minute și verificați tabloul de bord!
Bord
Uitați-vă la LED-ul filei „Încălzitor spațial” - acesta va indica dacă încălzitorul spațial este pornit sau oprit.
Pasul 14: Comutați Activator de presă
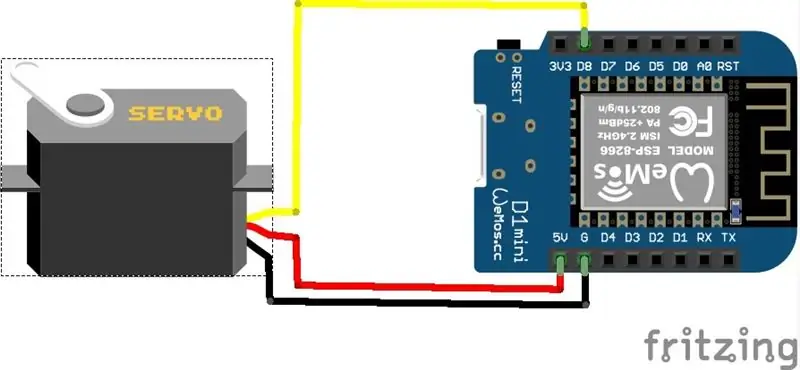

Acesta este un motor Servo foarte simplu, care poate activa sau dezactiva un întrerupător fizic (un întrerupător de lumină, un comutator al cazanului de apă, un comutator de bandă electrică etc.). Dacă ați lăsat aprins unul dintre elementele controlate de comutator - de exemplu o lumină sau un cazan de apă - îl puteți opri de la distanță.
Asamblare și configurare
- Deschideți schița și modificați următoarele variabile:
- mqtt_server - Adresa IP locală a computerului dvs. (ca Mosquitto, brokerul MQTT care rulează)
- ssid - Numele rețelei WiFi la care este conectat computerul dvs. și doriți ca placa dvs. să fie conectată
- parola - Parola respectivei rețele WiFi
- Încărcați schița pe tablă.
- Asamblați circuitul conform schemei Fritzing.
- Atașați Servo-ul la comutatorul corespunzător folosind hotglue sau o carcasă adecvată pe care ați făcut-o singur. Trimite-ne o poză dacă ai făcut una!
- Testați tabloul de bord!
Bord
Uitați-vă la LED-ul filei „Comutator de presă” - acesta va indica dacă comutatorul este activat sau oprit. În plus, apăsați și opriți comutatorul pentru distracție și profit!
Recomandat:
GPS Car Tracker cu notificare SMS și încărcare de date Thingspeak, bazat pe Arduino, automatizare la domiciliu: 5 pași (cu imagini)

GPS Car Tracker cu notificare prin SMS și încărcare de date Thingspeak, bazat pe Arduino, automatizare la domiciliu: Am făcut acest tracker GPS anul trecut și, deoarece funcționează bine, îl public acum pe Instructable. Este conectat la mufa accesoriilor din portbagajul meu. Tracker-ul GPS încarcă poziția mașinii, viteza, direcția și temperatura măsurată printr-un telefon mobil
Lampă de notificare Kodak Pi din anii 1930: 6 pași (cu imagini)

Lampă de notificare Kodak Pi din anii 1930: Acesta este un vizualizator de masă Kodak din anii 1930 pe care l-am adaptat pentru a afișa notificări și alerte folosind o gamă de culori strălucitoare. Sursa de lumină este un Unicorn pHAT, o matrice programabilă de LED-uri luminoase, care este controlată de un Raspberry Pi Zero W, care
Sistem automat de notificare a cafelei: 7 pași (cu imagini)

Sistem automat de notificare a cafelei: În acest proiect, fac o mașină de cafea de birou inteligentă, construind un sistem de alertă de cafea care trimite notificări Slack atunci când cineva prepară o oală proaspătă de cafea. Codul ar putea fi modificat pentru a trimite un e-mail sau un mesaj text. Acest proiect este construit pe un R
Steag de notificare - Introducere excelentă la Wi-Fi, IFTTT și Huzzah ESP8266: 9 pași (cu imagini)

Steag de notificare - Introducere excelentă la Wi-Fi, IFTTT și Huzzah ESP8266: Îmi lipsesc întotdeauna lucruri importante … așa că am creat Flag. Un dispozitiv Internet of Things (IoT) care să mă anunțe sau să-mi reamintească aceste lucruri importante! Acum, cu o privire rapidă către biroul meu, pot vedea dacă … Am un e-mail, am fost menționat într-un twe
Alertă Arduino Washer Dryer - Notificare push la telefon cu Blynk: 5 pași (cu imagini)

Alertă Arduino Washer Dryer - Notificare la telefon cu Blynk: Mașina noastră de spălat este în garaj și nu putem auzi bipurile care indică faptul că spălarea este completă. Am vrut să găsesc o modalitate de a fi notificat, oriunde am fi în casă, când ciclul a fost terminat. Am jucat cu Arduino, ESP8266 WiFi
