
Cuprins:
- Pasul 1: Componente necesare
- Pasul 2: Configurați Huzzah pentru Arduino IDE și conectați-vă la WIFI
- Pasul 3: Înscrieți-vă la Io.adafruit și IFTTT
- Pasul 4: Conectați-vă la Huzzah la Io.adafruit
- Pasul 5: Diagrama circuitului
- Pasul 6: Programați-vă Huzzah
- Pasul 7: Faceți un steag
- Pasul 8: închideți circuitul
- Pasul 9: Gata
2025 Autor: John Day | [email protected]. Modificat ultima dată: 2025-01-23 15:04



Îmi lipsesc întotdeauna lucruri importante … așa că am creat Flag. Un dispozitiv Internet of Things (IoT) care să mă anunțe sau să-mi reamintească aceste lucruri importante!
Acum, cu o privire rapidă către biroul meu, pot vedea dacă …
- Am un e-mail
- Am fost menționat într-un tweet
- Am un viitor eveniment Google Calendar
- E timpul să o sun pe mămică
- Echipa mea a marcat
- Uit să mănânc
- Trebuie să fac mișcare
… sau aproape orice altceva. Pentru acest Instructables mă voi anunța când primesc e-mailuri.
Acest proiect este o introducere excelentă în dispozitivele conectate Wi-Fi și Internetul obiectelor.
Vom folosi …
IFTTT.com (un gateway API) pentru a declanșa …
io.adafruit.com (un serviciu de date cloud IoT) pentru a declanșa …
MQTT (conexiunea dintre internet și placa dvs.) pentru a declanșa …
Feather Huzzah (un microcontroler WIFI compatibil Arduino) pentru a declanșa …
Un servomotor care va …
Anunță-ne!
Pasul 1: Componente necesare

Pentru prețul scăzut de doar 37,50 USD sau mai puțin!
Vei avea nevoie…
Materiale:
Microcontroler WiFi 16 USD
Micro Servo 10 USD
Buton 1 $
Rezistor (orice valoare)
Tiny Breadboard 4 USD (sau protoboard)
Stivuirea antetelor $ 1
Jumper Wires 2 $
Caseta proiectului 3,50 USD
Baterie litiu (opțional)
Velcro (opțional)
Un mic steag (vom face acest lucru)
Instrumente:
Computer cu Arduino IDE instalat
Fier de lipit și lipit
Șurubelnițe Philips mari și mici
Foarfece
Lipici
Freze de sârmă
Imprimantă desktop
Pasul 2: Configurați Huzzah pentru Arduino IDE și conectați-vă la WIFI
Pentru a începe, să testăm microcontrolerul nostru.
Urmați acest tutorial de la Adafruit:
Acest tutorial ne va permite să folosim Feather Huzzah pe Arduino IDE și să ne asigurăm că avem instalate toate driverele USB necesare.
Pasul 3: Înscrieți-vă la Io.adafruit și IFTTT
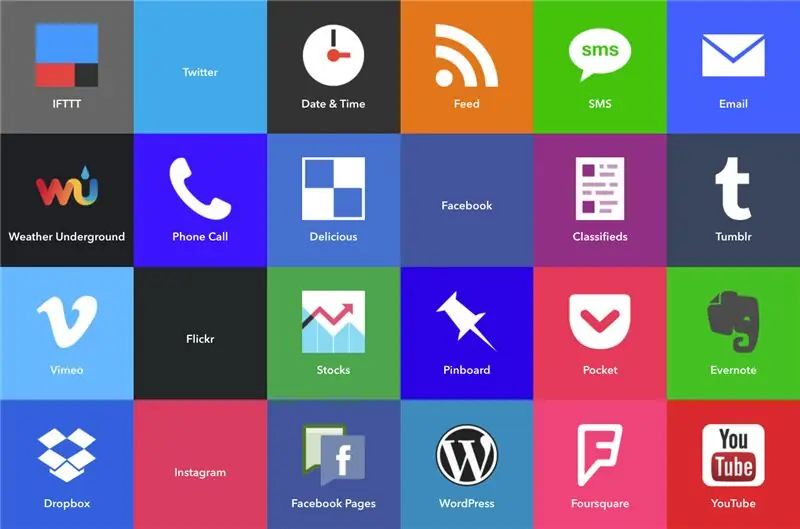
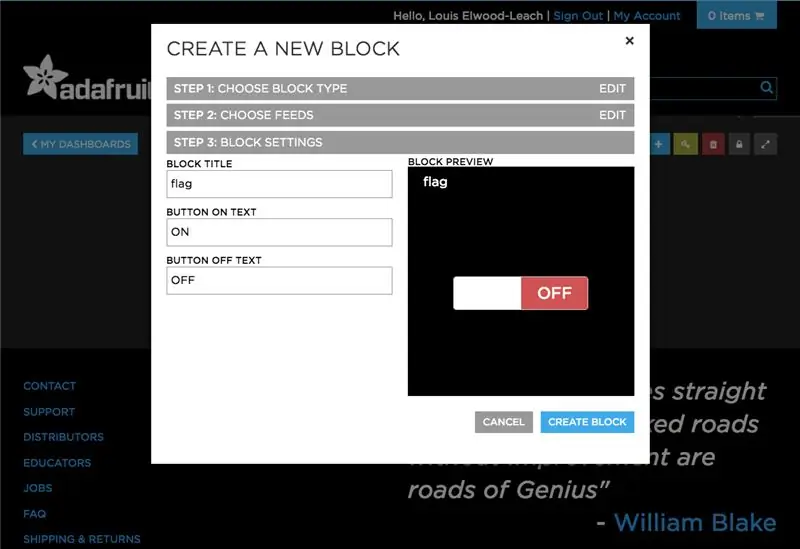
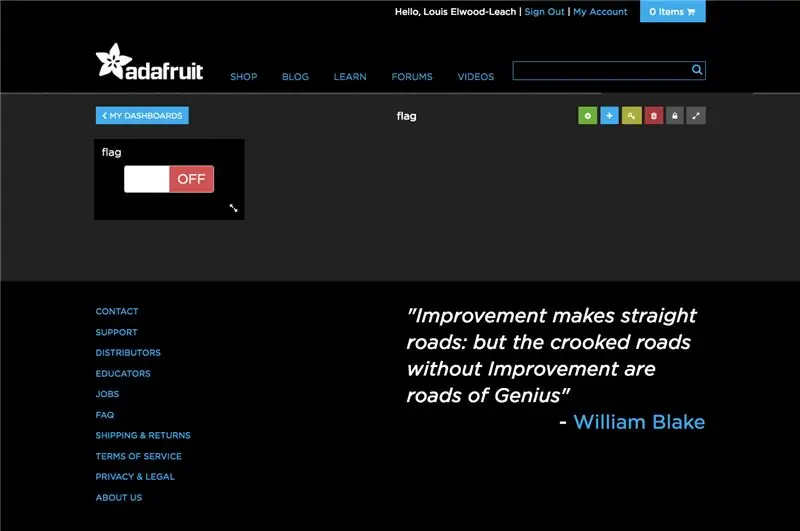
Pentru a declanșa microcontrolerul wifi, vom folosi Adafruit io.adafruit și IFTTT.
Creați un cont io.adafruit și configurați un nou comutator marcat.
Creați un nou tablou de bord.
Creați un comutator de comutare în tabloul de bord cu „steag” marcat. Lăsați setările implicite pentru comutarea PORNIT și OPRIT (vom introduce acest text în cod, deci luați notă de majuscule / minuscule).
Creați un cont IFTTT (If-This-Then-That)
Sub fila „Appletele mele” selectați un applet nou.
Sub „IF” alegeți un declanșator IFTTT pentru a vă ridica steagul.
Sub „ACEASTA” căutați Adafruit și faceți referire la comutatorul de comutare io.adafruit pe care l-ați creat mai devreme.
Puteți testa declanșatorul bifând comutatorul de comutare de pe pagina io.adafruit. Vom comunica poziția acestei comutări cu placa noastră Wi-Fi Huzzah.
Pasul 4: Conectați-vă la Huzzah la Io.adafruit
Pentru a vă conecta Huzzah la contul dvs. io.adafruit, va trebui să folosim MQTT.
Urmați acest tutorial:
Urmarea acestui tutorial ne va asigura că avem toate bibliotecile necesare instalate.
Pasul 5: Diagrama circuitului
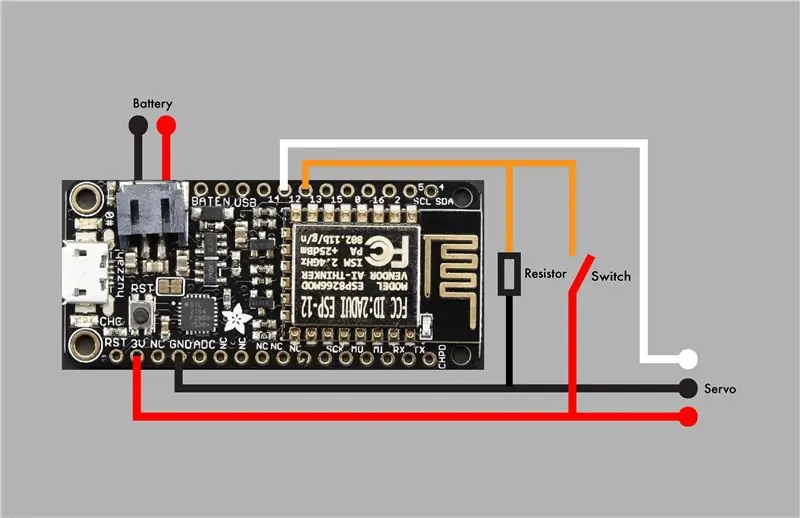


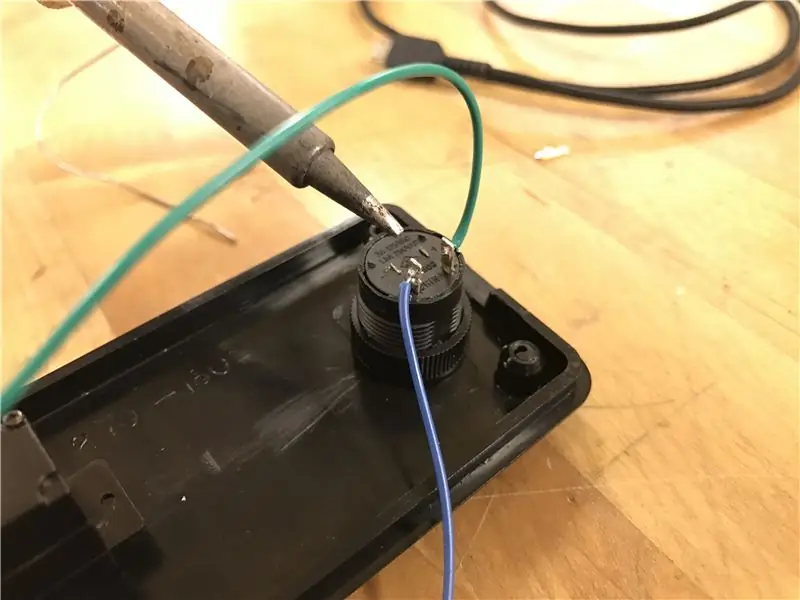
Construiți circuitul ilustrat pentru a conecta servo și butonul momentan la placa Huzzah.
Comutatorul momentan poate necesita lipire. Acesta este un tutorial bun dacă sunteți nou în domeniul lipirii.
Rezistorul poate avea orice valoare.
Pasul 6: Programați-vă Huzzah
Codul pe care îl folosim se bazează pe exemplul de cod ESP8266 Adafruit. L-am împărțit în secțiuni relevante dacă trebuie să îl modificați pentru proiectul dvs.
Nu uitați să înlocuiți textul din codul care conține:
- Numele rețelei Wifi
- Parola rețelei Wifi
- numele de utilizator io.adafruit
- cheia io.adafruit (aceasta poate fi găsită pe tabloul de bord io.adafruit așa cum se arată în imagine)
Pasul 7: Faceți un steag
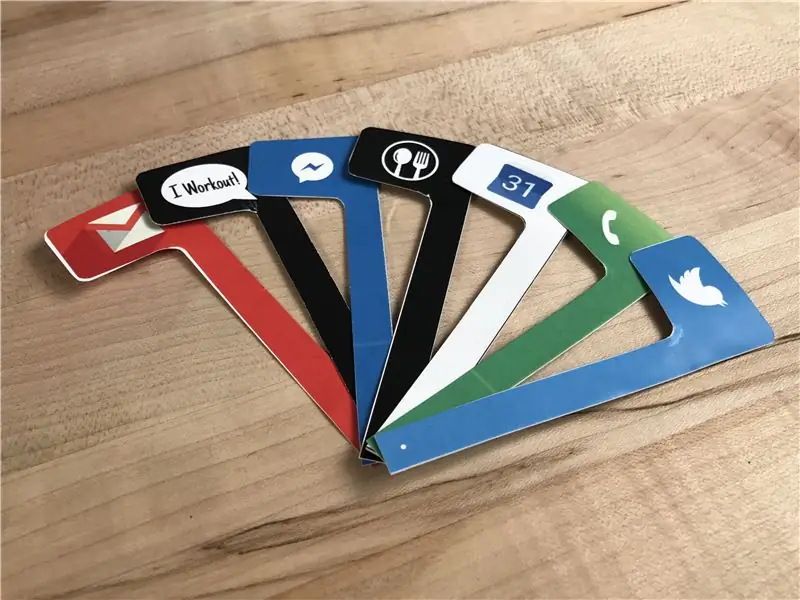
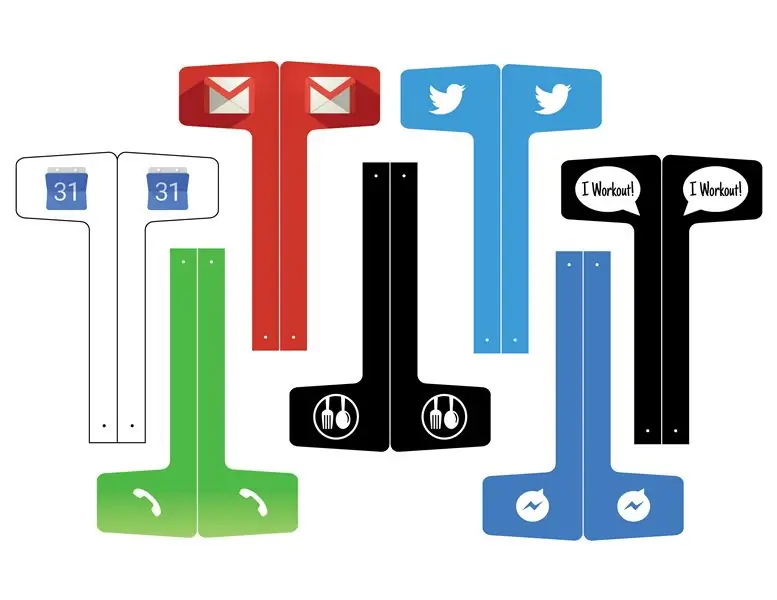
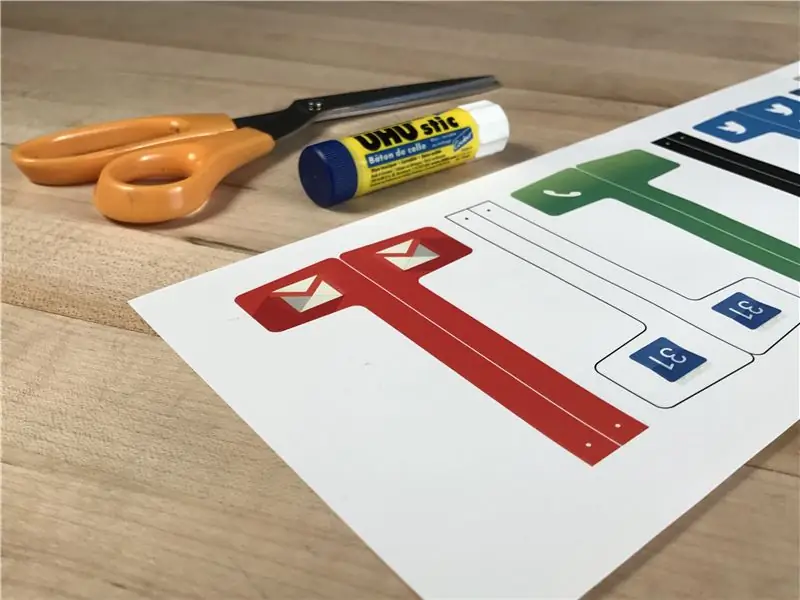
Descărcați imaginea steagului de mai sus. Imprimați, pliați, lipiți, tăiați și atașați pavilionul la servo cu șurubul inclus în pachetul de servo.
Sau chiar mai bine … Utilizați fișierul ilustrator pentru a crea propriul semnal de notificare unic pentru declanșatorul dvs. IFTTT. Vă rugăm să partajați dacă faceți acest lucru!
Pasul 8: închideți circuitul
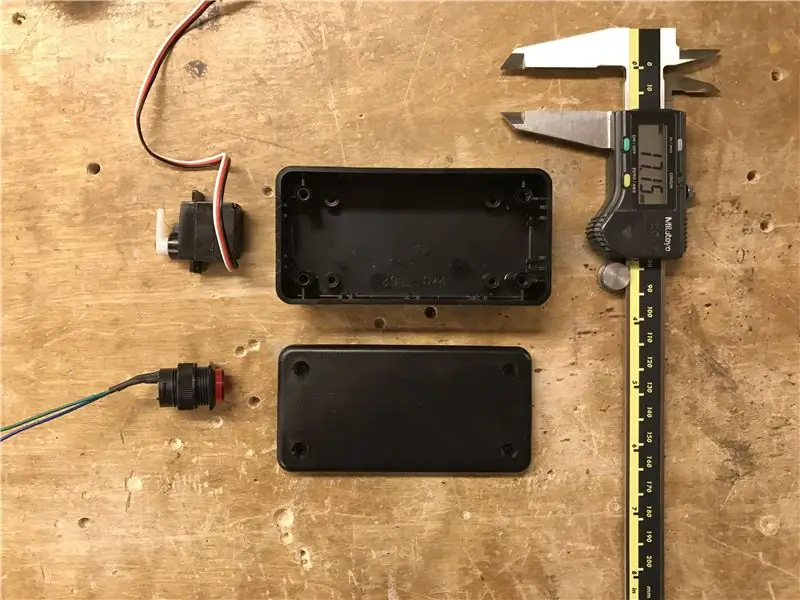

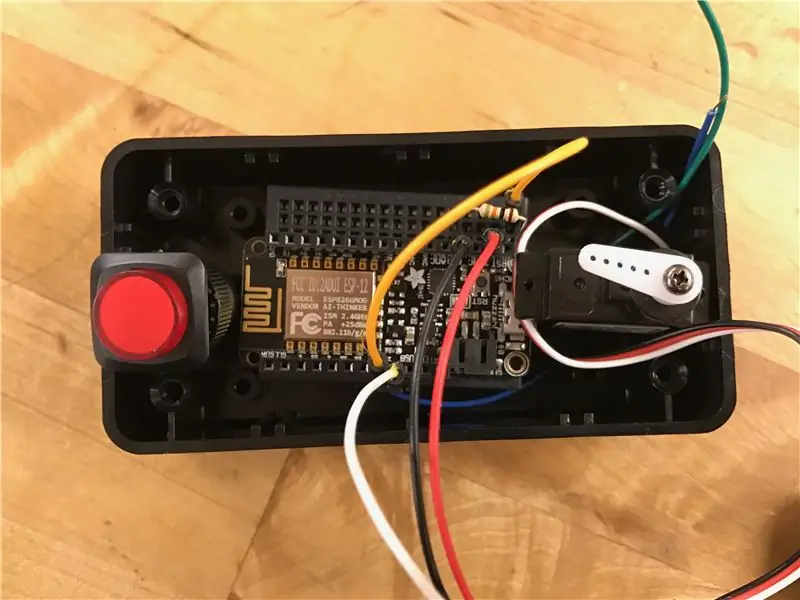
Închideți circuitul într-un container la alegere.
Am folosit această cutie de proiect din radioshack și găuri găsite pentru a ține servo și buton. Utilizați etriere pentru a măsura dimensiunea componentelor și găuriți găuri de dimensiuni adecvate.
Pentru a potrivi componentele din interiorul cutiei mici, am înlocuit panoul cu un mic protoboard și am lipit cablurile. Acest lucru nu este necesar în funcție de dimensiunea incintei dvs.
Vă rog să împărtășiți cu mine incinta pe care o faceți! Sau Dacă imprimați 3D o incintă vă rugăm să încărcați fișierul și îl voi include în instructabil.
Pasul 9: Gata
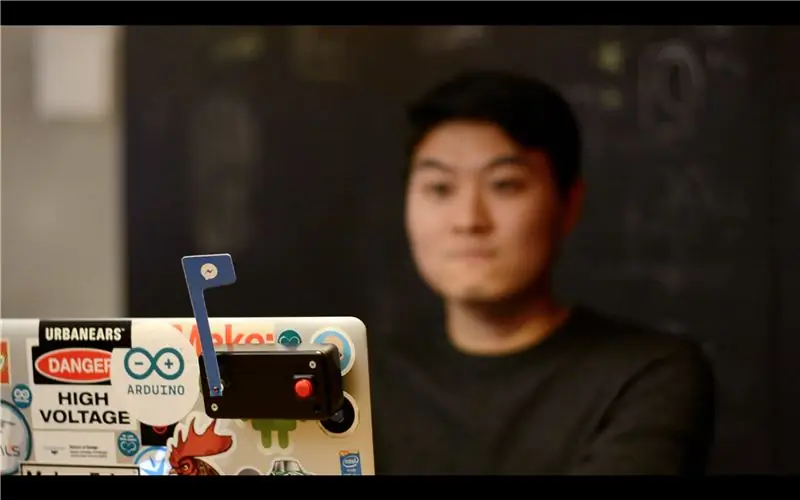
Ați terminat! Lipiți pavilionul pe spatele computerului, la frigider, așezați-l pe birou sau oriunde … și nu ratați niciodată nimic important!
Spuneți-mi la ce folosiți Flag în comentariile de mai jos!


Locul doi în concursul Arduino 2016
Recomandat:
GPS Car Tracker cu notificare SMS și încărcare de date Thingspeak, bazat pe Arduino, automatizare la domiciliu: 5 pași (cu imagini)

GPS Car Tracker cu notificare prin SMS și încărcare de date Thingspeak, bazat pe Arduino, automatizare la domiciliu: Am făcut acest tracker GPS anul trecut și, deoarece funcționează bine, îl public acum pe Instructable. Este conectat la mufa accesoriilor din portbagajul meu. Tracker-ul GPS încarcă poziția mașinii, viteza, direcția și temperatura măsurată printr-un telefon mobil
ForgetMeNot - Platforma de notificare Smart Home: 14 pași (cu imagini)

ForgetMeNot - Platforma de notificare Smart Home: În calitate de studenți ocupați, care aleargă între clase, locuri de muncă și obligații familiale, avem tendința de a uita lucrurile mici. O zi de naștere vine și trece fără ca noi să observăm, un termen important este ratat din cauza uitării și, uneori, doar
O construire excelentă a difuzoarelor Bluetooth - Reciclat !: 7 pași (cu imagini)

O construire excelentă a difuzoarelor Bluetooth | Reciclat !: Acum ceva timp, prietenul meu mi-a trimis o fotografie cu o carcasă de difuzoare veche, întinsă pe acoperiș. După cum puteți vedea în imagine (în pasul următor), este într-o stare oribilă. Din fericire, când i-am cerut să mi-l dea, a fost de acord. Plănuisem să construiesc
Editare foto rapidă și excelentă cu Picasa: 10 pași (cu imagini)

Editarea rapidă și excelentă a fotografiilor cu Picasa: Cu o cameră digitală excelentă vine o mare responsabilitate de a gestiona mii de fotografii. Acest lucru poate fi dificil, mai ales dacă doriți să le utilizați pentru a documenta un proces pentru Instructables. Îmi cunosc calea în jurul Photoshop-ului, dar cel mai adesea mă îndrept spre G
Cum să conectați DeLorme Earthmate GPS LT-20 la Google Earth pentru o hartă GPS excelentă de urmărire .: 5 pași

Cum să conectați DeLorme Earthmate GPS LT-20 la Google Earth pentru o hartă GPS excelentă de urmărire .: Vă voi arăta cum să conectați un dispozitiv GPS la popularul program Google Earth, fără a utiliza Google Earth Plus. Nu am un buget mare, așa că pot garanta că acest lucru va fi cât se poate de ieftin
