
Cuprins:
- Autor John Day [email protected].
- Public 2024-01-30 11:43.
- Modificat ultima dată 2025-01-23 15:04.
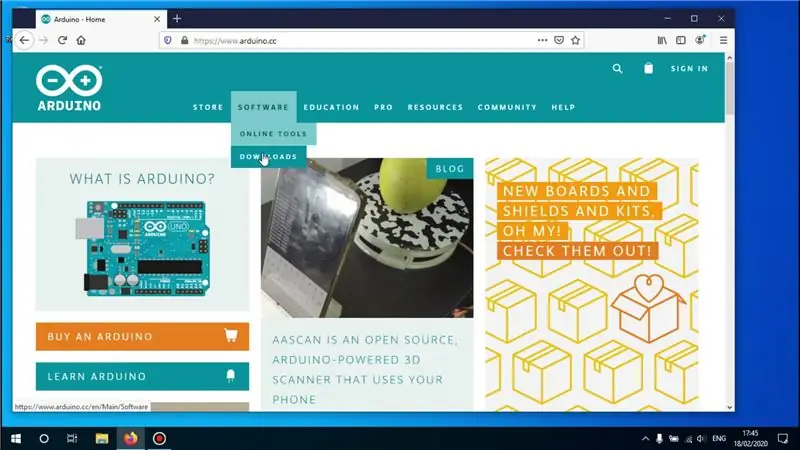
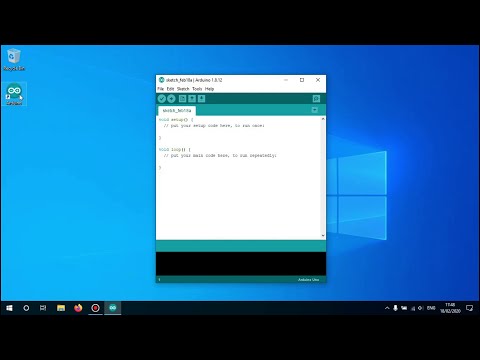
Primul pas pentru a începe aventura electronică cu placa Arduino este să aveți instalat software-ul necesar.
Acest tutorial vă va arăta cum să instalați Arduino IDE pe Windows 10.
Pasul 1: Accesați site-ul web Arduino.cc
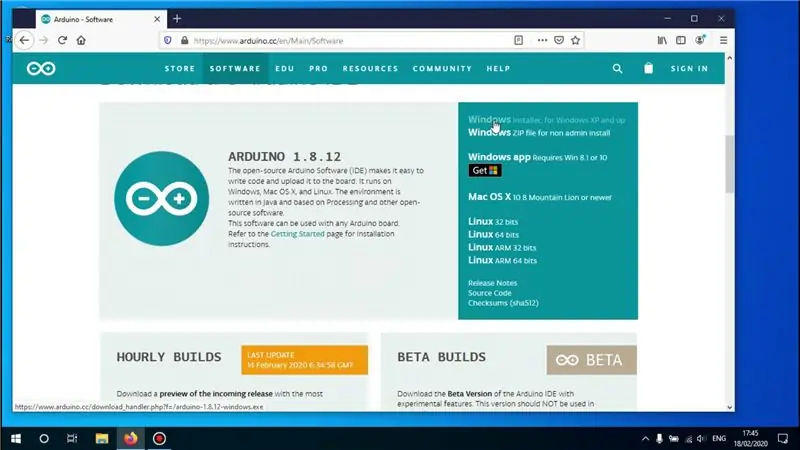
Accesați site-ul www.arduino.cc pentru a descărca software-ul.
Plasați cursorul peste fila „Software” și faceți clic pe „Descărcări”.
Pasul 2: Faceți clic pe linkul de descărcare
Derulați în jos până când vedeți link-ul care scrie „Windows Installer” și faceți clic pe el.
Pasul 3: Începeți descărcarea
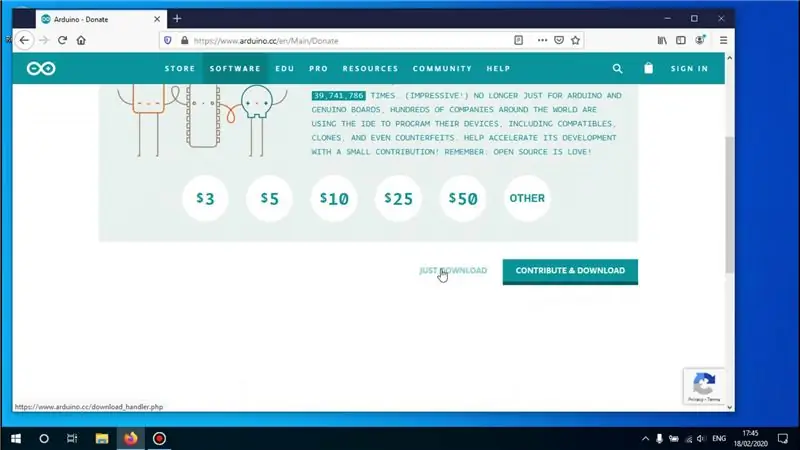
După ce faceți clic pe linkul de descărcare, veți fi redirecționat către pagina de donații, aici puteți dona sau sări peste aceasta, dacă doriți, făcând clic pe linkul „Doar descărcați”.
Pasul 4: Începeți procesul de instalare
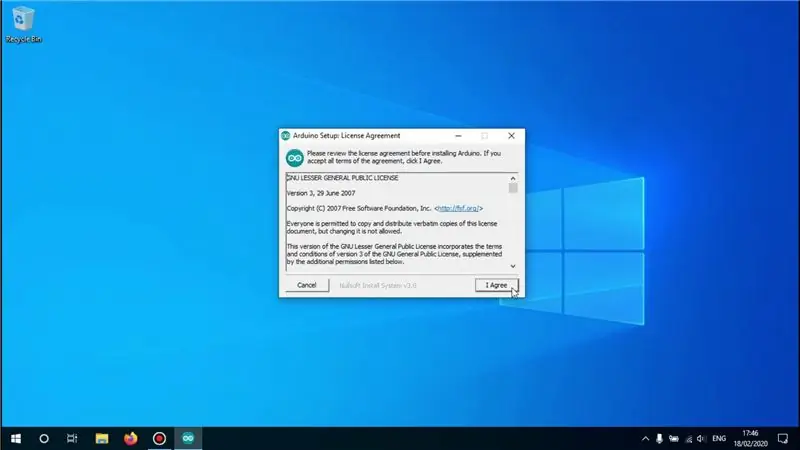
Deschideți fișierul descărcat.
Se va deschide o nouă fereastră care vă solicită să acceptați acordul de licență.
Faceți clic pe „Sunt de acord” pentru a continua.
Pasul 5: Selectați Ce să instalați
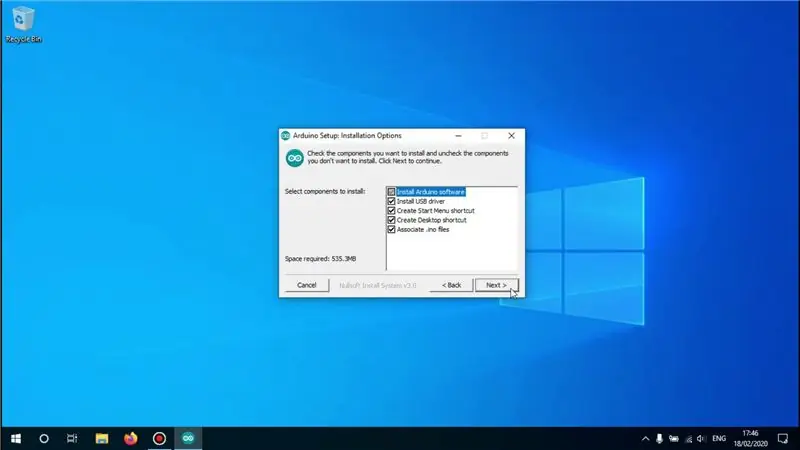
Acum veți vedea toate opțiunile disponibile pentru a instala software-ul.
Dacă nu știți de ce aveți nevoie, cel mai bine este să țineți totul verificat, deoarece îl puteți schimba ulterior când instalarea sa încheiat.
Faceți clic pe „Următorul” pentru a continua.
Pasul 6: alegeți calea de instalare
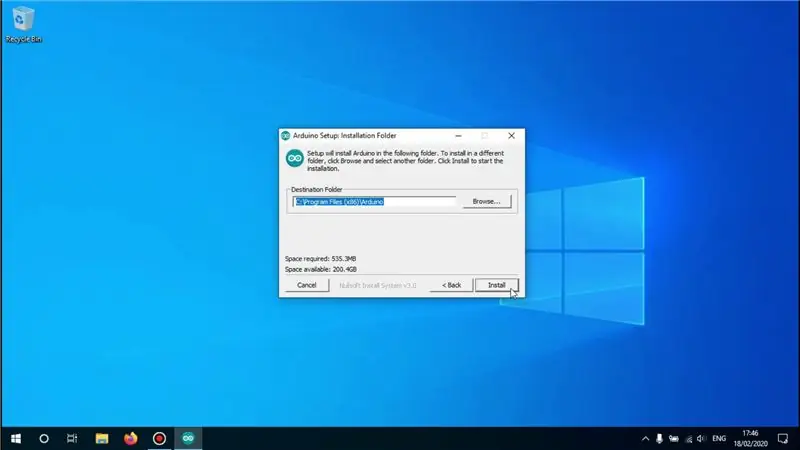
Acum trebuie să alegeți calea în care va fi instalat software-ul.
este bine să-l lăsați în locația configurată, dar dacă doriți ca IDE-ul Arduino să fie instalat în altă parte, îl puteți schimba aici.
Faceți clic pe „Instalare” pentru a începe instalarea
Pasul 7: Finalizați instalarea
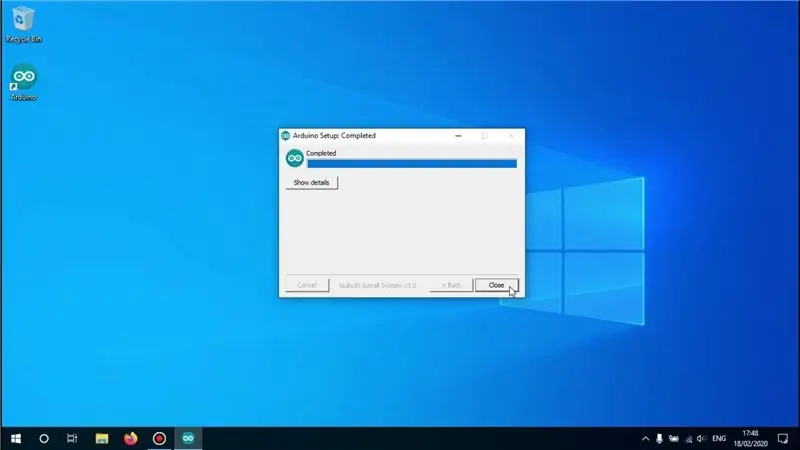
Așteptați până la finalizarea instalării, nu ar trebui să dureze foarte mult.
Când instalarea este terminată, puteți face clic pe „închidere” pentru a termina expertul de configurare.
Pasul 8: Lansați ID-ul Arduino
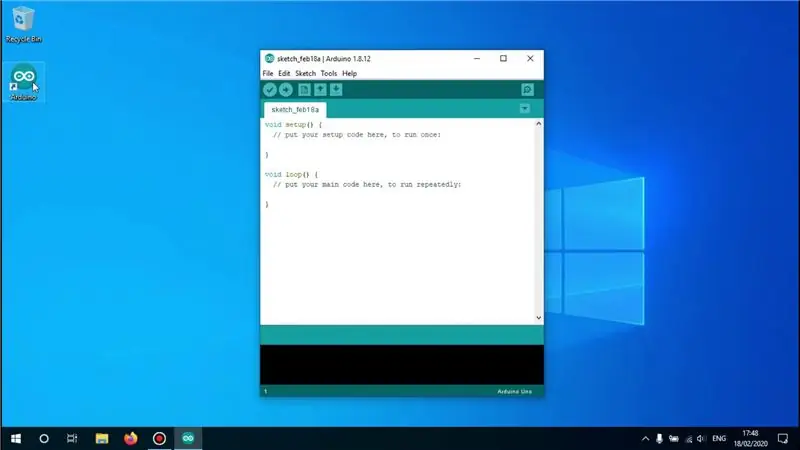
ID-ul Arduino a fost acum instalat cu succes.
Pentru a lansa IDE puteți face clic pe pictograma Desktop care a fost creată pentru dvs. sau căutând-o în meniul Start.
Recomandat:
Cum se instalează KiCad (Windows)?: 5 pași

Cum se instalează KiCad (Windows)?: KiCad este o suită de software open-source pentru Electronic Design Automation (EDA). Programele gestionează Schematic Capture și PCB Layout cu ieșire Gerber. Suita rulează pe Windows, Linux și macOS și este licențiată sub GNU GPL v3.Puteți verifica pub-ul nostru
Cum se descarcă și se instalează Arduino IDE ?: 8 pași

Cum se descarcă și se instalează Arduino IDE ?: Descărcarea și instalarea Arduino IDE este foarte ușoară. Arduino IDE este un software gratuit
Cum se instalează Windows 95 pe telefonul Android: 3 pași

Cum se instalează Windows 95 pe telefonul Android: Ați dorit vreodată să rulați Windows 95 pe dispozitivul dvs. Android? Emularea este un proces foarte dificil, din fericire Windows 95 are foarte puține cerințe. La telefon funcționează perfect ca pe un computer, dacă cineva dorește să aibă sistemul de operare pe
Cum se instalează software-ul Arduino IDE pe Windows 10 # Arduino_1: 8 pași

Cum se instalează software-ul Arduino IDE pe Windows 10 # Arduino_1: în acest articol. Vă voi arăta cum să instalați software-ul Arduino IDE pe Windows 10. Arduino IDE este software pentru programe Arduino Board. Acest software este utilizat ca editor de text pentru a crea, deschide, edita și valida codul pentru Arduino. Codul sau Pro
ESP32: Cum se instalează în IDE Arduino: 9 pași

ESP32: Cum se instalează în IDE-ul Arduino: Având sugestii din partea adepților canalului meu, astăzi vă aduc un tutorial despre cum să instalați ESP32 în IDE-ul Arduino. Să ne ocupăm de cerințele preliminare și de instalarea proprie a modulului într-o diagramă de flux pas cu pas, precum și o captură de ecran pe care o fac
