
Cuprins:
- Pasul 1: De ce veți avea nevoie
- Pasul 2: Circuitul
- Pasul 3: Porniți Visuino și selectați tipul de placa Arduino UNO
- Pasul 4: În Visuino Adăugați componente
- Pasul 5: În setarea componentelor Visuino
- Pasul 6: În componentele Visuino Connect
- Pasul 7: Generați, compilați și încărcați codul Arduino
- Pasul 8: Joacă
- Autor John Day [email protected].
- Public 2024-01-30 11:43.
- Modificat ultima dată 2025-01-23 15:04.


În acest tutorial vom învăța cum să utilizați un inel cu LED și un modul cu ultrasunete pentru a măsura distanța.
Urmăriți un videoclip demonstrativ.
Pasul 1: De ce veți avea nevoie

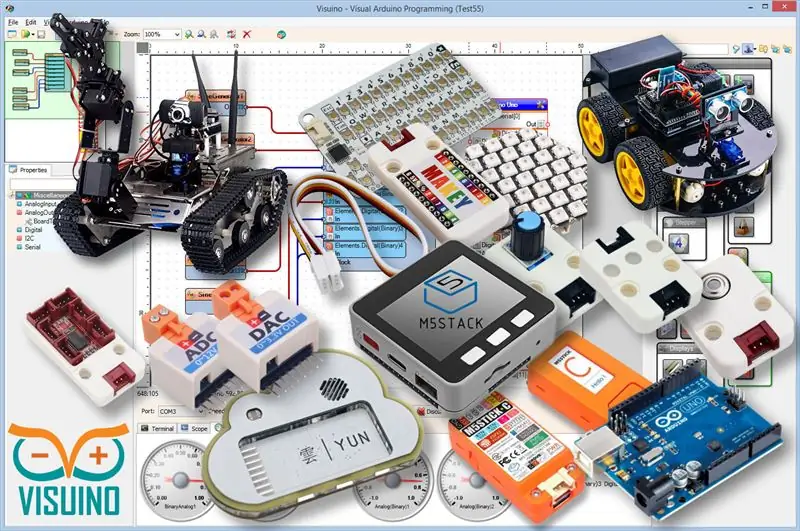
- Arduino UNO (sau orice alt Arduino)
- Telemetru cu ultrasunete HC-SR04
- Sârme de jumper
- Inel cu LED Neopixel
- Programul Visuino: Descărcați Visuino
Pasul 2: Circuitul
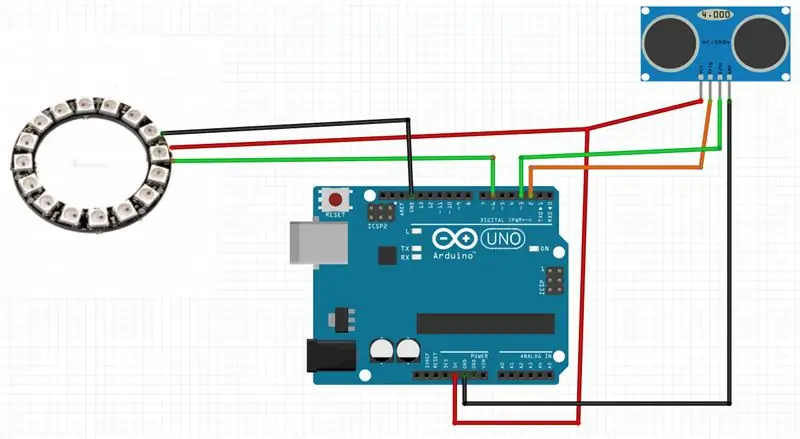
- Conectați pinul LED Ring [VCC] la pinul Arduino [+ 5V]
- Conectați pinul LED Ring [GND] la pinul Arduino [GND]
- Conectați pinul LED Ring [IN] sau (DI) la pinul digital Arduino [6]
- Conectați pinul cu ultrasunete (VCC) la pinul Arduino [+ 5V]
- Conectați pinul modulului cu ultrasunete (GND) la pinul Arduino [GND]
- Conectați pinul modulului cu ultrasunete (ECHO) la pinul digital Arduino (3)
- Conectați pinul modulului cu ultrasunete (TRIG) la pinul digital Arduino (2)
Pasul 3: Porniți Visuino și selectați tipul de placa Arduino UNO
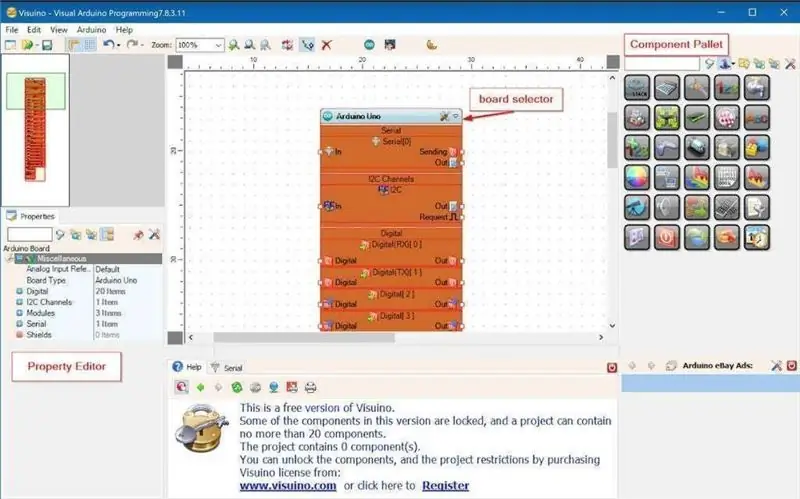
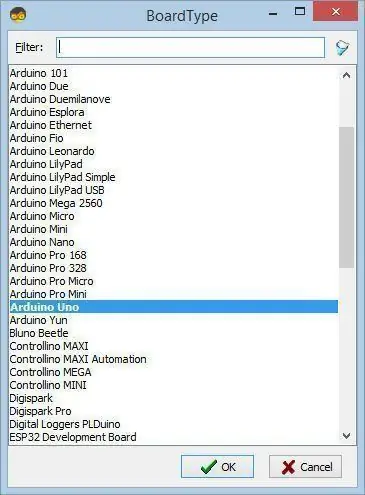
Pentru a începe programarea Arduino, va trebui să aveți Arduino IDE instalat de aici:
Vă rugăm să rețineți că există câteva erori critice în Arduino IDE 1.6.6. Asigurați-vă că instalați 1.6.7 sau o versiune ulterioară, în caz contrar acest instructabil nu va funcționa! Dacă nu ați făcut-o, urmați pașii din acest instructabil pentru a configura Arduino IDE pentru a programa Arduino UNO! Visuino: https://www.visuino.eu trebuie, de asemenea, să fie instalat. Porniți Visuino așa cum se arată în prima imagine Faceți clic pe butonul „Instrumente” de pe componenta Arduino (Imaginea 1) în Visuino Când apare dialogul, selectați „Arduino UNO” așa cum se arată în Imaginea 2
Pasul 4: În Visuino Adăugați componente
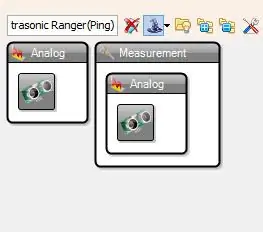
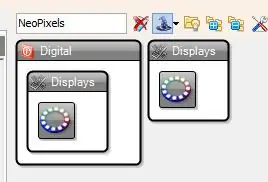
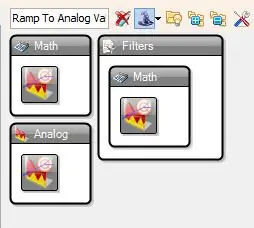
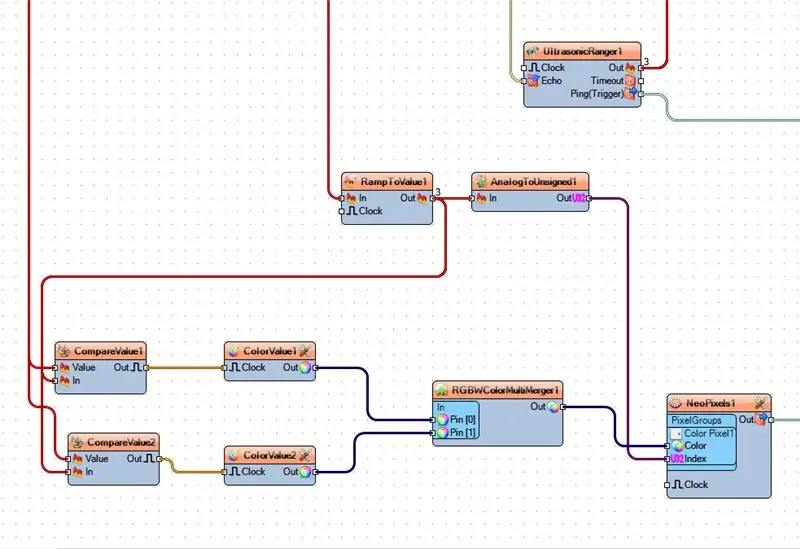
- Adăugați componenta „Ultrasonic Ranger (Ping)”
- Adăugați componenta „NeoPixels”
- Adăugați componenta „Ramp To Analog Value”
- Adăugați componenta „Analog To Unsigned”
- Adăugați componenta 2x „Comparați valoarea analogică”
- Adăugați 2X componenta „Valoare culoare”
- Adăugați componenta „RGBW Color Multi-Source Merger”
Pasul 5: În setarea componentelor Visuino
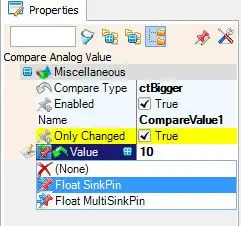
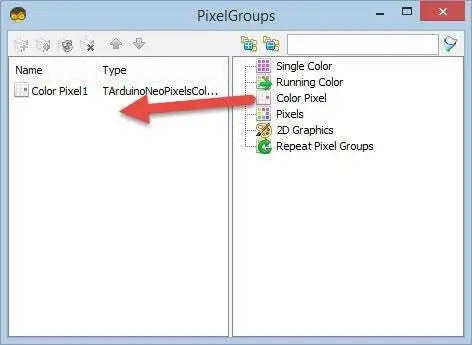
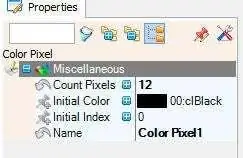
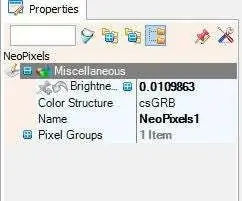
- Selectați „RampToValue1” și în fereastra de proprietăți setați „Slope (S)” la 1000
- Selectați „CompareValue1” și în fereastra de proprietăți setați „Compare Type” la ctBigger și „Value” la 10-Selectați câmpul „Value” și faceți clic pe pictograma pin și selectați „Float SinkPin”
- Selectați „CompareValue2” și în fereastra de proprietăți setați „Compare Type” la ctSmaller-Selectați câmpul „Value” și faceți clic pe pictograma pin și selectați „Float SinkPin”
- Selectați „ColorValue1” și în fereastra de proprietăți setați „Value” la clRed
- Selectați „ColorValue2” și în fereastra de proprietăți setați „Value” la clLime
- Faceți dublu clic pe „NeoPixels1” și în fereastra „PixelGroups” trageți „Color Pixel” spre stânga În partea stângă a ferestrei „PixelGroups”, apoi selectați „Color Pixel1” și în fereastra de proprietăți setați „Count Pixels” la 12 sau 16 (Depinde de câte LED-uri are inelul dvs. LED) -Puteți modifica luminozitatea LED-ului dacă doriți schimbând valoarea din câmpul „Luminozitate”
Pasul 6: În componentele Visuino Connect
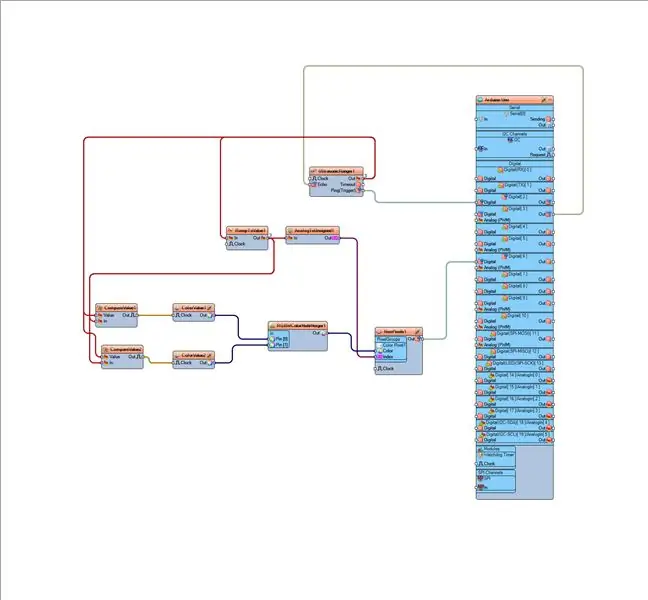
- Conectați pinul "UltrasonicRanger1" [Ping (Trigger)] la pinul digital Arduino [2]
- Conectați pinul digital „Arduino” [3] la pinul „UltrasonicRanger1” [Echo]
- Conectați pinul "NeoPixels1" [Out] la pinul digital Arduino [6]
- Conectați pinul "UltrasonicRanger1" [Out] la pinul "RampToValue1" [In] și pinul "CompareValue1" [Value] și "CompareValue2" pin [Value]
- Conectați pinul "RampToValue1" [Out] la pinul "AnalogToUnsigned1" [In] și pinul "CompareValue1" [In] și pinul "CompareValue2" [In]
- Conectați pinul "CompareValue1" [Out] la pinul "ColorValue1" [ceas]
- Conectați pinul "CompareValue2" [Out] la pinul "ColorValue2" [ceas]
- Conectați pinul "ColorValue1" [Out] la pinul "RGBWColorMultiMerger1" [0]
- Conectați pinul "ColorValue2" [Out] la pinul "RGBWColorMultiMerger1" [1]
- Conectați pinul "RGBWColorMultiMerger1" [Out] la "NeoPixels1"> Color Pixel1 pin [Color]
- Conectați „AnalogToUnsigned1” la „NeoPixels1”> Color Pixel1 pin [U32 Index]
Pasul 7: Generați, compilați și încărcați codul Arduino
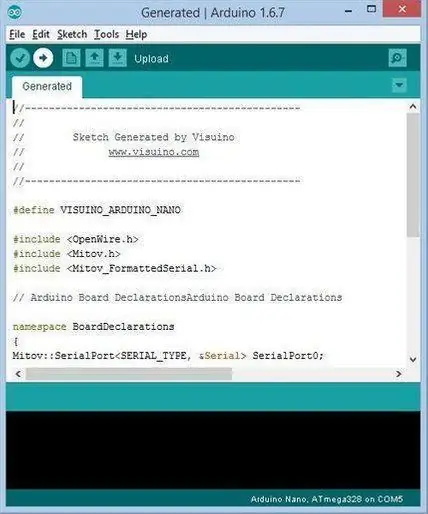
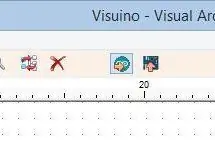
În Visuino, apăsați F9 sau faceți clic pe butonul afișat în imaginea 1 pentru a genera codul Arduino și deschideți ID-ul Arduino
În IDE-ul Arduino, faceți clic pe butonul Încărcare, pentru a compila și încărca codul (Imaginea 2)
Pasul 8: Joacă
Dacă alimentați modulul Arduino UNO, inelul cu LED-uri ar trebui să înceapă să afișeze distanța de distanță, iar dacă adăugați un obstacol în fața modulului telemetru, inelul cu LED-uri ar trebui să-și schimbe culoarea.
Felicitări! V-ați finalizat proiectul cu Visuino. De asemenea, este atașat proiectul Visuino, pe care l-am creat pentru acest Instructable, îl puteți descărca de aici și îl puteți deschide în Visuino:
Recomandat:
Tutorial: Cum se utilizează senzorul analogic de distanță cu ultrasunete US-016 cu Arduino UNO: 3 pași

Tutorial: Cum se utilizează senzorul analogic de distanță cu ultrasunete US-016 cu Arduino UNO: Descriere: modulul de pornire cu ultrasunete US-016 permite capacități de 2 cm ~ 3 m fără măsurare, tensiune de alimentare 5 V, curent de funcționare 3,8 mA, suportă tensiune de ieșire analogică, stabil și fiabil. Acest modul poate fi diferit în funcție de aplicație
Tutorial: Cum să construiți un detector de distanță folosind Arduino Uno și senzorul cu ultrasunete: 3 pași

Tutorial: Cum să construiți un detector de distanță folosind Arduino Uno și senzorul cu ultrasunete: Descriere: Acest tutorial arată cum să faceți un detector de distanță simplu care să poată măsura distanța dintre senzorul cu ultrasunete (US-015) și obstacolul din fața acestuia. Acest senzor cu ultrasunete US-015 este senzorul perfect pentru măsurarea distanței și
Interfață Arduino cu senzor cu ultrasunete și senzor de temperatură fără contact: 8 pași

Interfață Arduino cu senzor cu ultrasunete și senzor de temperatură fără contact: În prezent, producătorii, dezvoltatorii preferă Arduino pentru dezvoltarea rapidă a prototipurilor de proiecte. Arduino este o platformă electronică open-source bazată pe hardware și software ușor de utilizat. Arduino are o comunitate de utilizatori foarte bună. În acest proiect
Microcontroler AVR. Senzor de distanță cu ultrasunete. HC-SR04 pe ecranul LCD NOKIA 5110: 4 pași

Microcontroler AVR. Senzor de distanță cu ultrasunete. HC-SR04 pe LCD NOKIA 5110: Bună ziua tuturor! În această secțiune fac un dispozitiv electronic simplu pentru a detecta distanța și acești parametri sunt afișați pe LCD NOKIA 5110. Parametrii sunt afișați ca o diagramă și numere. Dispozitivul se bazează pe microcontrolerul AVR ATMEG
Distanța de vorbire cu Arduino Uno, senzorul cu ultrasunete HC-SR04 și modulul de sunet WTV020SD: 4 pași

Distanța de vorbire cu Arduino Uno, senzorul cu ultrasunete HC-SR04 și modulul de sunet WTV020SD: Bine ați venit la My Instructable # 31, cunoscut și ca unul dintre cele mai populare proiecte Arduino. Dacă îți place acest proiect, te rog să devii unul dintre urmăritorii mei pe Instructables și să te abonezi la canalul meu Youtube … www.youtube.com/rcloversanAnyway, pentru acest proiect tu
