
Cuprins:
- Autor John Day [email protected].
- Public 2024-01-30 11:43.
- Modificat ultima dată 2025-01-23 15:04.
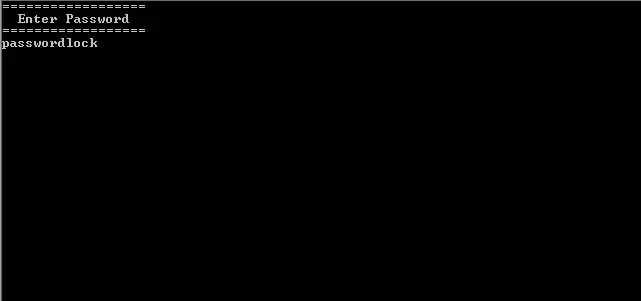
Următorii pași sunt o modalitate excelentă de a introduce o parolă pe orice unitate flash USB. Următorul este un fișier.bat și este destul de simplu de realizat. [Funcționează numai pe Windows]
Acest lucru funcționează și pe fișierele Windows obișnuite. Doar adaptați pașii la folderul pe care doriți să îl ascundeți în locul unității flash.
Avertizare:
Nu sunt responsabil pentru orice fișiere pierdute și corupte. Vă recomand cu tărie să faceți o copie de rezervă a fișierelor înainte de a continua.
Pasul 1: Mutați folderele
Mai întâi, conectați unitatea și accesați folderul unității flash. Apoi creați un folder nou. Permiteți denumirea acestui folder „Blocare”. Acum mutați toate fișierele pe care doriți să le ascundeți în „Blocare”. Asigurați-vă că „Blocare” este încă pe unitatea flash.
Pasul 2: ascundeți folderul
Acum, deschideți CMD (dacă nu știți ce este acesta și doriți să aflați, verificați instrucțiunile mele) introduceți „g:” apăsați Enter și tastați „atrib Lock + s + h” (dacă aveți un nume de folder) în afară de „Blocare”, utilizați numele folderului dvs.), acest lucru ar trebui să vă facă să „dispăreați”. Dosarul este acum invizibil. Deși este încă accesibil, nu poate fi văzut decât dacă este introdusă calea specifică a folderului.
Pasul 3: Codificarea lotului real
Deschideți blocnotesul și lipiți următorul script:
_
@echo offtitle Set de blocare a folderelor Orange Shadow = [parola aici!]
culoare a
ecou ---- Introduceți parola ----
set / p ui = if% ui% ==% pass% (go open)
ecou Parolă greșită! pauză
ieșire: deschidere deschisă Blocare
_
Există două variabile aici:
Unde scrie cu caractere aldine „[parola dvs. aici!]” Schimbați-o cu ceea ce doriți să fie parola.
Apoi este „Blocare”, continuați și schimbați numele cu numele noului folder.
Salvați acest script ca fișier.bat. Pentru a face acest lucru, accesați salvarea ca și după numele titlului, tastați „.bat” De exemplu, „Password.bat”
Salvați acest lucru oriunde doriți, de preferință pe unitatea flash.
Pasul 4: Voila
Acum, pentru a accesa acel folder ascuns, deschideți fișierul bat, introduceți parola și fișierul ascuns se va deschide.
Pasul 5: Transformarea într-un.exe
Problema despre a avea un fișier.bat este că puteți edita cu ușurință scriptul, făcându-l accesibil oricui. Realizarea acestui proiect este mai mult o noutate decât „securitatea” reală.
Cu toate acestea, există o soluție. Întoarcerea.bat într-un.exe (program executabil Windows).
Pentru a face acest lucru, faceți clic pe acest link aici și descărcați programul (sau utilizați orice alt convertor.bat în.exe pe care îl doriți). Urmați procedurile și ar trebui să fiți stabilit.
Recomandat:
Cum se face o unitate flash USB folosind un radier - Carcasă pentru unitate USB DIY: 4 pași

Cum se face o unitate flash USB folosind un radier | Carcasă pentru unitate USB DIY: acest blog este despre „Cum se face unitate flash USB folosind o radieră | Carcasă pentru unitate USB DIY " sper sa-ti placa
Cum să protejați cu parolă unitățile flash în Windows 10: 16 Pași

Cum să protejați cu parolă unitățile flash în Windows 10: Odată cu popularitatea din ce în ce mai mare a stocării în cloud, cum ar fi Google Drive, o unitate și Dropbox, popularitatea unităților flash scade. Cu toate acestea, există încă câteva avantaje ale unităților flash față de stocarea în cloud. Unele dintre acestea includ accesarea
Cum să remediați o unitate flash USB: 6 pași

Cum să remediați o unitate flash USB: Aceasta vă va arăta cum să remediați pinii de pe portul USB al unei unități flash
Cum se instalează și se pornește Damn Small Linux pe o unitate flash USB: 6 pași

Cum să instalați și să porniți Damn Small Linux pe o unitate flash USB: doriți să știți cum să instalați și să porniți Damn Small Linux pe unitatea flash USB, apoi continuați să citiți. va trebui să ridicați difuzoarele la fel ca întreaga cale pentru videoclip. Am avut unele probleme cu volumul microfonului
Adăugați protecție prin parolă la orice dosar .zip: 4 pași

Adăugați protecție prin parolă în folderul Any.zip: Acest instructiv este despre cum să luați un folder de comprimare & adăugați o parolă la aceasta. Notă: astfel, nu puteți dezarhiva, citi sau deschide fișierele din folder, dar puteți vedea care sunt fișierele. Cu alte cuvinte, înseamnă că poți vedea ce
