
Cuprins:
- Pasul 1: hardware și software necesare
- Pasul 2: Pași pentru trimiterea datelor către platforma LabVIEW de temperatură și umiditate utilizând senzorul de temperatură și umiditate fără fir IoT pe rază lungă și modem cu plasă wireless cu rază lungă de acțiune cu interfață USB-
- Pasul 3: Încărcarea codului în ESP32 folosind Arduino IDE:
- Pasul 4: ieșire monitor serial
- Pasul 5: Efectuarea funcționării Ubidot:
2025 Autor: John Day | [email protected]. Modificat ultima dată: 2025-01-23 15:04
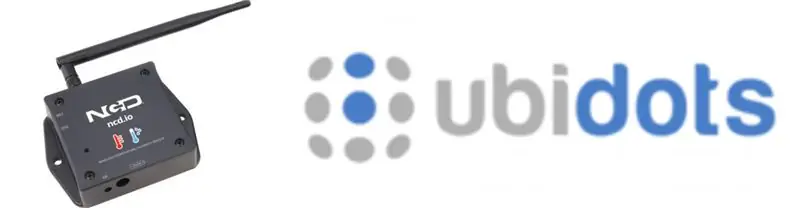
În acest tutorial, vom măsura diferite date privind temperatura și umiditatea folosind senzorul de temperatură și umiditate. De asemenea, veți afla cum să trimiteți aceste date către Ubidots. Astfel încât să îl puteți analiza de oriunde pentru diferite aplicații
Pasul 1: hardware și software necesare



Hardware necesar:
- Modul NLE ESP32 IoT WiFi BLE cu USB integrat
- Senzor de temperatură și umiditate fără fir cu rază lungă de acțiune NCD IoT
- Modem Mesh wireless cu rază lungă de acțiune NCD cu interfață USB
Software necesar:
- IDE Arduino
- Utilitarul LabView
- Ubidots
Biblioteca folosită:
- Biblioteca PubSubClient
- Sârmă.h
Pasul 2: Pași pentru trimiterea datelor către platforma LabVIEW de temperatură și umiditate utilizând senzorul de temperatură și umiditate fără fir IoT pe rază lungă și modem cu plasă wireless cu rază lungă de acțiune cu interfață USB-
- În primul rând, avem nevoie de o aplicație utilitară Labview care este fișierul ncd.io Wireless Temperor and Umidity Sensor.exe pe care pot fi vizualizate datele.
- Acest software Labview va funcționa numai cu senzorul de temperatură fără fir ncd.io
- Pentru a utiliza această UI, va trebui să instalați următoarele drivere Instalați motorul de rulare de aici pe 64 de biți
- 32 de biți
- Instalați driverul Visa NI
- Instalați LabVIEW Run-Time Engine și NI-Serial Runtime
- Ghid introductiv pentru acest produs.
Pasul 3: Încărcarea codului în ESP32 folosind Arduino IDE:
Deoarece esp32 este o parte importantă pentru a publica datele despre vibrații și temperatură pe Ubidots.
Descărcați și includeți Biblioteca PubSubClient și Biblioteca Wire.h
#include
#include
#include
#include
Trebuie să atribuiți Ubidot-urile dvs. TOKEN, MQTTCLIENTNAME, SSID (nume WiFi) și parola rețelei disponibile
#define WIFISSID "xyz" // Puneți WifiSSID aici
#define PASSWORD "xyz" // Puneți parola wifi aici
#define TOKEN "xyz" // Puneți Ubidots 'TOKEN
#define MQTT_CLIENT_NAME "xyz" // Nume client MQTT
Definiți variabila și numele dispozitivului pe care datele vor fi trimise către Ubidots
#define VARIABLE_LABEL "Temperatura" // Asigurarea etichetei variabilei
#define VARIABLE_LABEL2 "Baterie"
#define VARIABLE_LABEL3 "Umiditate"
#define DEVICE_LABEL "esp32" // Configurați eticheta dispozitivului
Spațiu pentru stocarea valorilor de trimis:
sarcină utilă char [100];
subiect char [150]; char topic2 [150]; char topic3 [150]; // Spațiu pentru stocarea valorilor pentru a trimite char str_Temp [10]; char str_sensorbat [10]; char str_humidity [10];
Cod pentru publicarea datelor către Ubidots:
sprintf (subiect, "% s", ""); // Curăță conținutul subiectului
sprintf (subiect, "% s% s", "/v1.6/devices/", DEVICE_LABEL); sprintf (sarcină utilă, "% s", ""); // Curăță conținutul util sprintf (încărcare utilă, "{"% s / ":", VARIABLE_LABEL); // Adaugă eticheta variabilă sprintf (sarcină utilă, "% s {" valoare / ":% s", sarcină utilă, str_Temp); // Adaugă valoarea sprintf (sarcină utilă, "% s}}", sarcină utilă); // Închide parantezele dicționarului client.publish (subiect, sarcină utilă);
- Compilați și încărcați codul temp_humidity.ino.
- Pentru a verifica conectivitatea dispozitivului și datele trimise, deschideți monitorul serial. Dacă nu se vede niciun răspuns, încercați să deconectați ESP32 și apoi să îl conectați din nou. Asigurați-vă că rata de transmisie a monitorului serial este setată la aceeași specificație în codul dvs. 115200.
Pasul 4: ieșire monitor serial
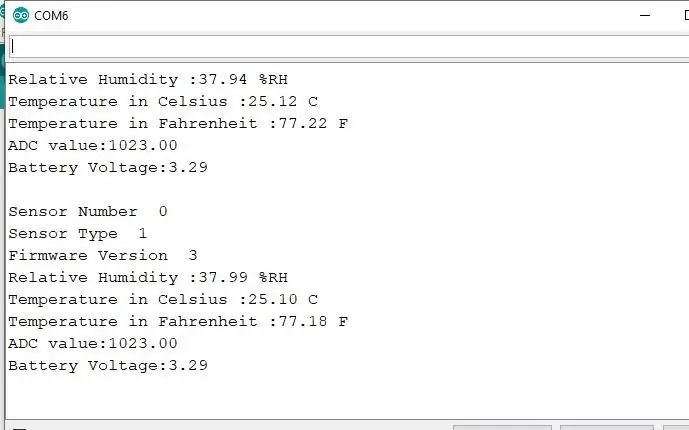
Pasul 5: Efectuarea funcționării Ubidot:
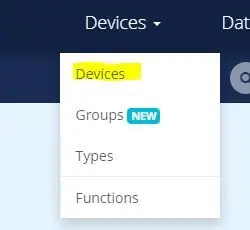
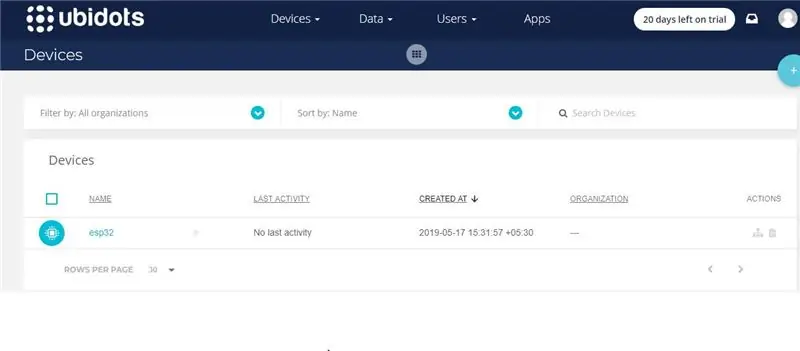
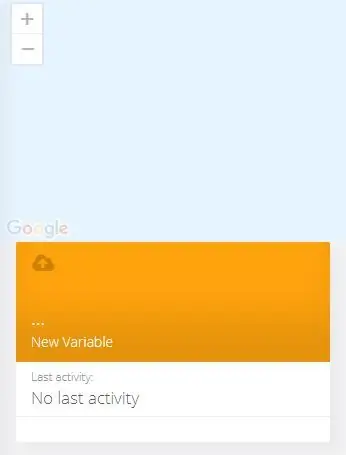
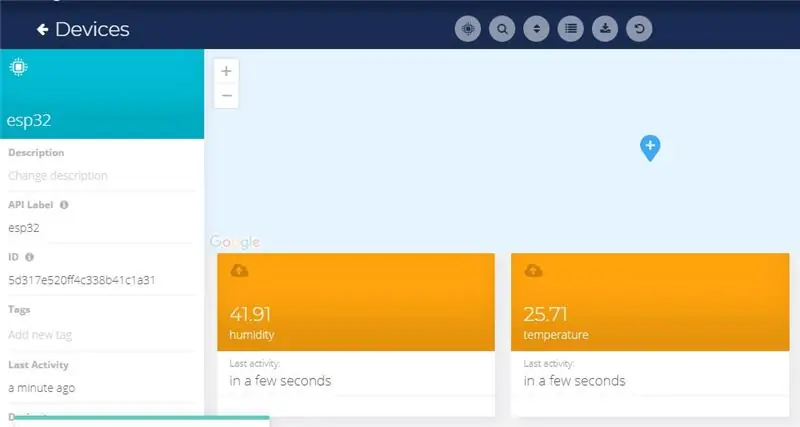
- Creați contul pe Ubidots.
- Accesați profilul meu și notați cheia simbolică, care este o cheie unică pentru fiecare cont și lipiți-o în codul dvs. ESP32 înainte de încărcare.
- Adăugați un dispozitiv nou la numele tabloului de bord Ubidots esp32.
- Faceți clic pe dispozitive și selectați dispozitivele din Ubidots.
- Acum ar trebui să vedeți datele publicate în contul dvs. Ubidots, în dispozitivul numit „ESP32”.
- În interiorul dispozitivului creați un nou senzor de nume variabil în care va fi afișată citirea temperaturii.
- Acum puteți vizualiza datele despre temperatură și alte senzori care au fost vizualizate anterior pe monitorul serial. Acest lucru s-a întâmplat deoarece valoarea citirii diferitelor senzori este transmisă ca un șir și se stochează într-o variabilă și se publică într-o variabilă din interiorul dispozitivului esp32.
Recomandat:
Noțiuni introductive despre senzorii de temperatură și vibrații fără fir cu rază lungă de acțiune: 7 pași

Noțiuni introductive despre senzorii de temperatură și vibrații fără fir cu rază lungă de acțiune: Uneori vibrațiile sunt cauza problemelor grave în multe aplicații. De la arborii și rulmenții mașinii până la performanța hard disk-ului, vibrațiile cauzează deteriorarea mașinii, înlocuirea timpurie, performanța scăzută și provoacă un impact major asupra preciziei. Monitorizarea
Senzor de proximitate cu rază lungă de acțiune: 3 pași

Senzor de proximitate cu rază lungă de acțiune: Senzorii cu infraroșu sunt cel mai bun modul pentru detectarea obiectelor, dar problema este că funcționează pentru o rază de acțiune foarte scurtă. în acest articol, vom împărtăși cum puteți crește intervalul și ce factori afectează intervalul
ThingSpeak, ESP32 și temperatură și umiditate fără fir cu rază lungă de acțiune: 5 pași

ThingSpeak, ESP32 și temperatură și umiditate fără fir cu rază lungă de acțiune: În acest tutorial, vom măsura diferite date de temperatură și umiditate folosind senzorul de temperatură și umiditate. De asemenea, veți afla cum să trimiteți aceste date către ThingSpeak. Astfel încât să îl puteți analiza de oriunde pentru diferite aplicații
Senzor de temperatură și umiditate fără fir IOT cu rază lungă de acțiune cu roșu nod: 27 de pași

Senzor de temperatură și umiditate fără fir cu rază lungă de acțiune IOT cu roșu nod: Introducerea senzorului de temperatură și umiditate fără fir cu rază lungă de acțiune al NCD, oferind o gamă de până la 28 de mile utilizând o arhitectură de rețea fără fir cu plasă. Incorporarea senzorului de temperatură-umiditate Honeywell HIH9130 transmite o temperatură foarte precisă și
Indicator de nivel al apei fără fir cu rază lungă de acțiune - Autonomie Până la 1 Km - Șapte niveluri: 7 pași

Indicator de nivel al apei fără fir cu rază lungă de acțiune | Autonomie Până la 1 Km | Șapte niveluri: Urmăriți-l pe Youtube: https://youtu.be/vdq5BanVS0Y Este posibil să fi văzut mulți indicatori de nivel de apă cu fir și fără fir care ar oferi o autonomie de până la 100 până la 200 de metri. Dar, în această instrucțiune, veți vedea o indicație a nivelului de apă fără fir pe distanță lungă
