
Cuprins:
- Autor John Day [email protected].
- Public 2024-01-30 11:43.
- Modificat ultima dată 2025-01-23 15:04.

ACEST INSTRUCTABIL ESTE ÎN VEZI
Te rog, fii cu ochii pe următorul meu instructabil asupra programării actuale din 2019. Deși este depășit, există încă lucruri pe care le puteți învăța despre asta, cum ar fi cum să faceți clasele și să scrieți codul este același.
Această instrucțiune va presupune că cunoașteți Java de bază și vă cunoașteți drumul în jurul robotului. În sezonul 2019, WPI își schimbă suportul de la Eclipse la IDE-ul Visual Studio Code, deoarece am aflat acest lucru. Fac acest lucru instructiv pentru a ajuta oamenii din echipa mea și pentru a ajuta alte echipe să își găsească drumul în timp ce utilizează Visual Studio IDE. Odată cu lansarea sezonului 2019 fiind tematică Deep Space, eu și echipa mea sunt gata și abia așteaptă lansarea jocului în ianuarie. Acestea fiind spuse, să intrăm în COD!
DISCLAIMER: Acest plugin VSCode este Alpha și este garantat să se schimbe înainte de sezon pe baza feedback-ului? În plus, actualizarea de la Alpha la versiune ar putea necesita modificări manuale ale configurării de build.
Acest cod este disponibil pe Github aici.
Pasul 1: Instalarea codului Visual Studio
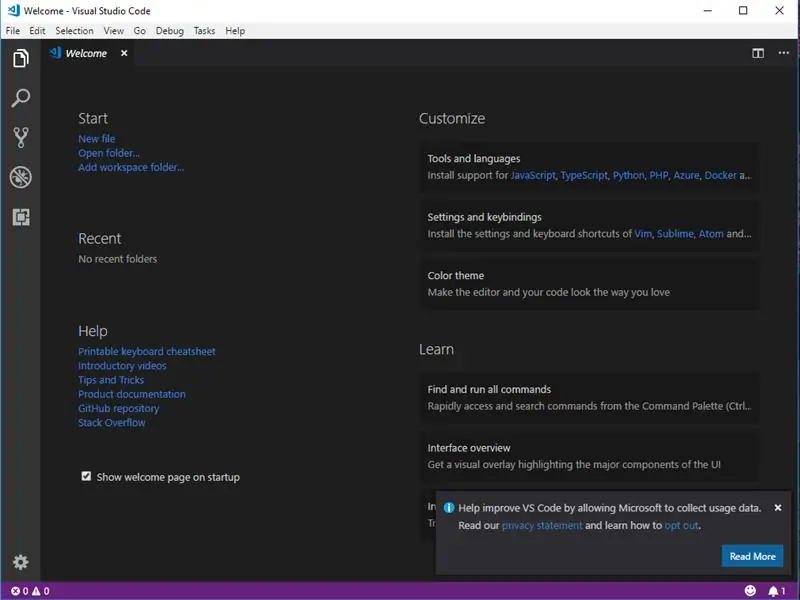
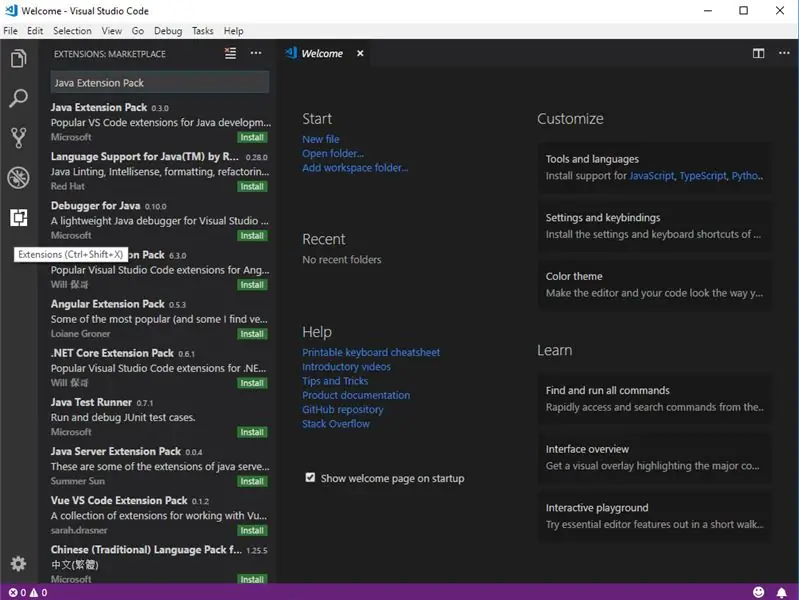
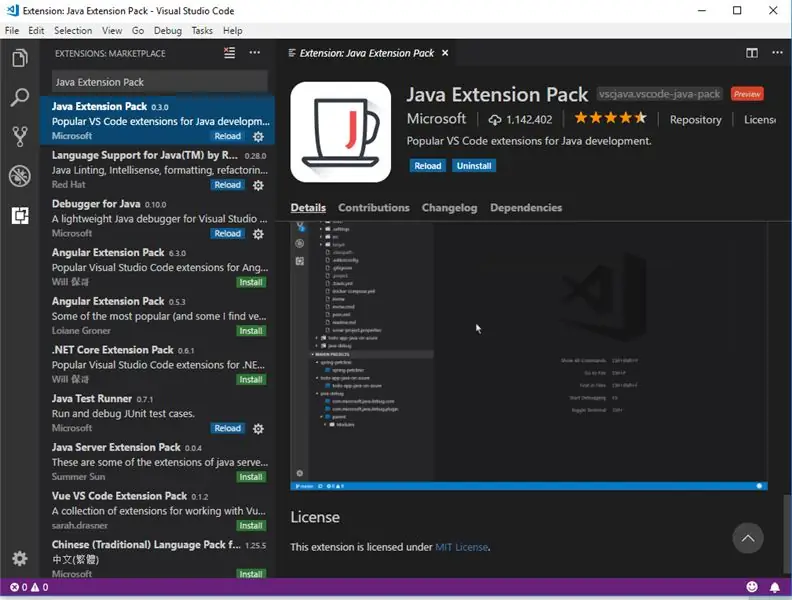
Primul pas este să instalați VSCode, îl puteți descărca de la acest link.
Odată ce fișierul este descărcat, este timpul să rulați programul de instalare (PS, poate doriți să adăugați o pictogramă desktop).
După executarea VSCode, veți obține o fereastră care arată ca imaginea 1.
Când apare ecranul respectiv, va trebui să accesați extensiile din partea stângă a ferestrei și să căutați „Java Extension Pack” (Imaginea 2), apoi să faceți clic pe instalare (apropo, când faceți clic pe instalare, se instalează mai mult decât asta).
După instalare (care ar putea dura câteva minute) va trebui să faceți clic pe butonul de reîncărcare (imaginea 3).
Apoi, va trebui să descărcați cea mai recentă versiune.vsix din depozitul wpilibsuite VSCode GitHub de pe acest link.
Apoi, trebuie să ne întoarcem la fila extensie din VSCode și să mergem la cele trei puncte și să mergem la instalare din VSIX (imaginea 4), apoi selectăm fișierul VSIX de unde l-ați descărcat după instalare, va trebui să reîncărcați din nou VSCode.
După instalarea fișierului WPILIB VSIX, ar trebui să vedeți o mică siglă WPI în partea dreaptă sus a ferestrei (Imaginea 5) (dacă nu încercați să reporniți din nou VSCode sau reporniți computerul).
Pasul 2: Crearea unui nou proiect WPILIB
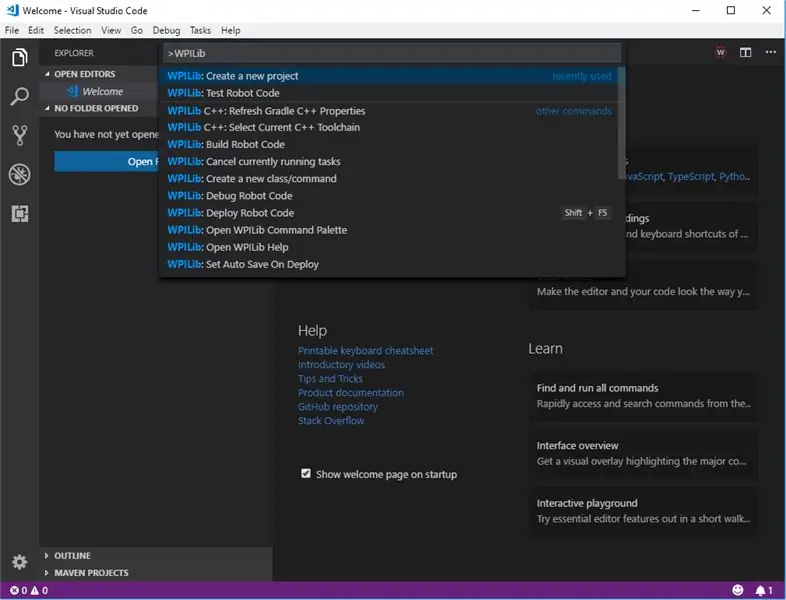
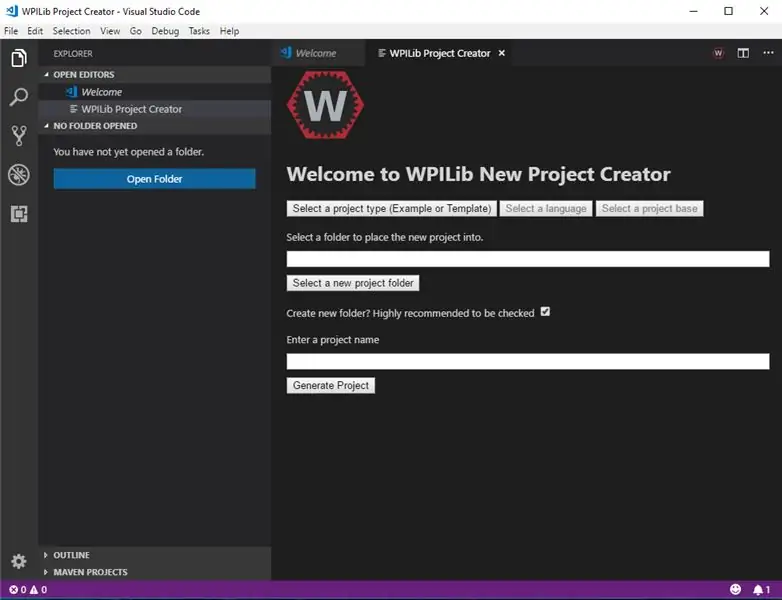
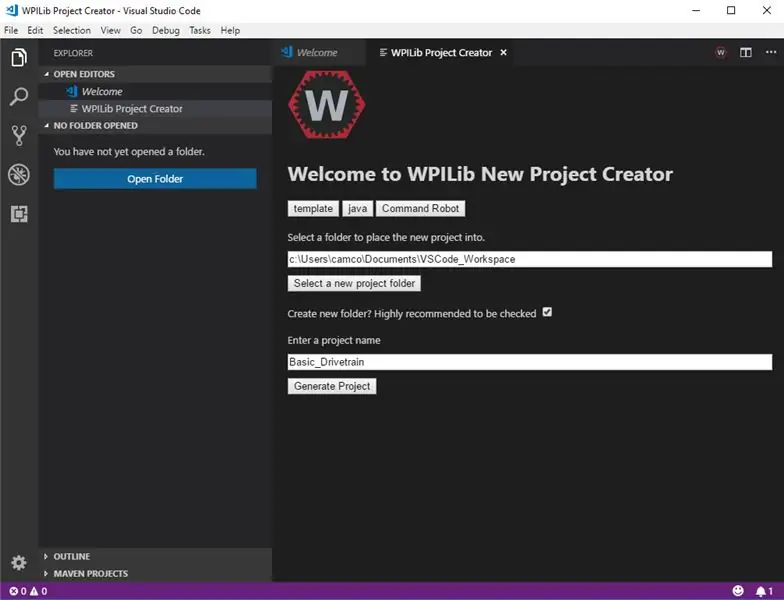
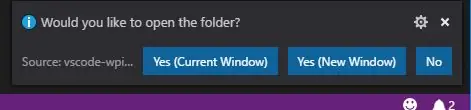
Mai întâi, trebuie să mergem la sigla WPILIB menționată în ultimul pas și să facem clic pe ea și să coborăm și să selectăm „Creați un proiect nou” (poate că va trebui să îl căutați). (Imaginea 1)
După selectare va trebui să selectați un „șablon de proiect”, „limbă de proiect” (acesta va fi java), „o bază de proiect”, „folder de proiect”, „nume de proiect”. (Imaginea 2, Imaginea 3)
Apoi, după ce faceți clic pe „Generați proiectul”, veți dori să selectați „Da (fereastra curentă)”. (Imaginea 4)
Pasul 3: Scrierea codului
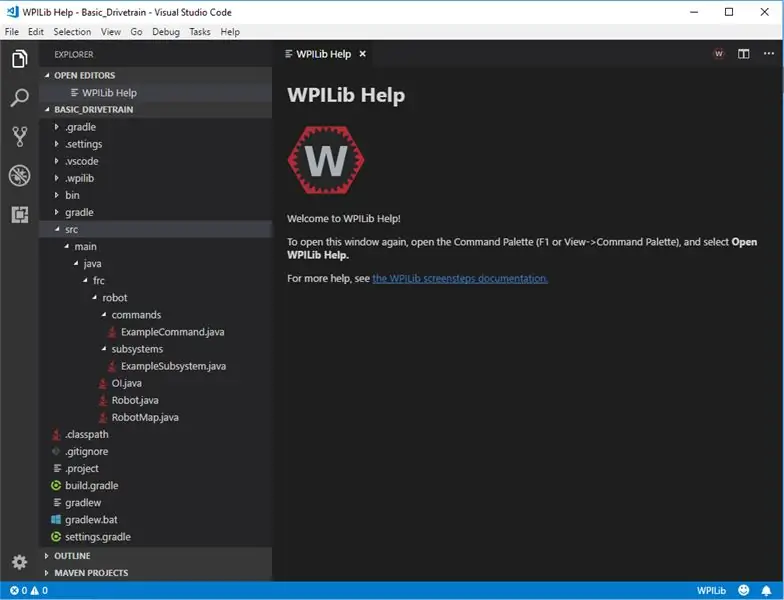
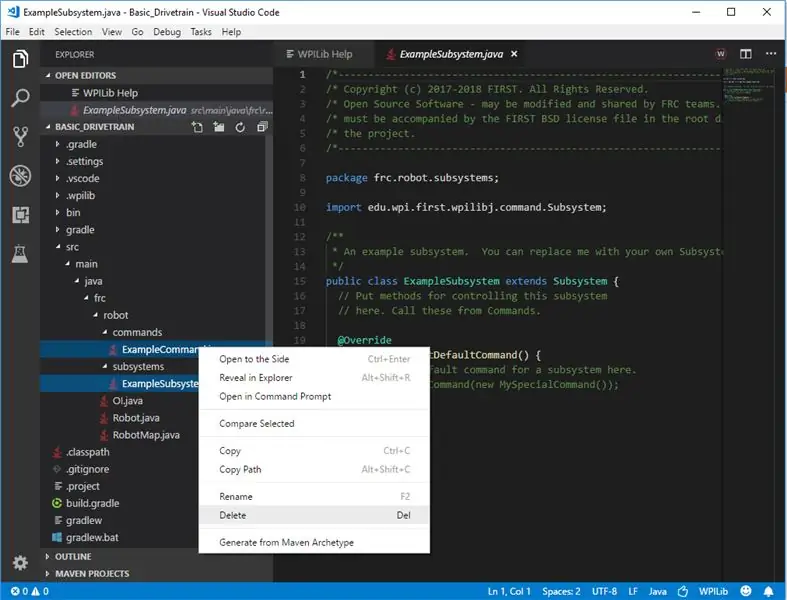
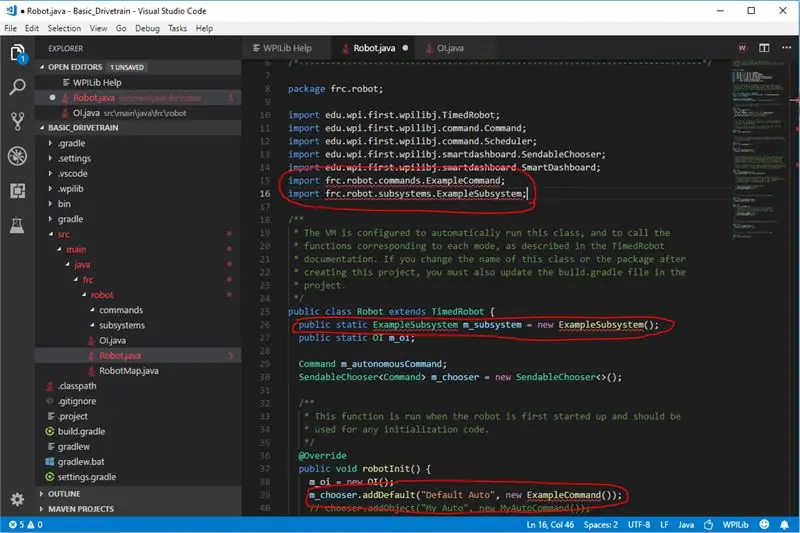
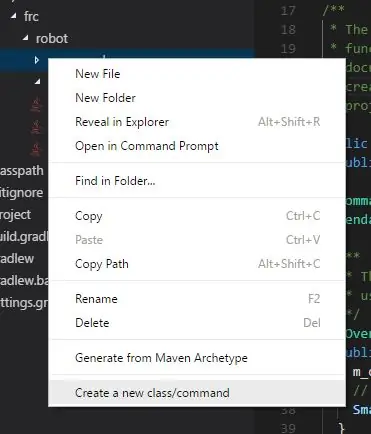
În primul rând, trebuie să extindem vizualizarea codului (Imaginea 1) pentru a găsi subsistemele și comenzile unde vom șterge exemplul de comandă și exemplul de subsistem. (Imaginea 2)
După ștergerea comenzii și subsistemului, va trebui să remediem erorile care apar în clasa robotului, vom face acest lucru fie ștergând sau comentând liniile. (Imaginea 3)
Apoi, va trebui să creăm o comandă și un subsistem făcând clic dreapta pe fișierul de comandă, apoi făcând clic pe creați o nouă clasă / comandă, va trebui apoi să selectați comanda, apoi introduceți un nume pe care l-am numit al meu DriveCommand, apoi faceți același lucru pentru subsistem. fișier, dar în loc să selectați comanda selectați subsistemul pe care l-am numit al meu DriveSub. (Imaginea 4)
După crearea celor două fișiere noi, va trebui să mergem la RobotMap și să adăugăm patru variabile în care vor fi int și vor conține cele patru ID-uri ale controlerului motorului. (Imaginea 5)
Apoi ne vom întoarce la DriveSub și vom crea 4 obiecte TalonSRX numite corespunzătoare celor 4 motoare și trebuie să creăm un constructor. (Imaginea 6)
Apoi, în constructor, trebuie să construim TalonSRX-urile cu id-urile care se află în RobotMap. (Imaginea 7)
Apoi, vom crea o metodă care va gestiona toate configurațiile noastre de talon, cum ar fi ieșirea maximă și ieșirea maximă de curent. (Imaginea 8)
Acum, că suntem gata să realizăm metoda unității, trebuie să copiem o clasă Drive pe care am creat-o, care ne va ajuta. Copiați fișierele de aici. (Puneți acest fișier într-un folder nou numit utilitare în interiorul folderului robot) (Imaginea 9)
După ce am copiat fișierul, acum trebuie să facem un obiect Drive și să-l construim în constructor. (Imaginea 10)
Când avem obiectul Drive creat, avem nevoie de o modalitate prin care comanda să îl poată apela, astfel încât să creăm o metodă driveArcade cu două variabile de mișcare și rotire care vor fi trimise de la
Pasul 4: Comanda Drive
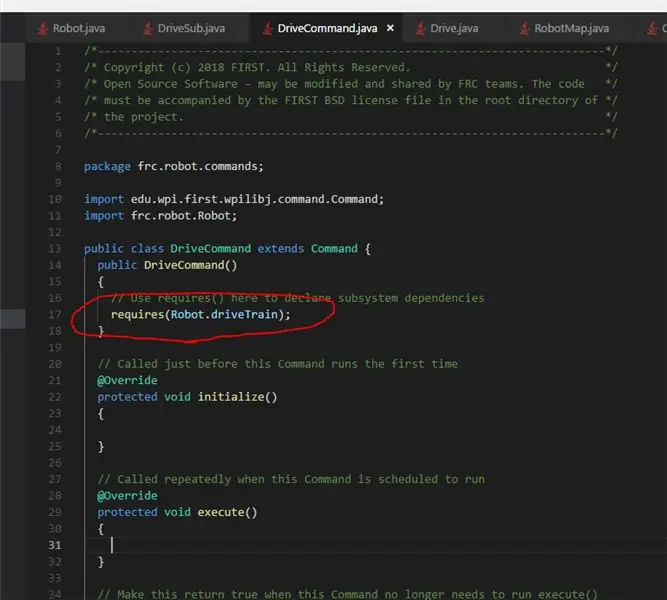
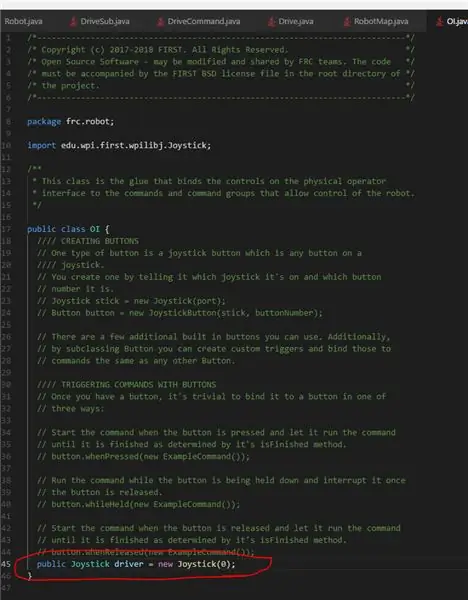
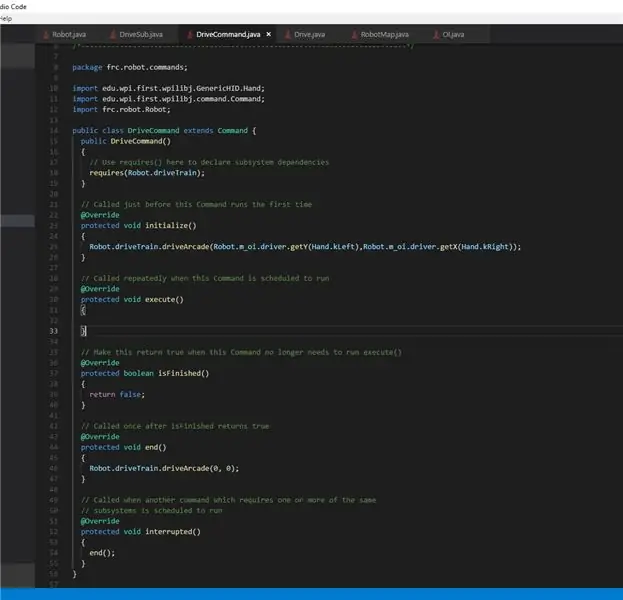
Acum trebuie să vorbim despre necesități. Când se apelează metoda require, aceasta merge la subsistem, iar subsistemul oprește toate celelalte comenzi care necesită același subsistem. Practic, se spune că doar acest obiect poate folosi subsistemul în acest moment. Deci, trebuie să solicităm obiectul driveTrain din clasa robotului (Când vă referiți la clasa DriveSub, ar trebui să parcurgeți întotdeauna obiectul clasei robot). (Imaginea 1)
În al doilea rând, trebuie să mergem la clasa oi și să adăugăm un obiect de joystick public care se referă la portul în care este conectat la stația de șofer. (Imaginea 2)
În cele din urmă, trebuie să mergem la DriveCommand și în metoda de executare trebuie să mergem la clasa robotului și să mergem la obiectul driveTrain și să apelăm la metoda lui driveArcade trecându-i axa stângă și valoarea axei x dreapta de la obiectul robot oi. Apoi, în metoda de întrerupere, trebuie să apelăm metoda de finalizare, apoi în metoda de finalizare, trebuie să apelăm robotul. sau pe o necesită oprire pe care nu mai conduce. (Imaginea 3)
Pasul 5: implementați
Pentru a implementa în cele din urmă robotul, accesați sigla wpi și faceți clic pe acesta și căutați implementarea și urmați instrucțiunile.
Recomandat:
Scrierea pe un ecran OLED prin Bluetooth: 6 pași

Scrierea pe un ecran OLED prin Bluetooth: Acest proiect este inspirat și un remix al controlului ecranului LCD Arduino prin Bluetooth Introducere: În acest proiect, vom realiza un „Bluetooth OLED”. Ceea ce facem în acest design este conectarea unui Arduino la un OLED și un mod Bluetooth
Scrierea primului dvs. program de computer: 10 pași

Scrierea primului dvs. program de computer: de ce să programați? Programarea sau „codificarea” computerului pare foarte intimidantă. S-ar putea să nu credeți că nu știți suficient despre computere și să vă temeți ideea de depanare a problemelor care apar pe propriul laptop personal. Dacă crezi că
Media de rulare pentru proiectele dvs. de microcontroler: 6 pași

Media de funcționare pentru proiectele dvs. de microcontroler: În acest instructiv, voi explica ce este o medie de funcționare și de ce ar trebui să vă pese de ea, precum și să vă arăt cum ar trebui să fie implementată pentru o eficiență de calcul maximă (nu vă faceți griji cu privire la complexitate, este foarte simplu de înțeles și
Temporizator Arduino pentru scrierea temelor: 7 pași

Cronometrul Arduino pentru scrierea temelor: În acest tutorial, veți învăța cum să construiți un cronometru Arduino pentru ca elevii de vârstă mică să își scrie temele în mod eficient. Cronometrul va porni odată ce este conectat, iar cronometrul are două secțiuni principale care includ timpul de lucru și pauza
Mașină autonomă de păstrare a benzii de rulare folosind Raspberry Pi și OpenCV: 7 pași (cu imagini)

Mașină autonomă de păstrare a benzii de circulație folosind Raspberry Pi și OpenCV: În acest instructable, un robot autonom de păstrare a benzii va fi implementat și va trece prin următorii pași: Adunarea pieselor Instalarea condițiilor prealabile ale software-ului Asamblarea hardware Primul test Detectarea liniilor de bandă și afișarea ghidului
