
Cuprins:
- Provizii
- Pasul 1: BUTONUL A
- Pasul 2: BUTONAȚI un PAS 2
- Pasul 3: BUTONAȚI un PAS 3
- Pasul 4: BUTONAȚI un PAS 4
- Pasul 5: BUTON PASUL 5
- Pasul 6: BUTON PASUL 6
- Pasul 7: BUTON PASUL 7
- Pasul 8: BUTON B
- Pasul 9: BUTON B PASUL 2
- Pasul 10: BUTON B PASUL 3
- Pasul 11: BUTON B PASUL 4
- Pasul 12: ON START
- Pasul 13: PORNIȚI PASUL 2
- Pasul 14: PORNIȚI PASUL 3
- Pasul 15: PORNIȚI PASUL 4
- Pasul 16: JOCUL PRINCIPAL
- Pasul 17: JOCUL PRINCIPAL PASUL 2
- Pasul 18: JOCUL PRINCIPAL PASUL 3
- Pasul 19: JOCUL PRINCIPAL PASUL 4
- Pasul 20: JOCUL PRINCIPAL PASUL 5
- Pasul 21: JOCUL PRINCIPAL PASUL 6
- Pasul 22: JOCUL PRINCIPAL PASUL 7
- Pasul 23: JOCUL PRINCIPAL PASUL 8
- Pasul 24: JOCUL PRINCIPAL PASUL 9
- Pasul 25: MUZICA DE FOND (OPȚIONAL)
- Autor John Day [email protected].
- Public 2024-01-30 11:43.
- Modificat ultima dată 2025-01-23 15:04.
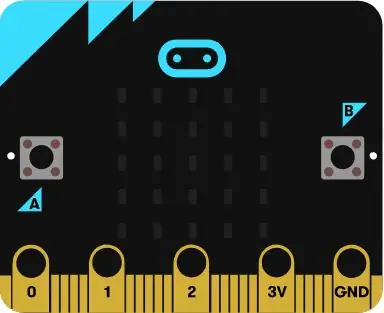
Bună, numele meu este Mohammed și, în acest instructiv, vă voi arăta cum să codificați un joc de microbiți pas cu pas, cu editorul de blocuri, jocul este un pic ca Tetris.
Provizii
Un computer și un set de biți micro
Pasul 1: BUTONUL A
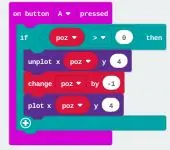
În primul rând, începeți mergând la „categoria de introducere” și selectând „Apăsați butonul On”.
Pasul 2: BUTONAȚI un PAS 2
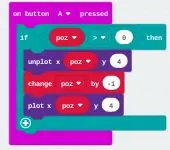
Apoi, mergeți la categoria „logică” și selectați „dacă este adevărat atunci”. Apoi puneți „dacă este adevărat apoi„ în interior”, pe butonul A apăsați„. apoi mergeți la categoria „logică” și derulați în jos pentru a compara. alegeți primul pe care îl vedeți (0 = 0). apoi puneți (0 = 0) în adevărat în „dacă este adevărat atunci”.
Pasul 3: BUTONAȚI un PAS 3
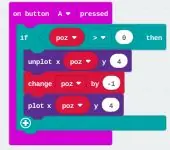
După ce ai terminat. Mergeți la „variabile” și creați o variabilă (vă recomand să creați poz pentru variabila dvs., ceea ce înseamnă poziție). puneți acea variabilă în numărul din stânga „dacă este adevărat atunci” și faceți-o astfel încât variabila să fie mai mare decât celălalt număr (setați numărul corect la 0).
Pasul 4: BUTONAȚI un PAS 4
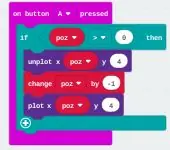
apoi mergeți la categoria „LED” și alegeți „unplot x y” și puneți-l sub „dacă este adevărat atunci”.
Pasul 5: BUTON PASUL 5
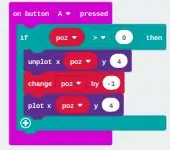
După ce ați terminat, mergeți la „variabile” și alegeți variabila poz (sau orice ați ales pentru precedenta) și puneți variabila în slotul din stânga (x). Apoi schimbați-l pe cel potrivit la 4 (y).
Pasul 6: BUTON PASUL 6
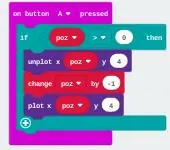
Când ați terminat, mergeți la „variabile” și alegeți. "change variable (poz) by number" put "change variable (poz) by number" under "unplot x y". setați numărul la -1 și caseta variabilă la orice ați ales pentru „unplot x y” (poz).
Pasul 7: BUTON PASUL 7
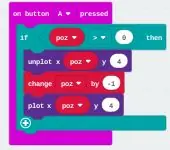
Apoi, mergeți la categoria „LED” și alegeți „complot x y”. puneți „grafic x y” sub „modificați variabila după număr”. pentru x mergeți la variabile și alegeți variabila pentru pasul anterior (poz) și pentru y setați-o la 4.
Pasul 8: BUTON B
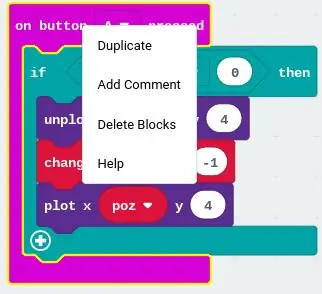
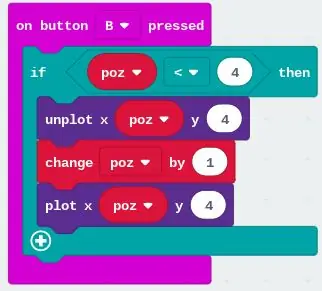
Acum că ați terminat cu BUTONUL A. Faceți clic dreapta pe BUTONUL A (ceea ce ați făcut pentru pașii anteriori) și duplicați BUTONUL A.
Pasul 9: BUTON B PASUL 2
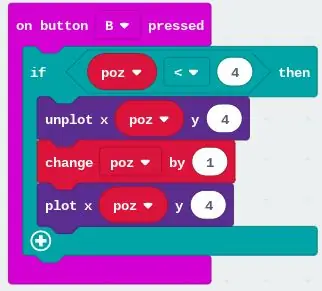
După ce ați duplicat BUTONUL A. schimbați pe BUTONUL A APĂSAȚI pe ON BUTONUL B PRESAȚI.
Pasul 10: BUTON B PASUL 3
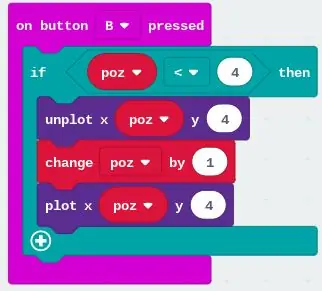
apoi schimbați numărul în „dacă este adevărat atunci” la 4, numărul „unplot x y” la 4, numărul „variabilă variabilă cu un număr” la 1 și numărul „plot x y” la 4.
Pasul 11: BUTON B PASUL 4
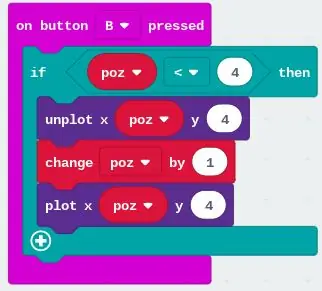
dacă ați urmat corect pașii anteriori ar trebui să terminați cu BUTONUL B.
Pasul 12: ON START
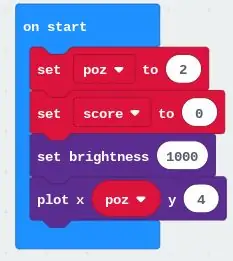
acum că ați terminat cu BUTONUL B, să începem cu ON START. mai întâi, mergeți la „basic” și alegeți „ON START”, apoi mergeți la categoria „variables” și alegeți „set variable at a number” și puneți „set variable at a number” în interior, ON START. schimbați numărul la 2 și variabila la cea pe care ați pus-o pentru BUTONUL A (poz).
Pasul 13: PORNIȚI PASUL 2
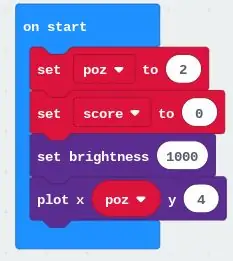
Apoi, mergeți la categoria „variabilă” și creați o nouă variabilă numită scor (asta vă recomand să puneți). când ați terminat cu asta, mergeți la categoria "variabilă" și alegeți "setați variabila la un număr" puneți "setați variabila la un număr" sub prima "setați variabila la un număr". apoi schimbați numărul la 0 și variabila pentru a înscrie pentru a doua „setați variabila la un număr”.
Pasul 14: PORNIȚI PASUL 3
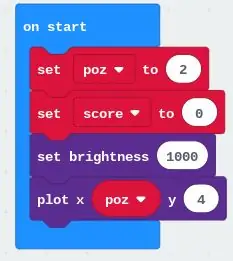
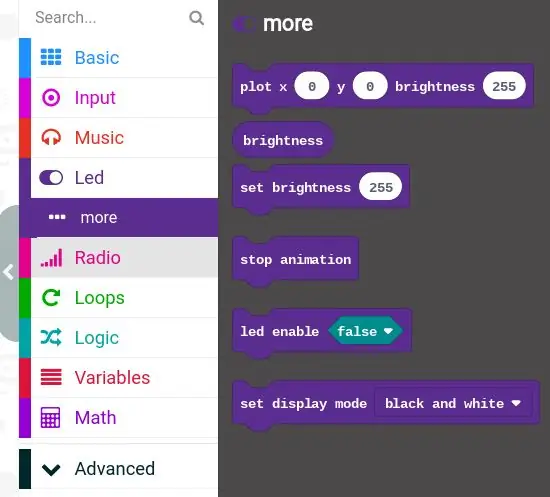
Apoi, mergeți la categoria „LED” și alegeți butonul more. apoi faceți clic pe „setați luminozitatea la un număr” puneți-l sub a doua „setați variabila la un număr” și schimbați luminozitatea la ceea ce doriți, dar vă recomand 1000.
Pasul 15: PORNIȚI PASUL 4
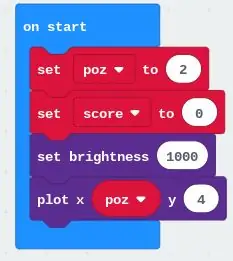
apoi, mergeți la categoria „LED” și alegeți „grafic x y” puneți „grafic x y” sub „setați luminozitatea la un număr”. apoi mergeți la variabilă și alegeți poz (sau orice alegeți pentru prima dvs. variabilă) și puneți acea variabilă în „x” și setați „y” la 4.
Pasul 16: JOCUL PRINCIPAL
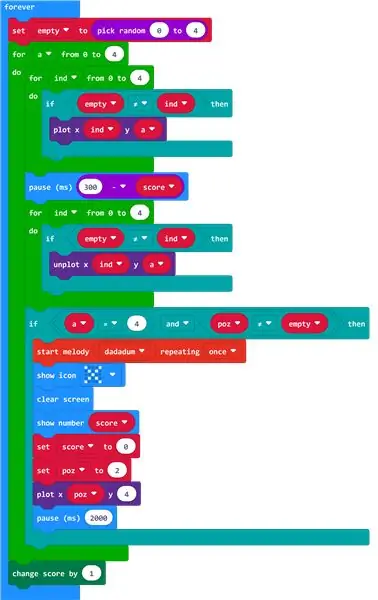
Acum, după ce ați terminat cu ON START, putem începe cu JOCUL PRINCIPAL. mergeți mai întâi la categoria „elemente de bază” și alegeți pentru totdeauna.
Pasul 17: JOCUL PRINCIPAL PASUL 2
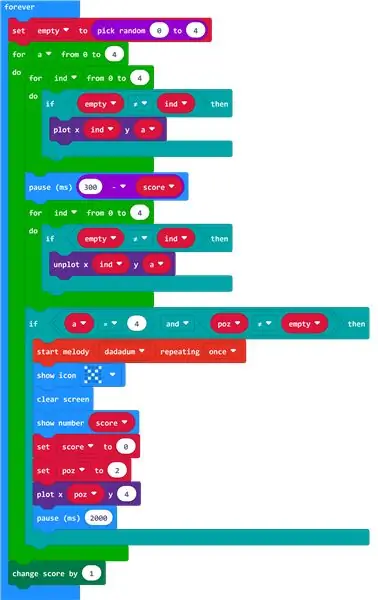
Apoi mergeți la categoria „variabile” și alegeți „setați variabila la număr„ puneți”setați variabila la număr„ în interiorul „pentru totdeauna”. când ați terminat cu asta, mergeți din nou la categoria „variabile” și creați o nouă variabilă numită goală. apoi mergeți la categoria numită „matematică” și alegeți „alegeți numărul aleator la număr” și puneți „alegeți numărul aleator la număr” în interiorul numărului „setați variabila la număr”. apoi schimbați numerele „alegeți numărul aleator la număr” la 0 pentru primul număr și 4 pentru al doilea număr.
Pasul 18: JOCUL PRINCIPAL PASUL 3
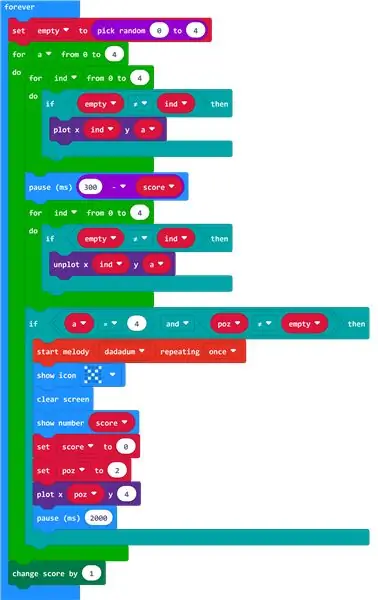
după ce ați terminat, mergeți la categoria "bucle" și alegeți "pentru variabila de la 0 la număr faceți" puneți "pentru variabila de la 0 la număr faceți" sub "setați variabila la număr". schimbați numărul la 4. apoi mergeți la categoria „variabile” și creați o nouă variabilă numită „a” puneți „a” în variabila „pentru variabila de la 0 la numărul do”.
Pasul 19: JOCUL PRINCIPAL PASUL 4
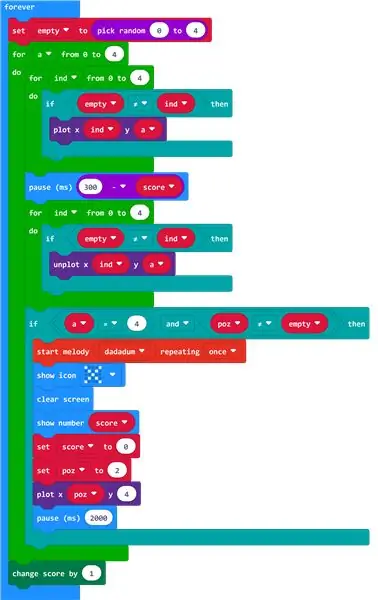
apoi mergeți din nou la categoria "bucle" și alegeți "pentru variabila de la 0 la numărul do" pune "pentru variabila de la 0 la numărul do" în interiorul primei "pentru variabila de la 0 la numărul do". schimbați numărul la 4. apoi mergeți la categoria „variabile” și creați o nouă variabilă numită „ind” pune „ind” în variabila celei de-a doua „pentru variabila de la 0 la numărul do”. apoi mergeți la categoria „logică” și alegeți „dacă este adevărat, apoi„ puneți”dacă este adevărat, apoi„ în interiorul celei de-a doua „pentru variabila de la 0 la numărul do”. și apoi mergeți la categoria „logică” și derulați în jos pentru a compara. alegeți primul pe care îl vedeți (0 = 0). apoi puneți (0 = 0) în adevărat în „dacă este adevărat atunci”. apoi pentru primul 0 schimbați-l cu variabila „goală” și al doilea 0 cu variabila „ind” apoi faceți suspinul în mijlocul acestor două variabile să spună „nu egal cu” (arată ca un = oftat cu o linie în jos mijlocul). apoi mergeți la categoria "LED" și alegeți "complot x y" puneți "complot x y" în interiorul "dacă este adevărat atunci". schimbați „x” la variabila „ind” și „y” la variabila „a”
Pasul 20: JOCUL PRINCIPAL PASUL 5
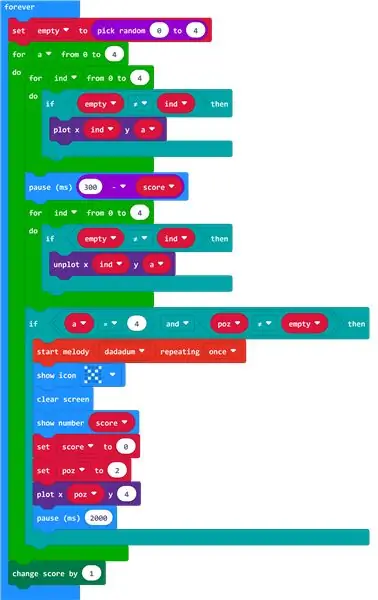
apoi mergeți la categoria "de bază" și alegeți "pauză (ms) număr" pune "pauză (ms) număr" sub al doilea "pentru variabila de la 0 la numărul do". apoi mergeți la categoria „matematică” și alegeți „număr minus număr” pune „număr minus număr” în interiorul adevărat în „dacă este adevărat atunci”. faceți primul număr egal cu 300 și puneți variabila „scor” pe al doilea număr.
Pasul 21: JOCUL PRINCIPAL PASUL 6
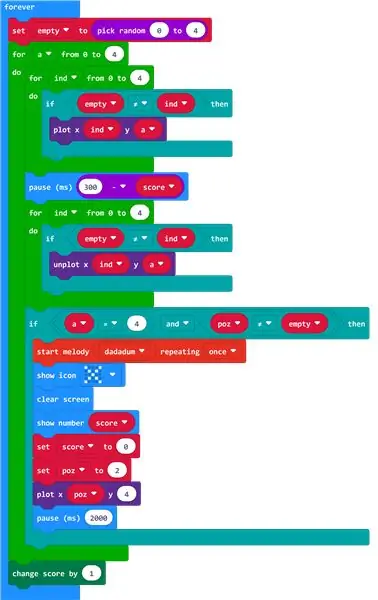
apoi mergeți din nou la categoria "bucle" și alegeți "pentru variabila de la 0 la număr faceți" puneți "pentru variabila de la 0 la număr faceți" sub "pauză (ms) număr". schimbați numărul de „pentru variabila de la 0 la numărul do” la 4. apoi puneți „ind” în variabila a treia „pentru variabila de la 0 la numărul do”. apoi mergeți la categoria "logică" și alegeți "dacă este adevărat, apoi" puneți "dacă este adevărat, apoi" în interiorul celei de-a treia "pentru variabila de la 0 la numărul do". și apoi mergeți la categoria „logică” și derulați în jos pentru a compara. alegeți primul pe care îl vedeți (0 = 0). apoi puneți (0 = 0) în adevărat în „dacă este adevărat atunci”. apoi pentru primul 0 schimbați-l cu variabila „goală” și al doilea 0 cu variabila „ind” apoi faceți suspinul în mijlocul acestor două variabile să spună „nu egal cu” (arată ca un = oftat cu o linie în jos mijlocul). apoi mergeți la categoria "LED" și alegeți "unplot x y" puneți "unplot x y" în interiorul "dacă este adevărat atunci". schimbați „x” la variabila „ind” și „y” la variabila „a”
Pasul 22: JOCUL PRINCIPAL PASUL 7
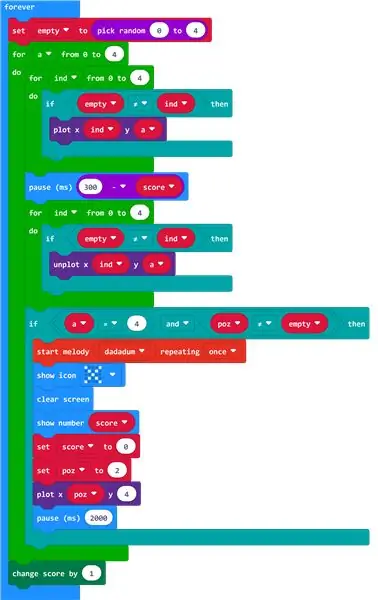
apoi mergeți la categoria „logică” și selectați „dacă este adevărat, apoi„ puneți”dacă este adevărat, apoi„ sub a treia „pentru variabila de la 0 la numărul do”. apoi mergeți la categoria „logică” și derulați în jos la „Boolean” și alegeți „gol și gol”, apoi mergeți din nou la categoria „logică” și luați 2 „număr = la număr” din secțiunea de comparație. apoi puneți fiecare dintre „număr = la număr” de fiecare parte a spațiilor goale din „gol și gol”. și apoi puneți-l în interiorul „dacă este adevărat atunci”. următor pentru partea stângă "număr = la număr" pune variabila "a" pe numărul stâng și 4 pentru numărul drept și la mijloc = suspin și pentru partea dreaptă "număr = la număr" pune variabila "poz „pe numărul din stânga și variabila„ goală”pentru numărul potrivit și în mijloc nu = să suspine. (dacă sunteți un pic confuz cu privire la modul în care ar trebui să arate aruncați o privire la imagine)
Pasul 23: JOCUL PRINCIPAL PASUL 8
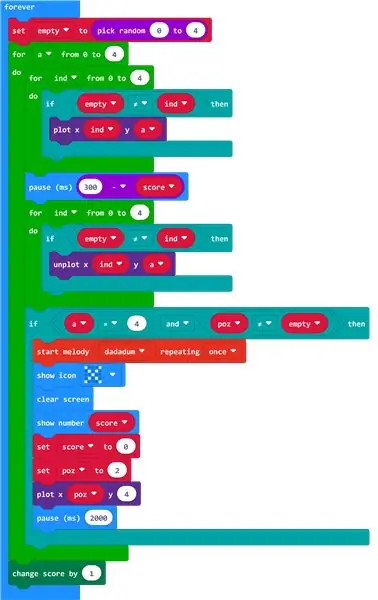
următor (opțional) mergeți la categoria „muzică” și alegeți „începe melodia (muzică) repetând (cantitatea de ori)„ pune”începe melodia (muzică) repetând (cantitatea de ori)„ sub a treia „dacă este adevărat atunci”. schimbați cantitatea repetată la „o dată” și muzica la „dadadum”. apoi mergeți la categoria „de bază” și alegeți „arată pictograma„ puneți „arată pictograma” (transformați pictograma într-un X) sub „începe melodia (muzică) repetând (cantitatea de ori)”, apoi mergeți la categoria „de bază „din nou și mergeți la„ mai multe”, apoi alegeți„ ștergeți ecranul”, puneți„ ștergeți ecranul”sub„ arată pictograma”. apoi mergeți la categoria „de bază” și alegeți „arată numărul 0” puneți „afișați numărul 0” sub „ecran clar”. schimbați 0 în „arată numărul 0” la variabila „scor”. apoi mergeți la categoria "variabilă" și alegeți "setați variabila la un număr" puneți "setați variabila la un număr" sub "arată numărul 0". apoi schimbați variabila din „set variabilă la un număr” la „scor” și numărul din „set variabilă la un număr” la 0. apoi mergeți la categoria „variabilă” și alegeți „setați variabila la un set„ număr” variabilă la un număr "sub prima" setează variabila la un număr ". apoi schimbați variabila din a doua „setați variabila la un număr” la „poz” și numărul din a doua „setați variabila la un număr” la 2. apoi mergeți la categoria „LED” și alegeți „grafic xy„ pune” graficul xy "sub a doua" setează variabila la un număr ". apoi schimbați „x” din „complot xy” la „poz” și „y” din „complot xy” la 4. apoi mergeți la categoria de bază și alegeți „pauză (ms) număr„ puneți „pauză (ms) număr „sub„ complot xy”. apoi schimbați numărul de la „număr pauză (ms)” la 2000.
Pasul 24: JOCUL PRINCIPAL PASUL 9
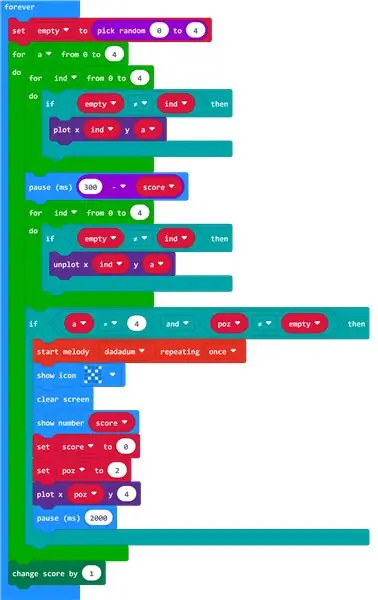
apoi mergeți la categoria „joc” din butonul avansat și alegeți „modificați scorul cu un număr„ puneți „modificați scorul cu un număr” între primul „pentru variabila de la 0 la un număr” și „pentru totdeauna”. dacă ați urmat corect aceste instrucțiuni, ar trebui să terminați cu JOCUL PRINCIPAL (dacă vă confundați cu orice instrucțiuni uitați-vă la imagini).
Pasul 25: MUZICA DE FOND (OPȚIONAL)
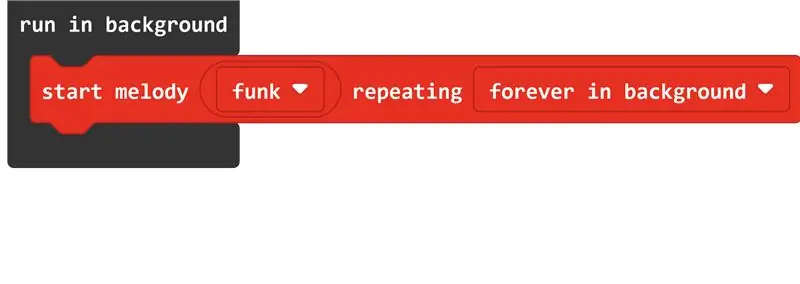
apoi mergeți la „control” care se află în secțiunea avansată și alegeți „rulați în fundal”. apoi du-te la muzică și alege „începe melodia (muzică) repetând (cantitatea de ori)„ pune”începe melodia (muzică) repetând (cantitatea de ori)„ în interiorul „rulează în fundal”. apoi fă „muzica” în „începe melodia (muzica) repetând (cantitatea de ori)„ orice vrei (am făcut funk) și repetarea în „începe melodia (muzica) repetând (cantitatea de ori)” la „pentru totdeauna în fundal.
Recomandat:
Cum să faci jocul Buzz Wire: 4 pași

Cum să faci jocul Buzz Wire: Fără îndoială, Arduino este utilizat în multe proiecte electronice, inclusiv jocuri. În acest proiect, am venit cu un joc special cunoscut sub numele de joc buzz wire sau joc de mână constantă. Pentru acest proiect, se folosește sârmă de oțel pe care trebuie să o transformați într-o buclă
Cum se face un proiect de sortare a culorilor cu Microbit ?: 4 pași

Cum se face un proiect de sortare a culorilor cu Microbit ?: Obiectivele proiectului După descărcarea programului, putem vedea că matricea cu puncte micro: bit LED arată o „inimă”, inițializează servo-ul la 90 °. Când punem lucruri albastre sau galbene pe senzorul de culoare, servo-ul va întoarce unghiuri diferite, va clasifica unele diferite
Cum se copiază jocul Salvează pe un Microsoft sau o terță parte MU EASY WAY .: 9 pași

Cum să copiați jocul salvat pe un Microsoft sau o terță parte MU EASY WAY .: Tutorial original HERET Există o mulțime de tutoriale Softmod acolo și toate sunt bune, dar obținerea fișierelor de salvare pe HDD-ul Xbox este o durere, am făcut un live cd care face mai ușor acest lucru. Acesta nu este un tutorial softmod complet, acesta
Cum să faci jocul video Arduino: 5 pași

Cum să faci jocul video Arduino: În acest instructiv, vei învăța cum să faci un joc video simplu folosind Arduino. Vor fi cele mai bune proiecte de hobby pentru copii. Să începem
Cum să verificați dacă un joc va rula pe computerul dvs. înainte de a cumpăra jocul .: 4 pași

Cum să verificați dacă un joc va rula pe computerul dvs. înainte de a cumpăra jocul. Am achiziționat recent Call of Duty 4 de la un prieten (aș putea adăuga gratuit), deoarece nu ar rula pe computerul său. Ei bine, computerul său este destul de nou și m-a nedumerit de ce nu ar funcționa. Așa că, după câteva ore de căutări pe internet, am dat peste
